
こんにちは、「孤独のメンタルノート」管理人のウーラーです
Amazonの電子書籍「Kindle」の読み放題サービス、「Kindle Unlimited」。
読み放題の対象本が豊富なので、読書に飽きることはありません。
ただ、

すごく興味がある本なのに読み放題の対象じゃない(泣)!
ってがっかりすることがときどきあるんですよね。
そういう場合は、
- 読み放題の対象になるまで気長に待つ
- 思いきって買う
のどちらかを選ぶことになります。
このとき、いずれを選択するにしても「リストに追加」というKindleアプリの機能を活用すると便利です。
この記事では、
- リストの作成方法
- リストのチェック方法
- リストから本を購入する方法
について順番に紹介していきます。

どうしても読みたい本はあきらめずに追いかけてみよう!
Kindleアプリの「リストに追加」機能を活用する

「Kindle Unlimited」では、「どの本がいつ読み放題の対象になるか」は残念ながら教えてくれません。
読みたいけど読み放題じゃない本にめぐり会ってしまったとき、われわれに突きつけられるのは、
- 気長に待つ
- 買う
の2択です。
このとき利用したいのが「リストに追加」というKindleアプリの機能です。
「リスト」とはAmazonの「ほしい物リスト」のこと
「リストに追加」の「リスト」とは、Amazonの「ほしい物リスト」を指します。

気になる商品の情報をキープしておいて、後で見ることができる機能です
Kindleで気になる本があった場合も、この「ほしい物リスト」に追加しておくことができます。
ほしい物リストは「Amazonアプリ」や「Amazonサイト」で確認できます。
「ほしい物リスト」作成手順
先にAmazonアプリで「Kindle専用のリスト」を作成しておくとわかりやすいので、作成方法を説明します。
※スマホにAmazonアプリが入っていない場合はインストールするか、Amazonサイトにログインしてリストを作成してください。
<Amazonショッピングアプリのインストール>
<ほしい物リスト作成手順>
Amazonアプリを開いたら、アカウントのアイコンをタップしてアカウントページを開き「あなたのリスト」を選択。
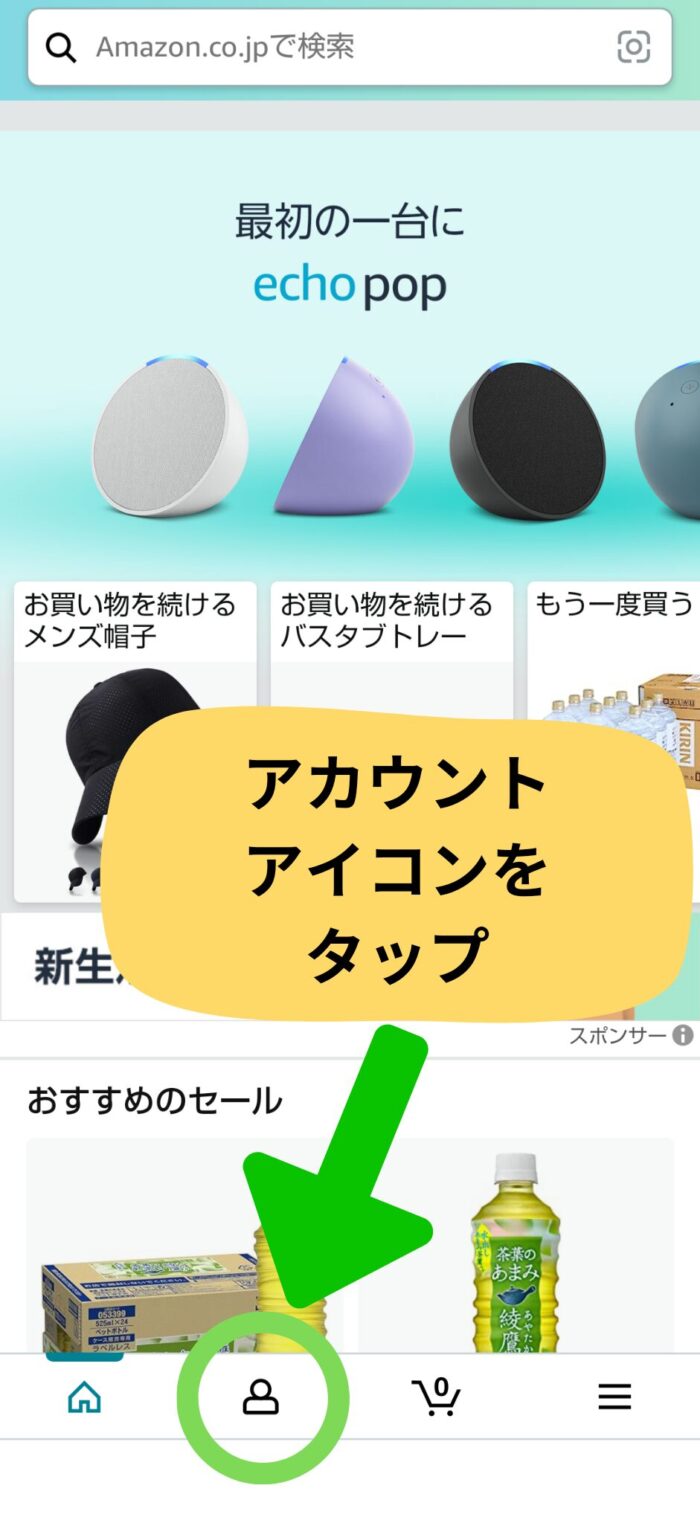
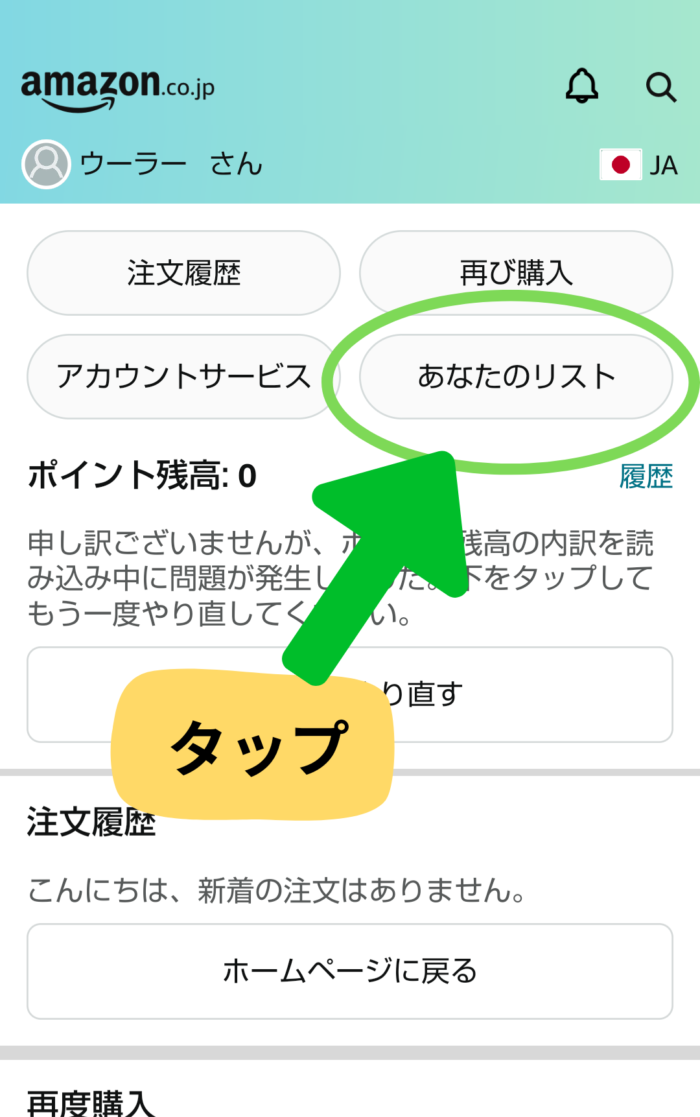
「お客様の購入品リストとレジストリ」のところにある「+」アイコンをタップ。
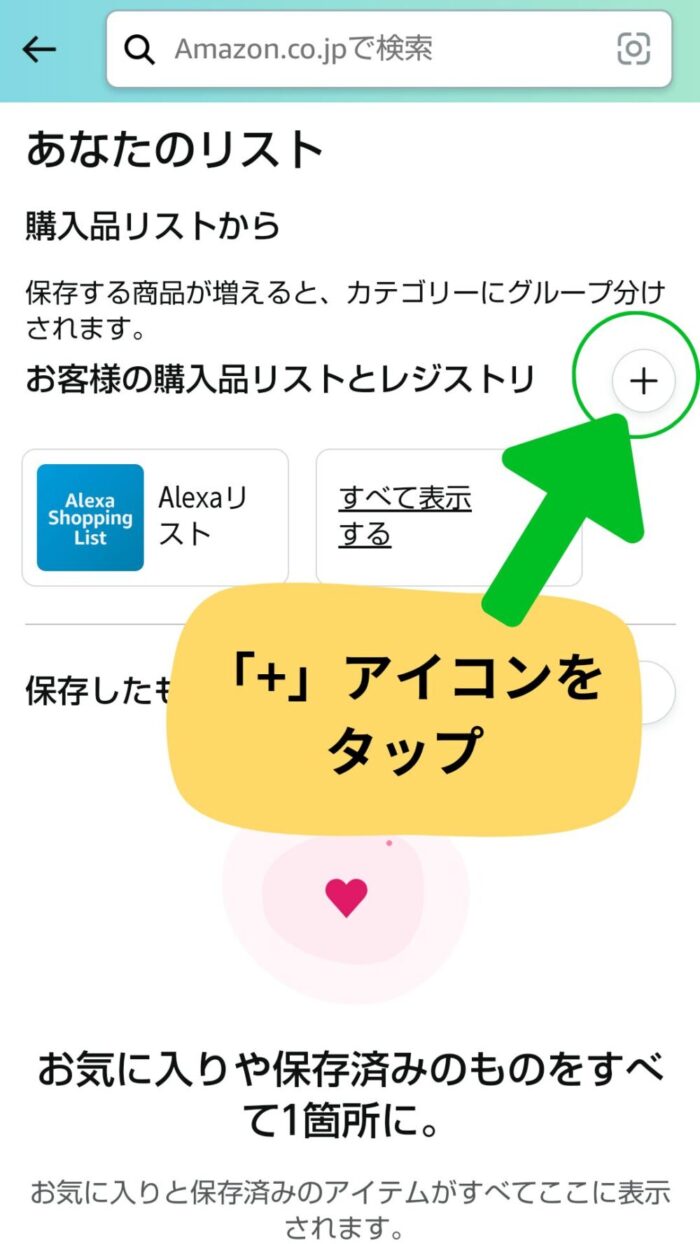
「新しいリストを作成」という画面が出てくるので、リストの名前をつける。
今回はKindle本を入れるためのリストなので「Kindle」と入力し、「リストを作成」ボタンをタップする。
※リストの名前は自分がわかりやすい名前ならなんでもOKです。
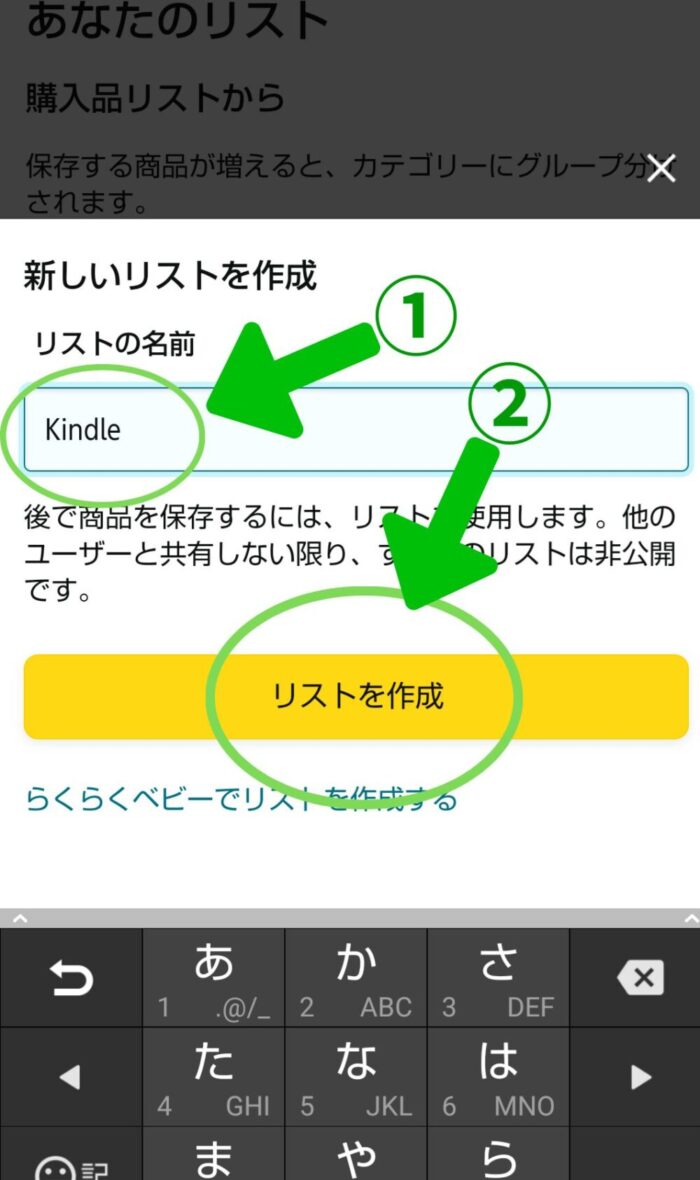
これで気になるKindle本をキープしておくための場所が用意できました。
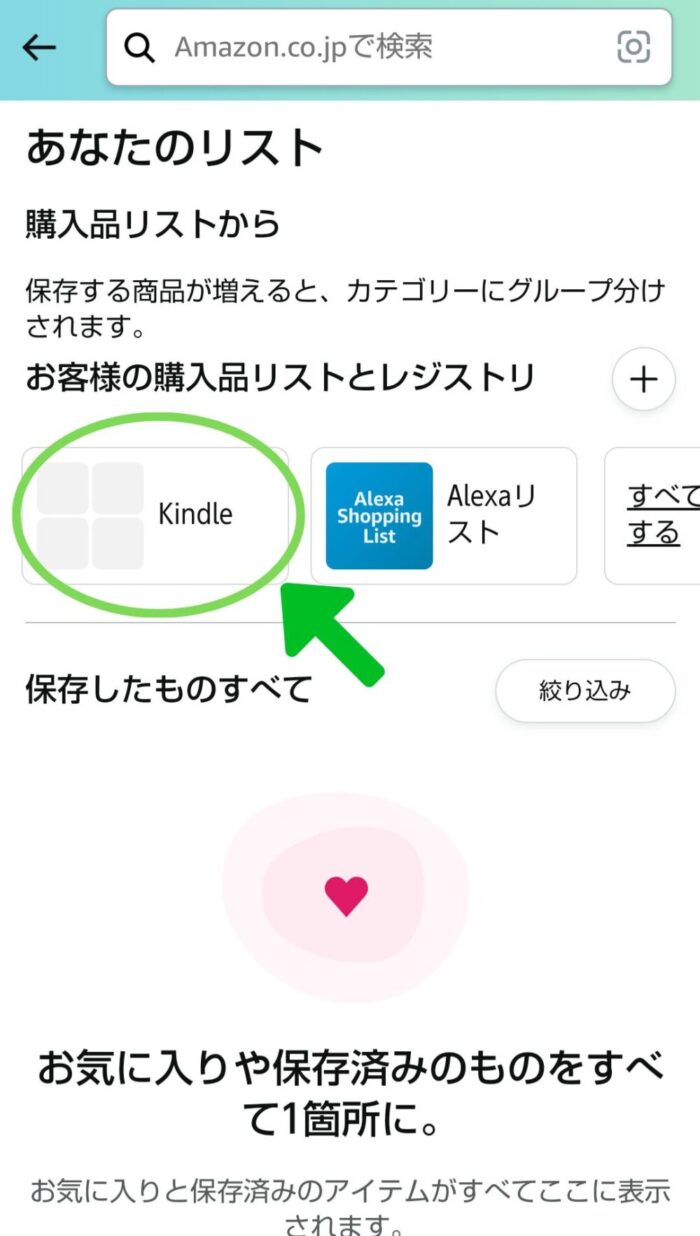

読みたい本を「リストに追加」して定期的にチェックする
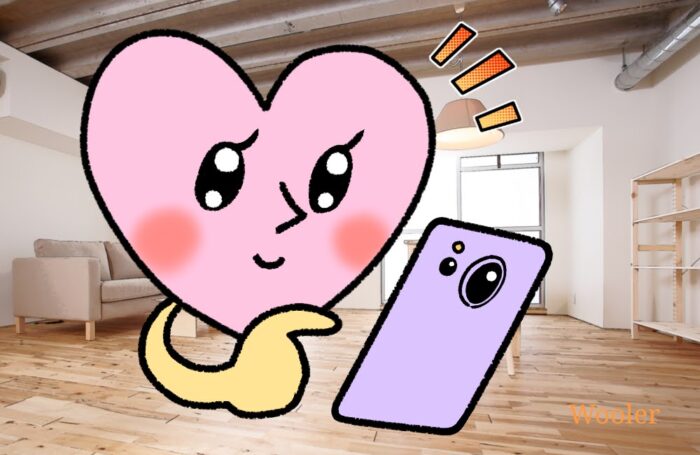
Kindleアプリで見つけた「気になるけど読み放題じゃない本」は、とりあえず「リストに追加」しておきましょう。
そして定期的にAmazonアプリで「ほしい物リスト」を開き、読み放題になったかまとめて確認してみるのが効率的です。
長期間Kindle Unlimitedを利用していると、頻繁に「対象・対象外」をくり返している本があることに気づきます。
経験上、そういう動向にある本は読み放題に返り咲く可能性が高いです。

もちろん返り咲かないこともある。でも少しでも希望を感じる本はリストに追加しておけば近いうちに読める可能性はある!
リストへの追加とチェック方法
Kindleアプリで本の情報ページを開き、「リストに追加」ボタンをタップする。
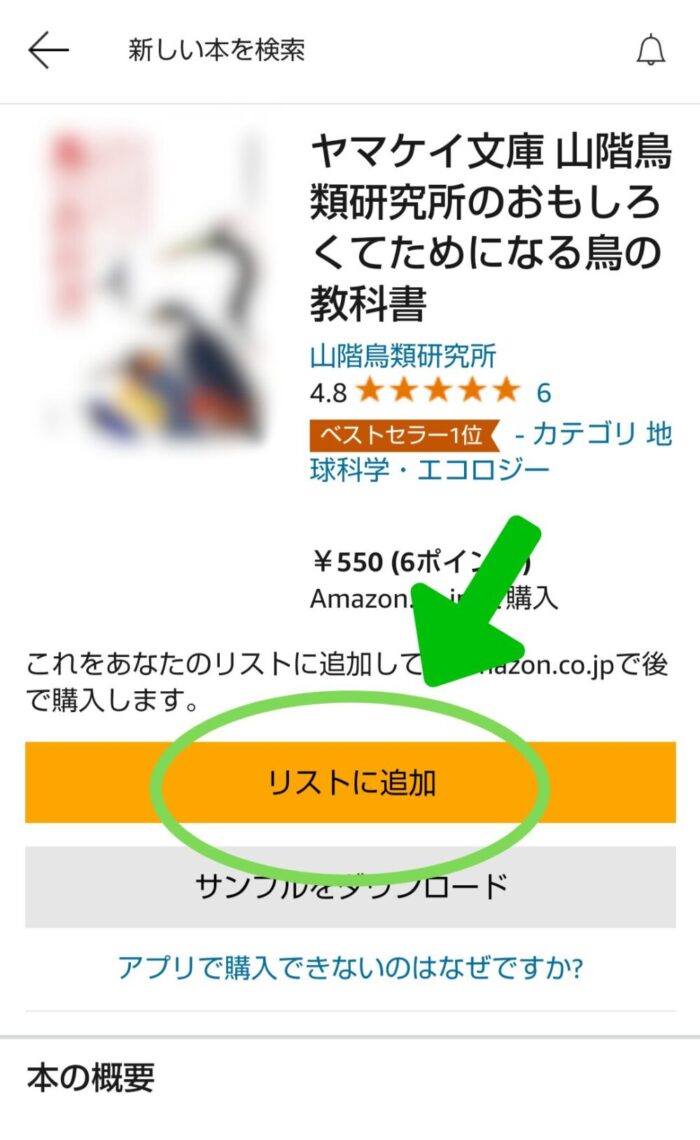
追加先のリストの候補が出てくるので、先ほどKindle用に作成しておいた「Kindle」というリストを選択。
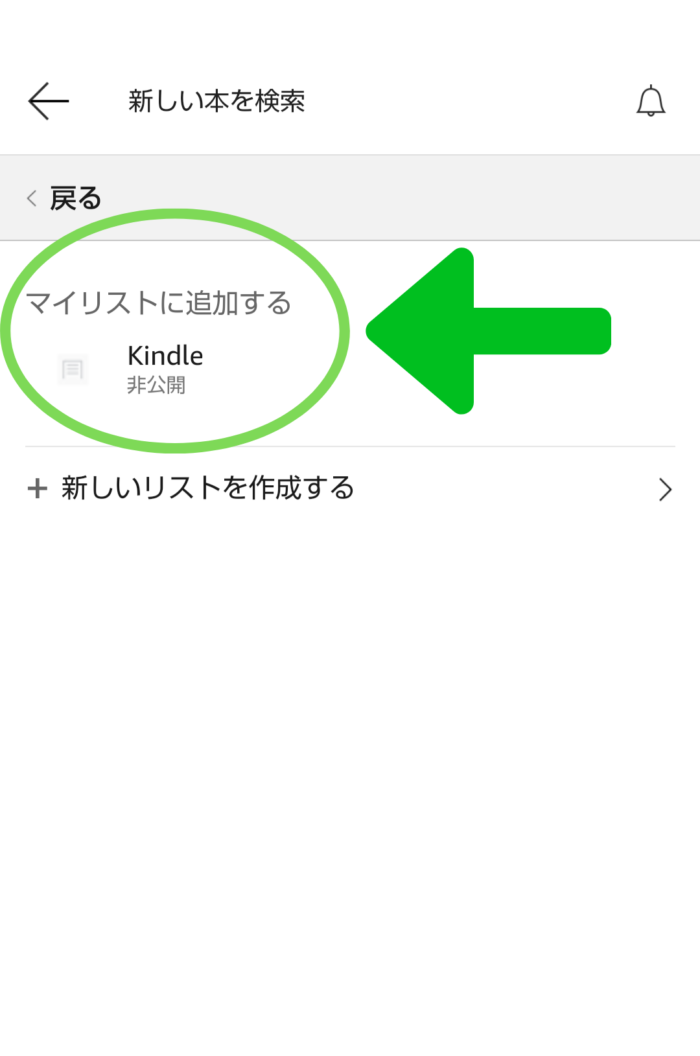
Amazonアプリを開いてほしい物リスト「Kindle」を開いてみると、リストに追加した本が表示されている。
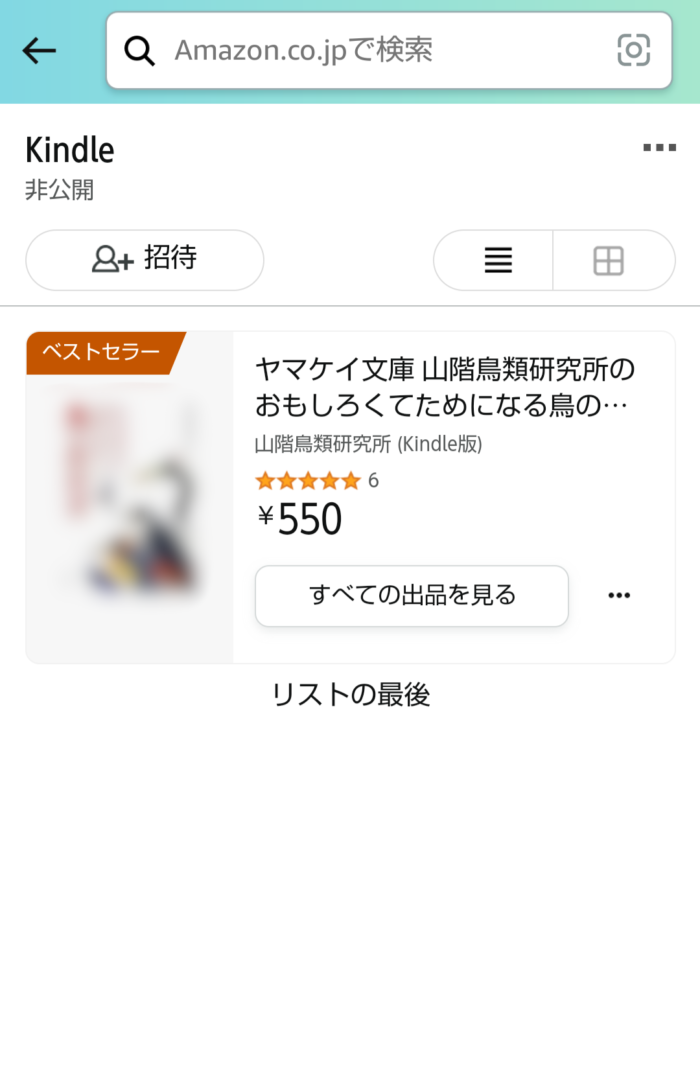
こうして気になる本をリストに追加したら、あとはAmazonアプリを定期的に開いて読み放題になったかどうか確認してみましょう。
各本をタップすればその本の情報ページが表示され、読み放題の対象になった本には「Kindle Unlimited」バッジが表示されます。
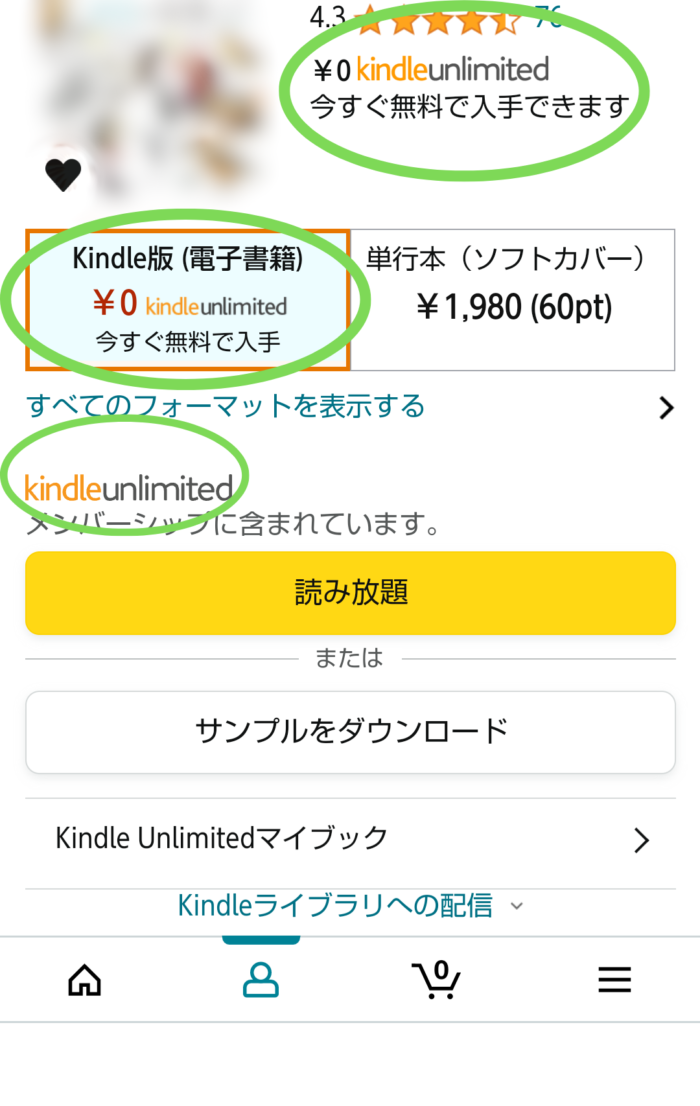

少し待ってみて読み放題になってたらラッキー
お目当ての本が読み放題になっていたら、「ライブラリに追加する」ボタンをタップして本を借りましょう。
※上の画像では「読み放題」となっていますが現在は「ライブラリに追加する」というボタンに変更されています。
リストに不要になった本は、各本の右側にある「3つの黒丸」アイコンをタップして「削除」を選択すればリストから削除できます。
ねらっている本が絶対に読み放題になるとは限らないので、過度な期待はもたず、気楽に待ってみてください。
読みたい本を「リストに追加」してAmazonサイトで買う
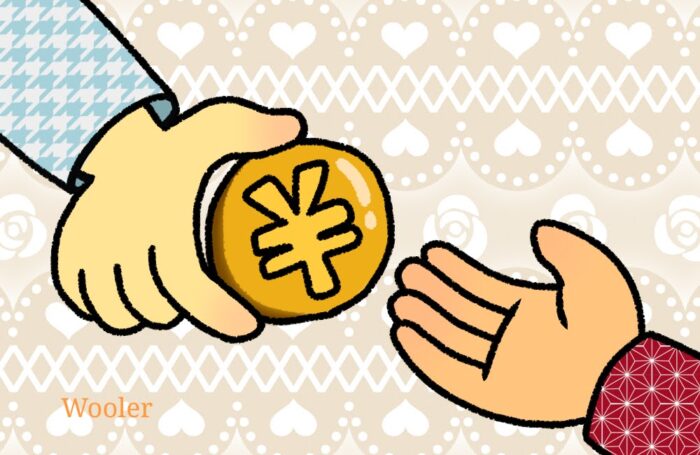
読みたい本が新刊だったり、長期間Kindle Unlimited対象外だったりする場合は、すぐに読み放題になる可能性は低いです。

それでもどうしても読みたい本は、思いきって買っちゃうのも一つの手
本を購入する場合も、まずKindleアプリで「リストに追加」しておきます。
そしてここからが肝なのですが、先ほどのように「Amazonアプリ」を開いても、Kindle本の「購入」はできません。
※アプリからKindle本を買えない理由は後述します。
Kindle本を購入するときは、めんどくささを押しころし、ブラウザのAmazon公式サイトへ移動しましょう。
以下のURLからAmazon公式サイトへ移動できるのでご活用ください。
amazon.co.jp/ebooks
1-Clickで今すぐ買う
Amazonサイトのほしい物リストからは、専用のボタンをタップするだけで簡単にKindle本の購入ができます。
Amazonサイトにログインしたら、アカウントアイコンをタップして「ほしい物リスト」を開く。
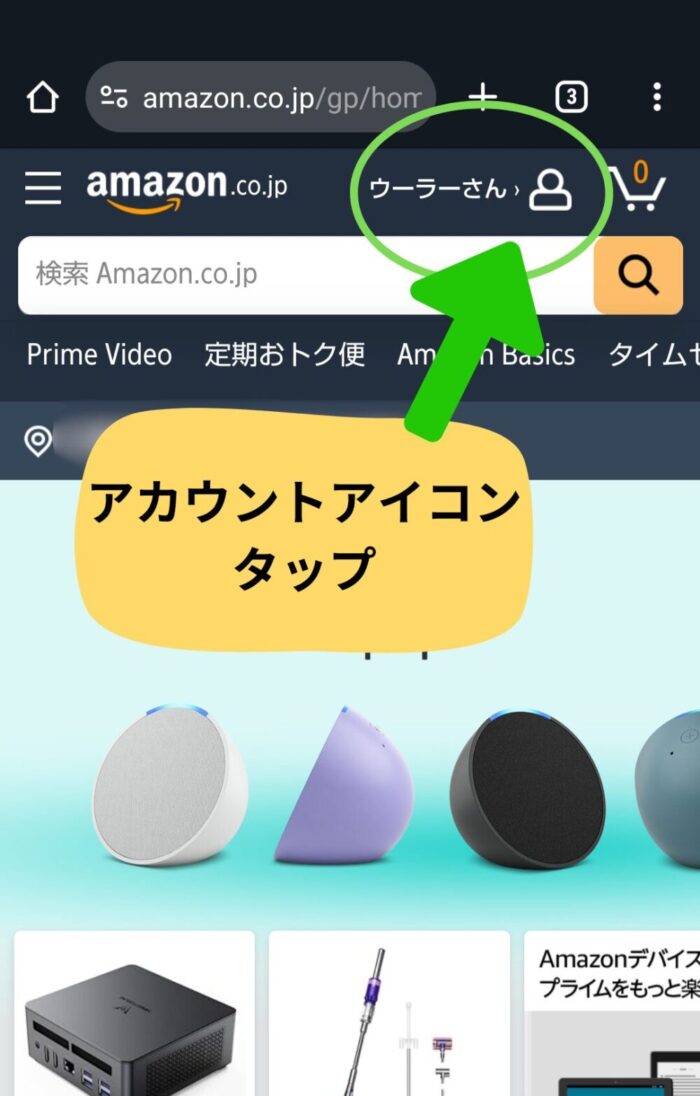
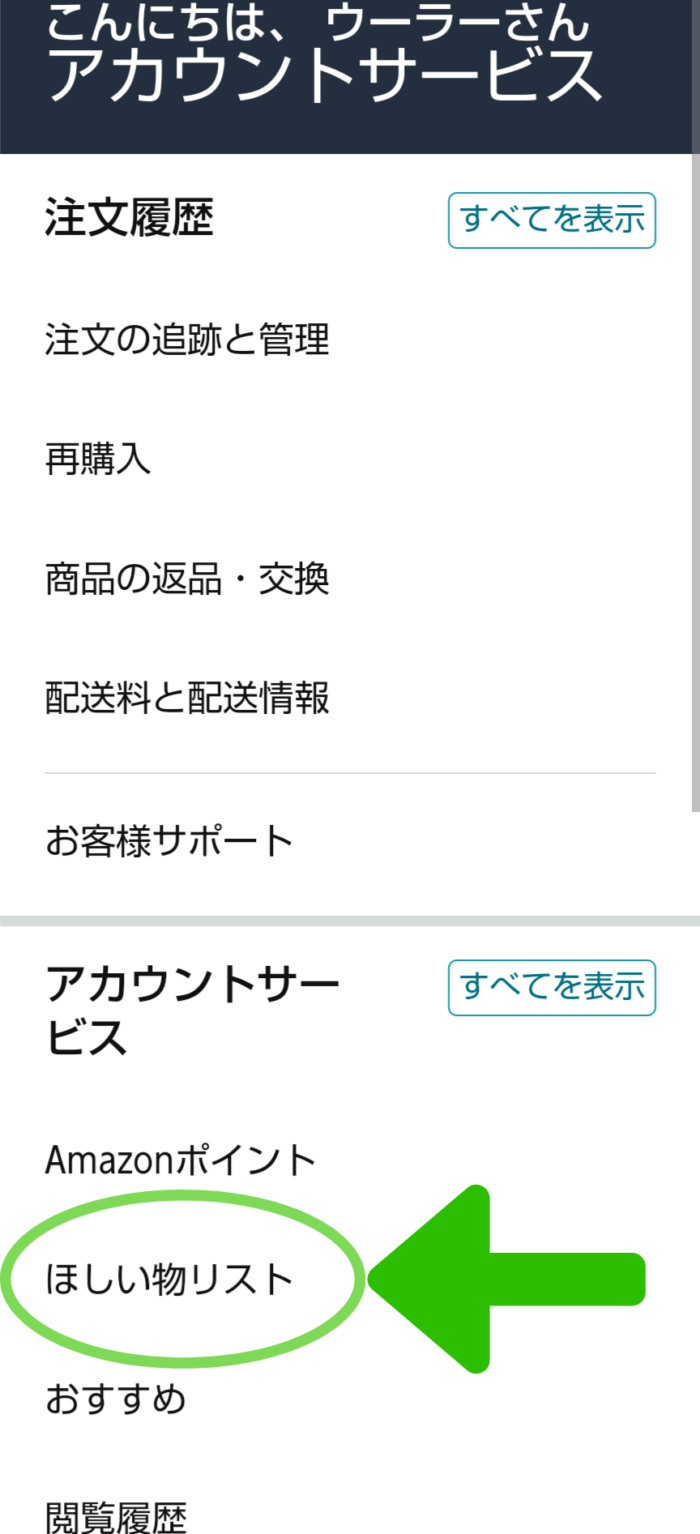
作成しておいた「Kindle」リストを開いてみると、読み放題の対象でない本には「1-Clickで今すぐ買う」ボタンがついている。
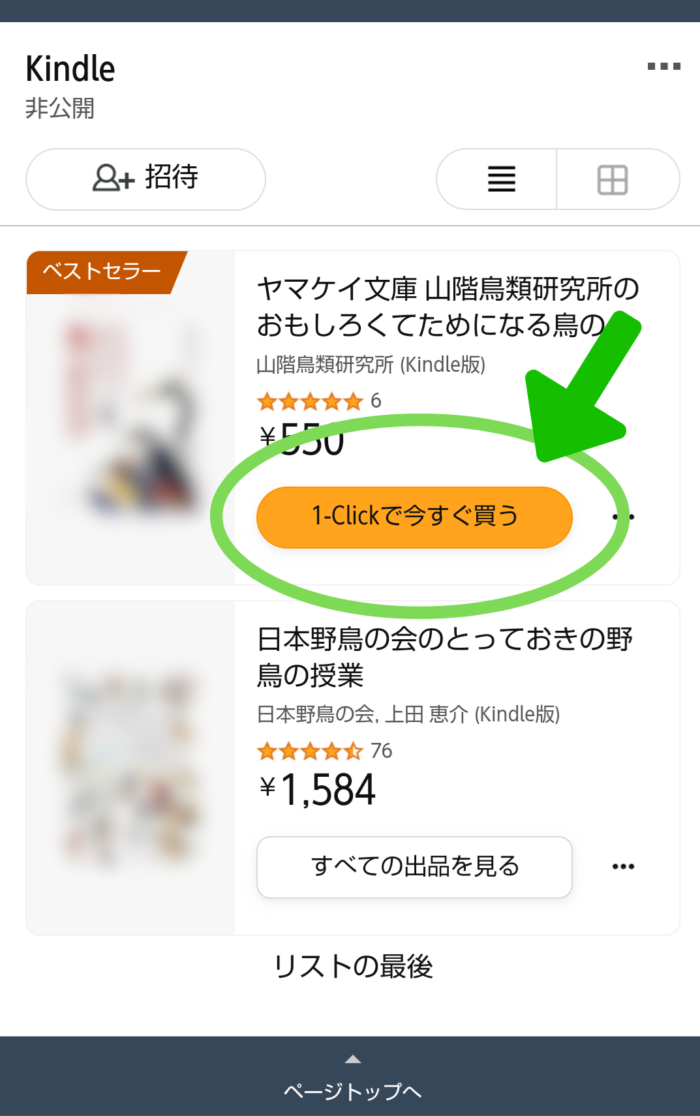
この「1-Clickで今すぐ買う」ボタンを押せば即購入完了となり、登録しているメールアドレスにメールが届く。
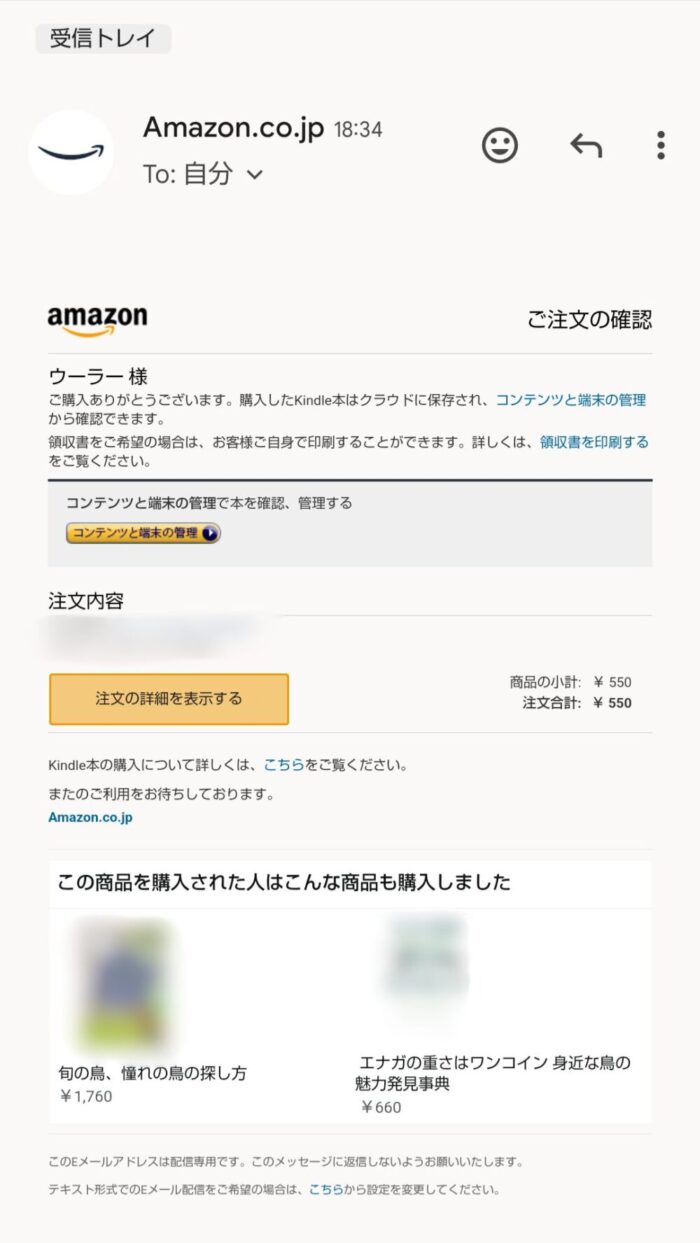
購入完了後、「Kindleアプリ」の「ライブラリ」を開いて、購入した本が追加されていることを確認しましょう。
※誤って1-Clickボタンをタップして購入してしまってもすぐにキャンセルできるので大丈夫です。
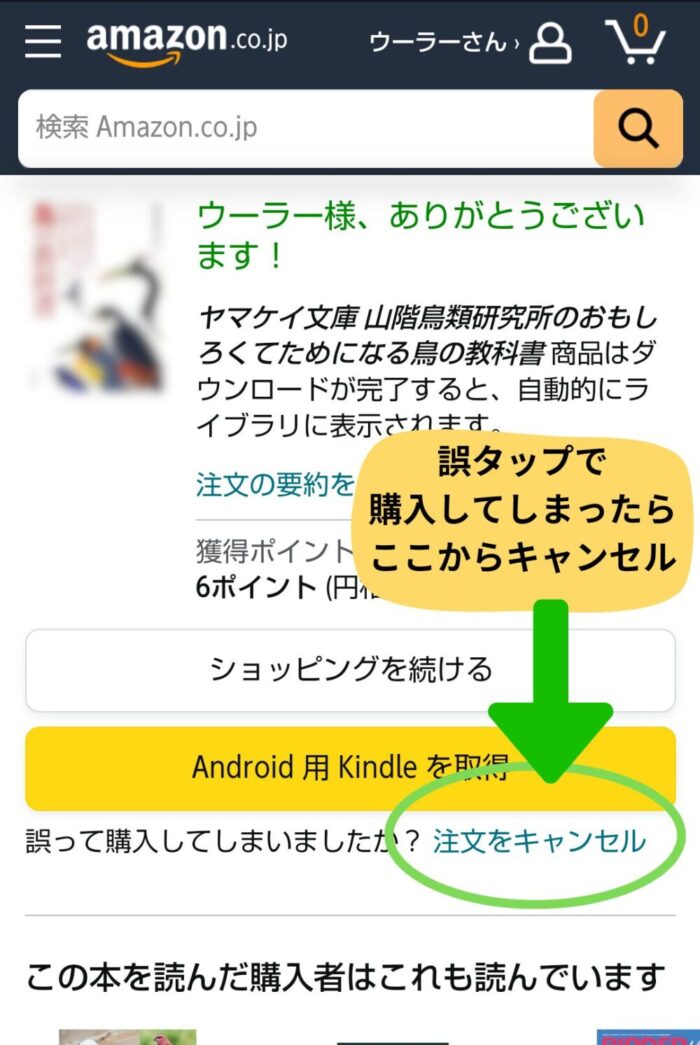
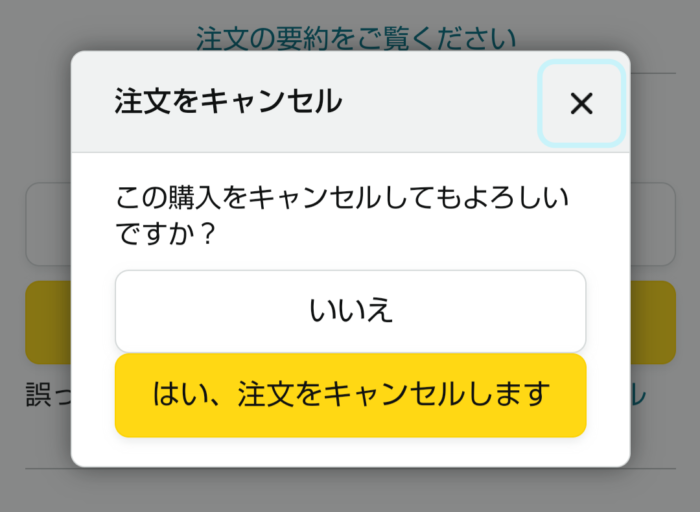
Amazonポイントを使って買う
Amazonポイントを使ってKindle本を購入したい場合は、以下の手順をふんでください。
リスト画面で1-Clickボタンは押さずに、本の表紙かタイトルをタップして本の情報画面を開く。
「ポイントを利用する」でポイントを指定して「注文を確定する」をタップすれば購入完了。
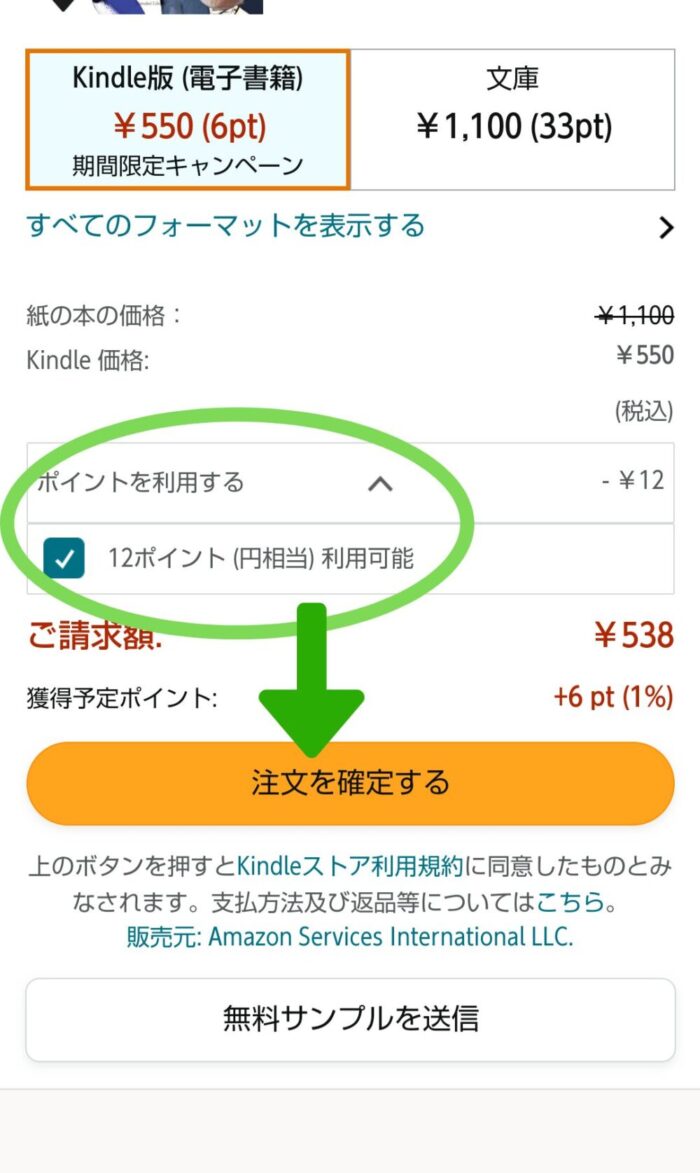
1-Clickのときと同じくメールが届くので、「Kindleアプリ」の「ライブラリ」を開いて本が追加されているか確認しましょう。
※もし購入した本がライブラリに表示されていない場合は、アプリメニューの「その他」から「同期」してみてください。
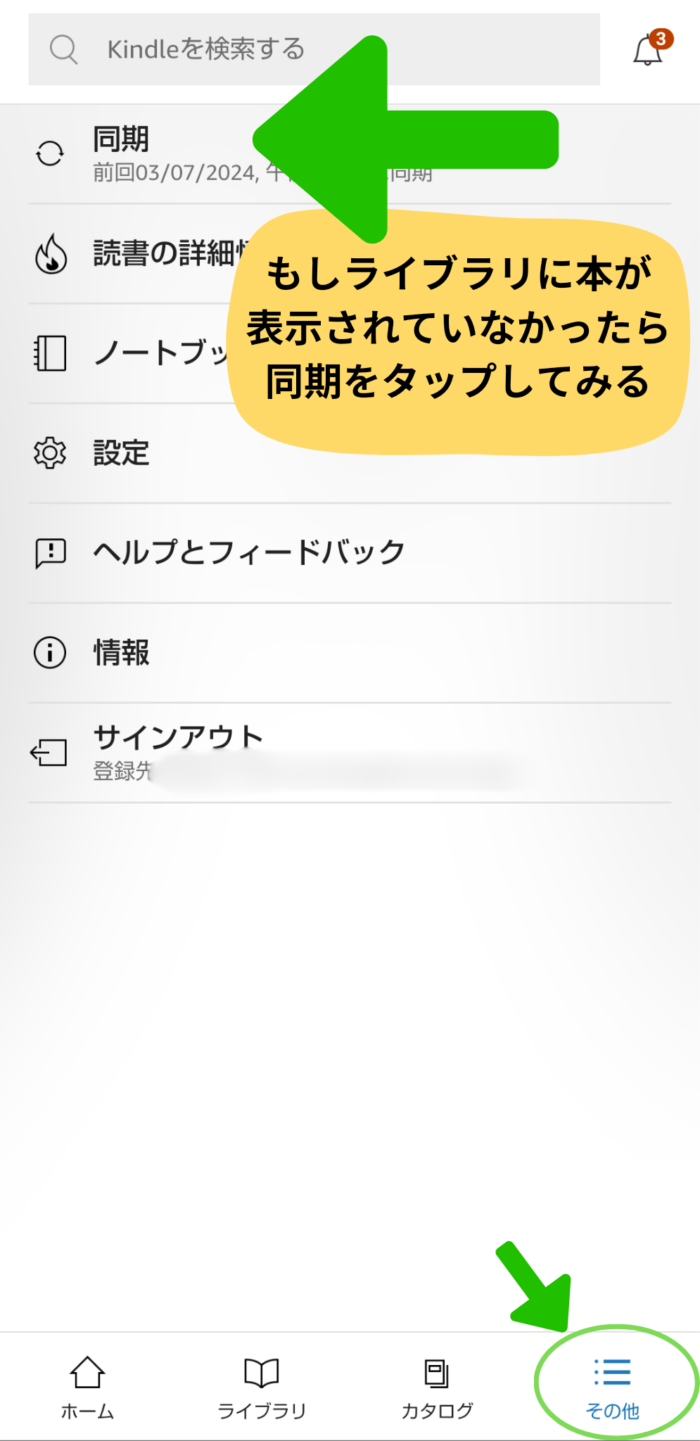

アプリで買えないのはちょっと不便だけど、購入の手順自体はあっという間でとても便利だね
アプリで電子書籍を購入できない理由
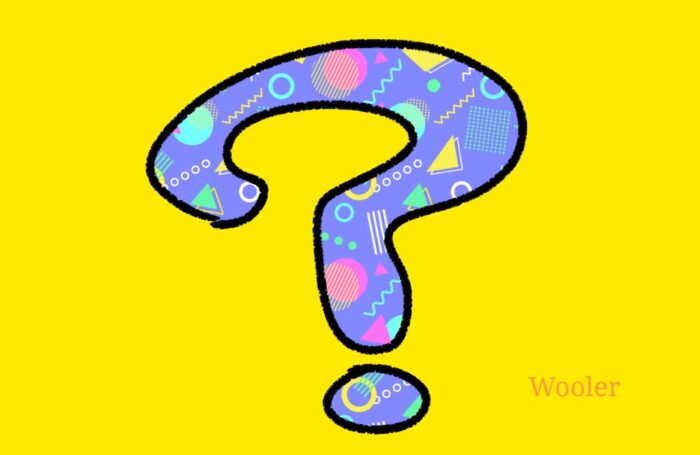
「Kindleアプリ」や「Amazonアプリ」などからKindle本を購入できないとはいったいなにごとでしょうか。
Kindleアプリで、読み放題ではない本の情報ページを開くと「アプリで購入できないのはなぜですか?」という一文が置いてあります。
この文をタップしてみると、以下のような説明が現れます。
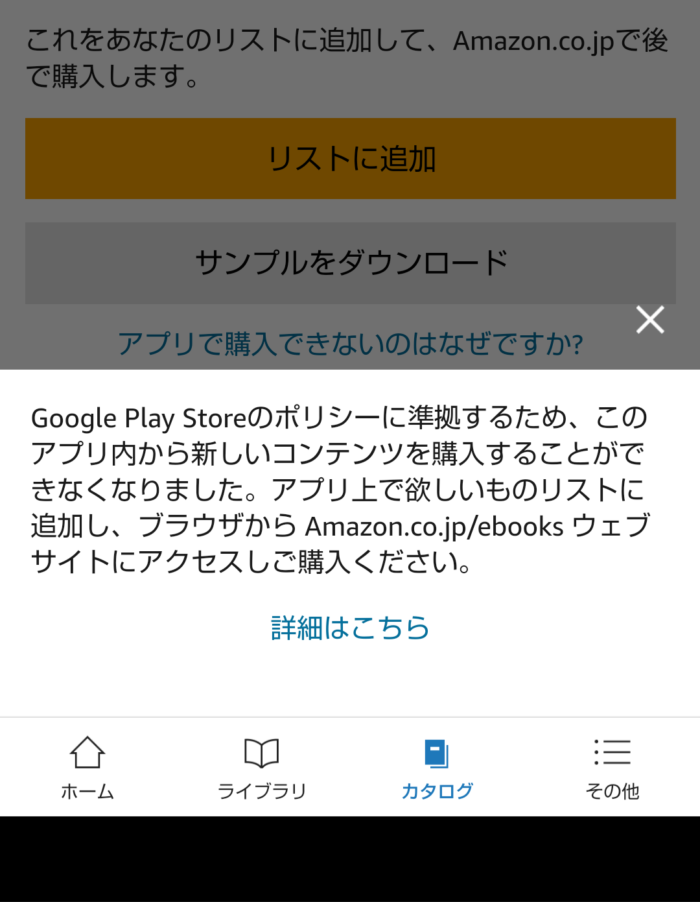
「Google Play Storeのポリシーに準拠するため」とありますね。
iPhoneの場合は「APP Store」に準拠するためということになるでしょう。
Amazon視点で見ると、以下の事情があるようです。
- アプリで電子書籍を売るにはアプリの課金システム利用が必須
- アプリ内課金を利用するとAmazon側に手数料が発生する
- Amazonは手数料を払いたくない

まあわからんではないが…
何はともあれ、今はKindleアプリやAmazonアプリで電子書籍の購入はできません。
そういう「ルール」ということなので、おとなしくAmazonサイトにログインしてKindle本を買いましょう。

補足ですが「紙の本」であればAmazonアプリから注文ができます、ご参考までに
たまには本を買ってみるのもいいじゃない?
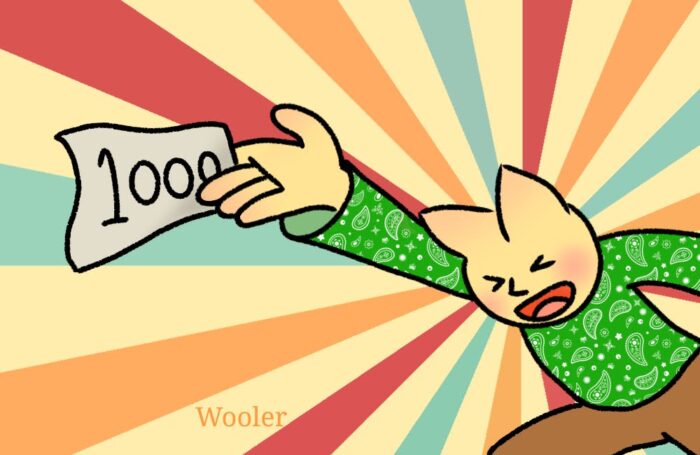
読みたい本がKindle Unlimited対象外だったときの対処法を紹介しました。
なんにせよ気になる本があったらまずは「リストに追加」しておきましょう。
Amazonアプリで「ほしい物リスト」を定期的にチェックしていれば、そのうち読み放題になるかもしれません。
でもたまには思いきってお金を出して本を買ってみるのもいいですよ。
わたしもふだんは読み放題本ばかり読んでますが、メンタル関連の本でどうしても読みたい本は腹をくくって購入にふみ切りました。

とても役立つ内容だったし、「必要なことには惜しまずお金を使おう」という方針を実行できてよかったよ
「つまらない本を買っちゃって後悔するかも・・・」と心配なら、
- 本のレビューを読んで他人の意見を参考にする
- サンプルがある場合はサンプルを読んでみる
といった対策を取ったうえで購入すればさほど大きな失敗にはならないと思いますよ。

読書は価値ある自己投資。自分に必要な本を見極めてどんどん読んでいけるといいね



