
こんにちは、「孤独のメンタルノート」管理人のウーラーです
スマホやタブレットなど手持ちのデバイスで手軽に本を読み放題できる、Amazonの電子書籍サービス「Kindle Unlimited」。
読み放題の対象本が豊富でコスパもばっちりなので、これから本格的に読書を始めたい人に特におすすめのサービスです。

読書が苦手だったわたしもKindle Unlimitedのおかげで本をたくさん読めるようになったよ
この記事では、Kindle Unlimitedの基本的な使い方(Kindleアプリで本を探す・読む・返却する)を紹介します。
「使い方を理解してからKindle Unlimitedに登録したい」
「Kindle Unlimitedの使い方をマスターして効率的に読書したい」
という人に向けて、全体の流れがつかめるようにわかりやすくまとめました。
難しいことは何もないので、ぜひKindle Unlimitedを活用して気楽に読書してみてくださいね。
※本記事の内容は2025年7月現在の情報にもとづいて作成しています。
Kindle Unlimitedの基本情報

はじめに、Kindle Unlimitedの基本的なサービス内容を確認しておきます。
「Kindle Unlimited」は、月額980円(税込)を払うと対象の電子書籍が読み放題になる、Amazonのサービスです。
会員登録すれば、
- スマホ
- タブレット
- パソコン
など手持ちのデバイスに「Kindleアプリ(無料)」を入れるだけで、じゃんじゃん本を読みまくれるようになります。
読み放題の対象本は、洋書を含めて500万冊以上。カテゴリーも豊富で、全体的な質も申しぶんなし!

時間や場所にとらわれず自由自在に本を借りられる「持ち歩ける図書館」みたいですごく楽しいよ
読み放題の対象本は定期的に更新されるため、もし読みたい本が対象になっていたら早めにダウンロードしておくと安心です。
Kindle Unlimitedでダウンロードした本を同時にストックしておける上限は「20冊」まで。
上限を超える場合は、ストックしてある中から本を返却すれば、新たな本をダウンロードできます。
Kindle Unlimitedの基本的な使い方

それではKindle Unlimitedの使い方について、以下の流れで紹介していきます。
- Kindleアプリをインストールする
- Kindle Unlimitedの対象本を探す
- 本をダウンロードする
- 本を読む
- 本を返却する

基本的な流れがわかればあとはじゃんじゃん本を読むだけ!さっそくいってみよう
Kindleアプリをインストールする
Kindleアプリは、Amazonの電子書籍サービス「Kindle」の本をデバイスで読むための無料アプリです。
読み放題の「Kindle Unlimited」もこのアプリをインストールして利用します。
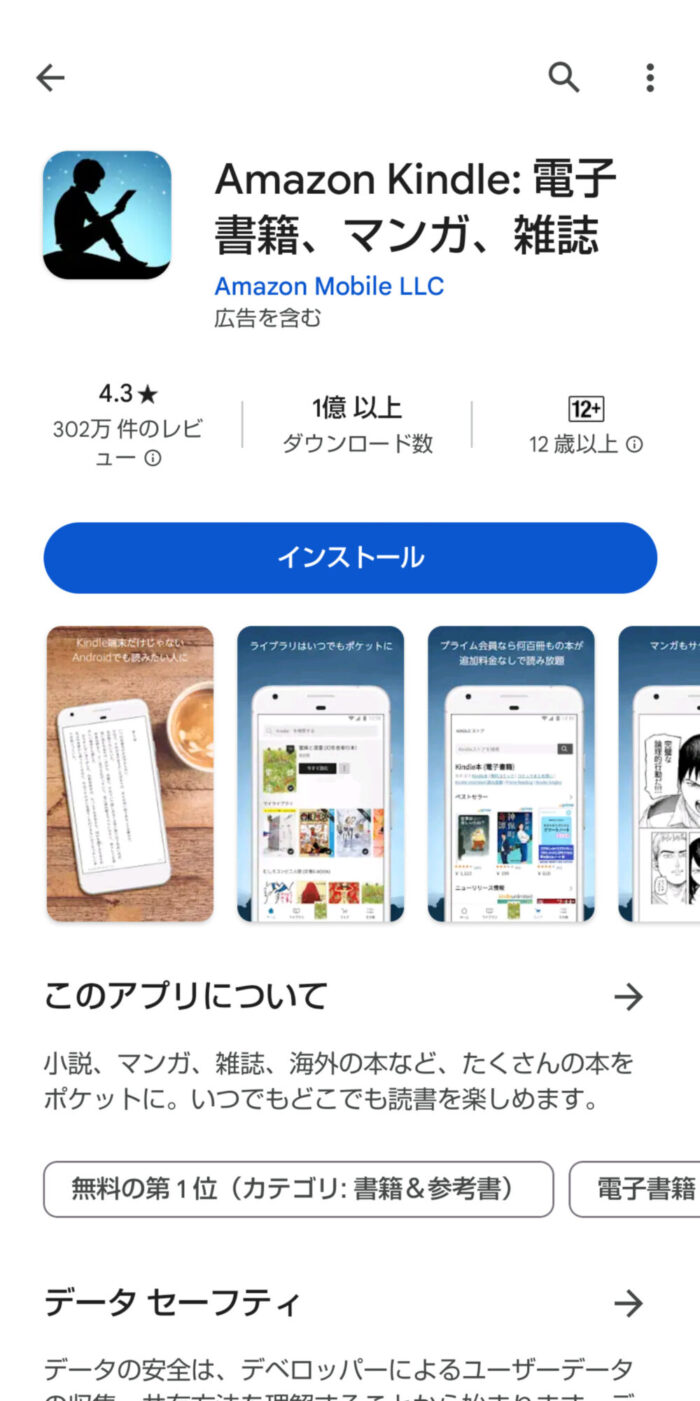
Kindleアプリのインストールはこちらの公式ページからどうぞ
https://www.amazon.co.jp/kindle-dbs/fd/kcp
インストールが完了したら、アプリを立ちあげてAmazonアカウントでサインイン(ログイン)すれば利用できるようになります。
読み放題サービスを利用するには「Kindle Unlimitedに登録しているAmazonアカウント」でログインしてください。
まだKindle Unlimitedに登録していない人はこちらから登録できます。
Kindleアプリでの通信料について
Kindleアプリではダウンロードした本をオフラインで読めるので、単純に本を読むだけなら通信料は発生しません。
ただしアプリ内で本を検索したりダウンロードしたりするときは通信料が発生するので、Wi-Fi環境での利用がおすすめです。

容量が大きい本もあるので、ダウンロードの際、通信料にシビアな人はご注意を
アプリに不具合があったり、使い方がわからなくなったりして困ったら
Kindleアプリ画面下部の「その他」にある「ヘルプとフィードバック」では
- アプリの基本的な使い方確認
- コミュニティで質問
- 運営に問い合わせ
などができます。
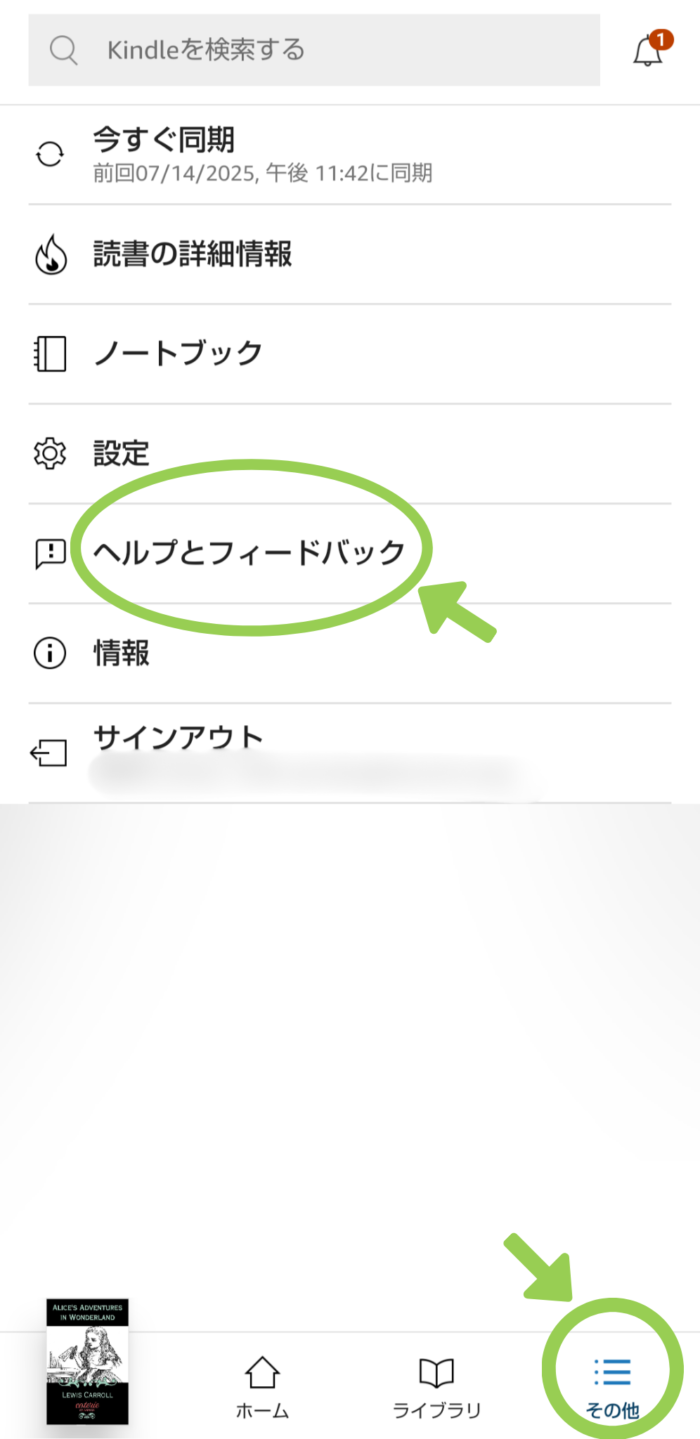
何かトラブルがあったらとりあえずここを見てみると解決するかもしれません。
Kindle Unlimitedの対象本を探す
Kindleアプリにログインできたら、さっそく読み放題できる対象の本を探してみましょう。
Kindleアプリのホーム画面には、さまざまなジャンルの本の表紙がずらりと並んでいます。
1つ注意しなければいけないのは、「読み放題の本」と「有料の本」がごちゃまぜ状態で表示されていることです。
読み放題で読める本を探すときは、
「Kindle Unlimited」というバッジ
が本に表示されていることを必ず確認してください。
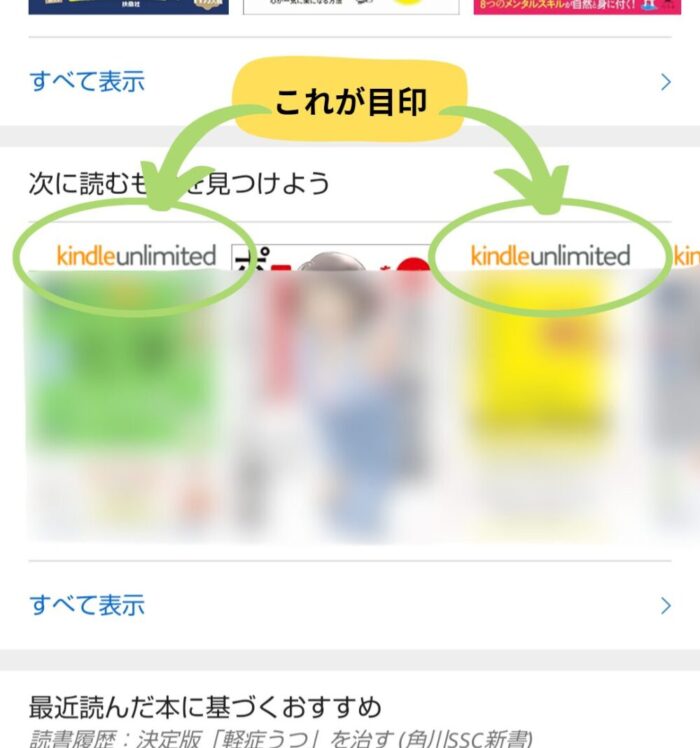
このバッジが、Kindle Unlimitedで読み放題できる本を見わけるための目印です。

Kindle Unlimitedバッジを求めてじゃんじゃん本を探してみましょう!
Kindle Unlimitedの対象本を効率的に探す方法
KindleアプリでKindle Unlimitedの対象本に絞って探す方法として
- 検索結果を「Kindle Unlimited」ボタンで絞り込む
- ホーム画面の「Kindle Unlimited」ボタンで絞り込む
- Kindle Unlimited専用ページで探す
といったやり方があります。
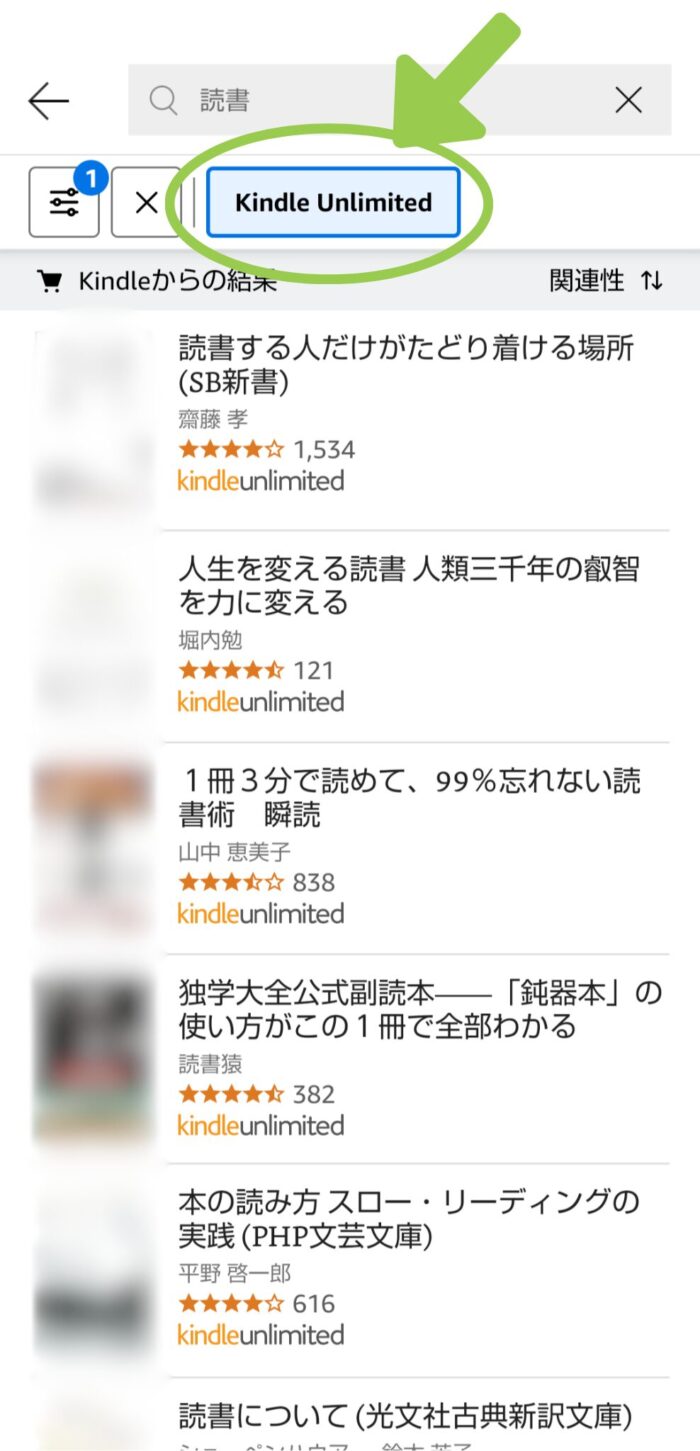
タップして絞り込む
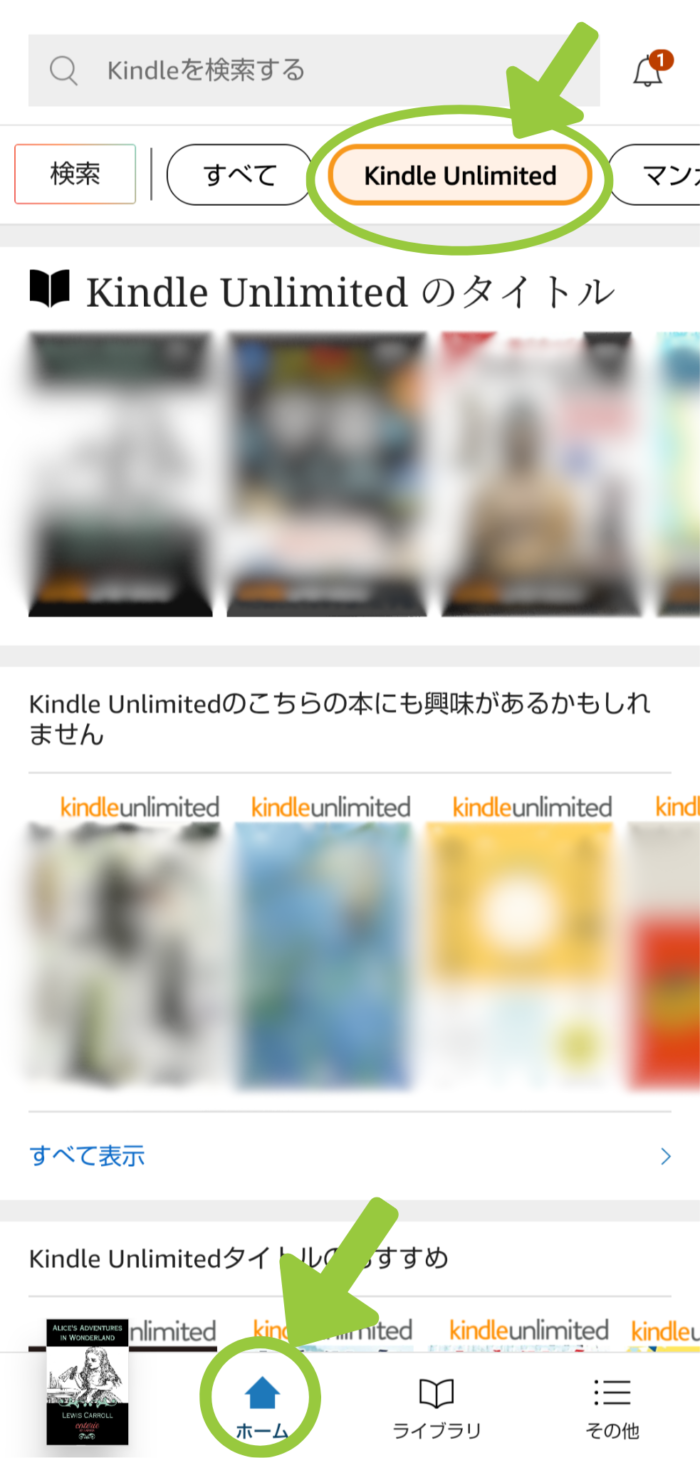
タップして絞り込む
ジャンル別に読み放題本を探したい場合は、Kindle Unlimited専用ページに移動して探すのが1番シンプルなのでおすすめです。
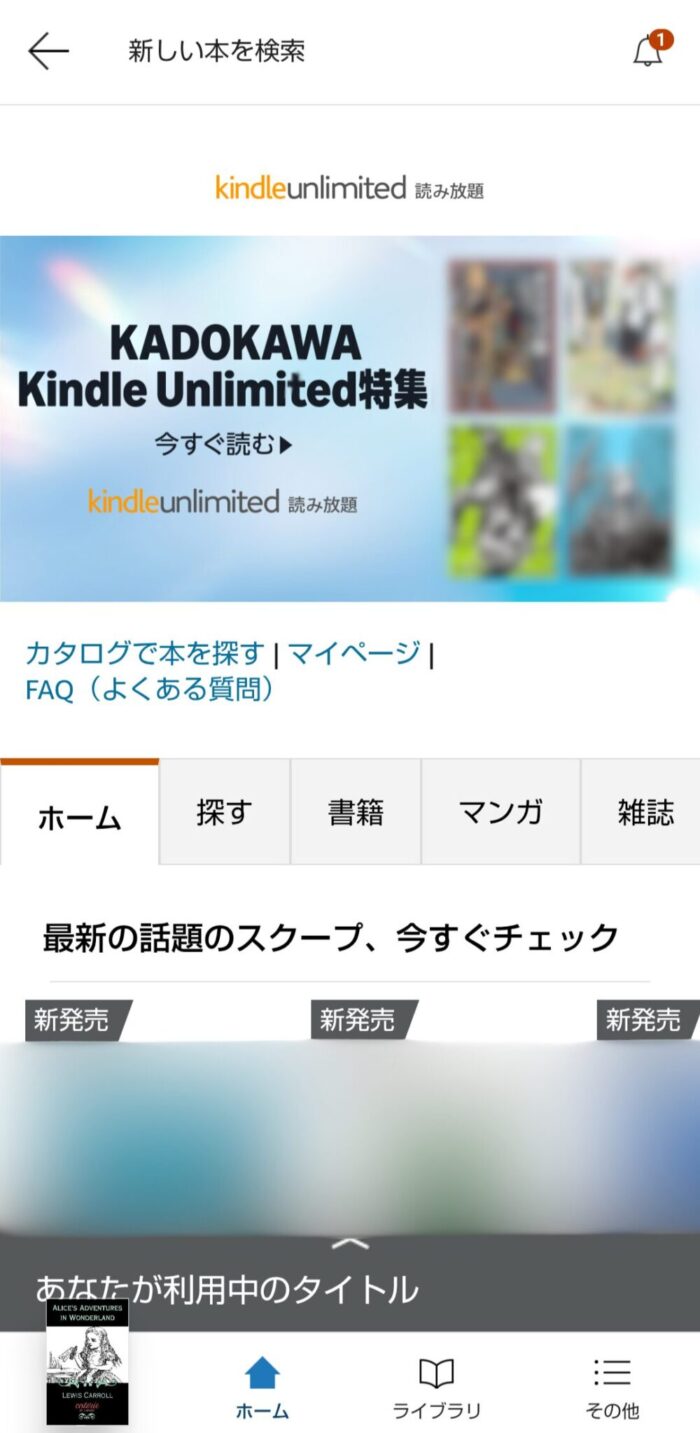
- ホーム画面左上の「検索」をタップ
- 次の画面で「Kindle Unlimited」ボタンをタップ
※読み放題対象本の効率的な検索方法についてはKindle Unlimited(読み放題)で読める本をアプリで効率的に探す方法をごらんください。
読みたい本がKindle Unlimitedの対象じゃなかったら?
500万冊も対象本があるとはいえ「読みたいと思った本が読み放題の対象になってない…」ということもよくあります。
その場合は残念ながら
- 読み放題になるのを気長に待つ
- 個別にお金を出して買う
のいずれかを選ぶしかありません。
ただ、読み放題の対象になったり、対象から外れたりを定期的にくり返している本もたくさんあります。
そういう本の場合は、ちょっと待ってみればまた読み放題の対象になる可能性が高いです。

絶対とはいえないけど期待はもてる
※リスト作成や本を購入するくわしい手順は以下の記事で紹介していますので参考にしてください。
読みたい本がKindle Unlimited対象外だったときの対処法(リストに追加して待つ/買う)
本をダウンロードする
Kindle Unlimitedで読みたい本が見つかったら、さっそくダウンロードしてみましょう。
本の表紙をタップすると、本のダウンロードページに移動します。
ダウンロードページには、その本に関するさまざまな情報が掲載されています。
- タイトル
- 著者名
- 出版社名
- 発売日
- カテゴリ
- 本の概要
- ページ数
- その本に有効なアプリ機能
- ファイルサイズ(データの容量)
- 著者の紹介
- 本のレビュー
- 関連本
などなど。
ひととおりデータを確認して納得できたら、「ライブラリに追加する」というボタンをタップしましょう。
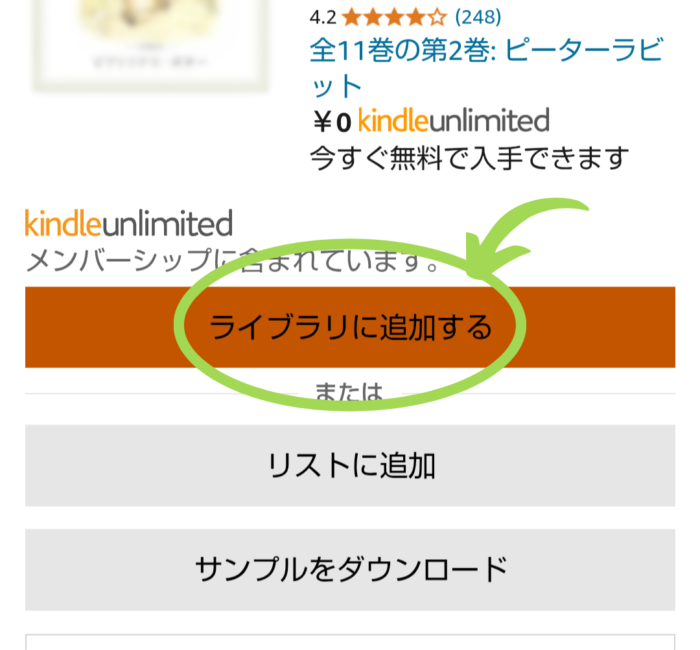
次の画面で「今すぐ読む」をタップするとデータがダウンロードされ、本が読めるようになります。
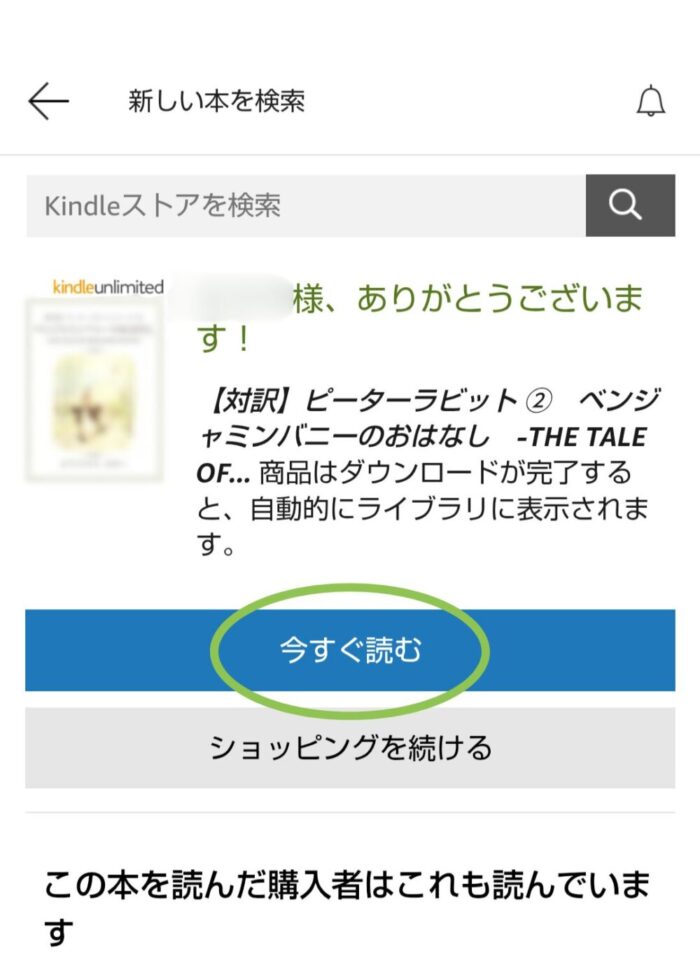
「ショッピングを続ける」のほうを選択すると、本は「ライブラリ(借りた本をストックするページ)」で待機した状態になります。
本を読む
Kindle Unlimitedで借りた本たちは、Kindleアプリ内の「ライブラリ」という場所にストックされていきます。
ライブラリを開くと本の表紙画像が並んでいるので、読みたい本の表紙をタップして本を開きましょう。
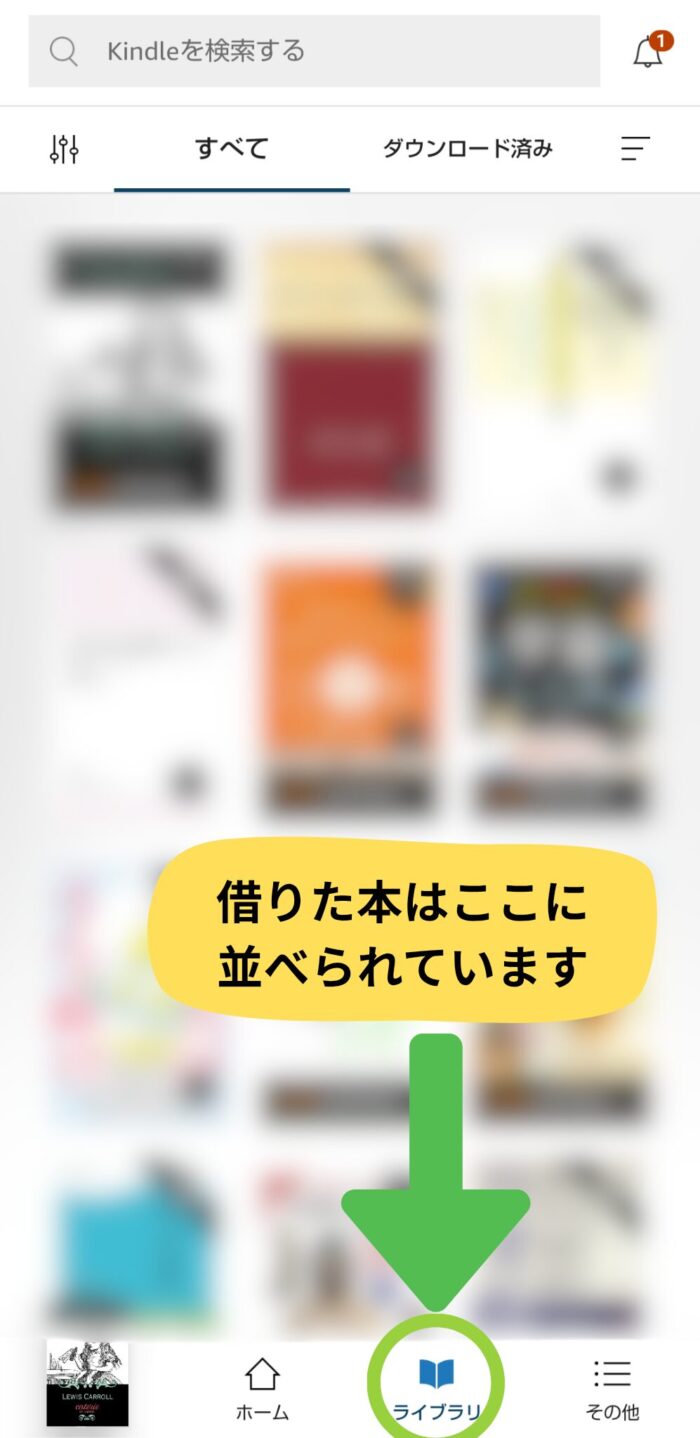
本を読むときは、画面を左右にスワイプ、または画面の左右をタップすればページをめくることができます。

本を閉じるときは、本のページ画面の中央を1回タップして引きの画面にし、上部左の「くの字」アイコンをタップしてください。
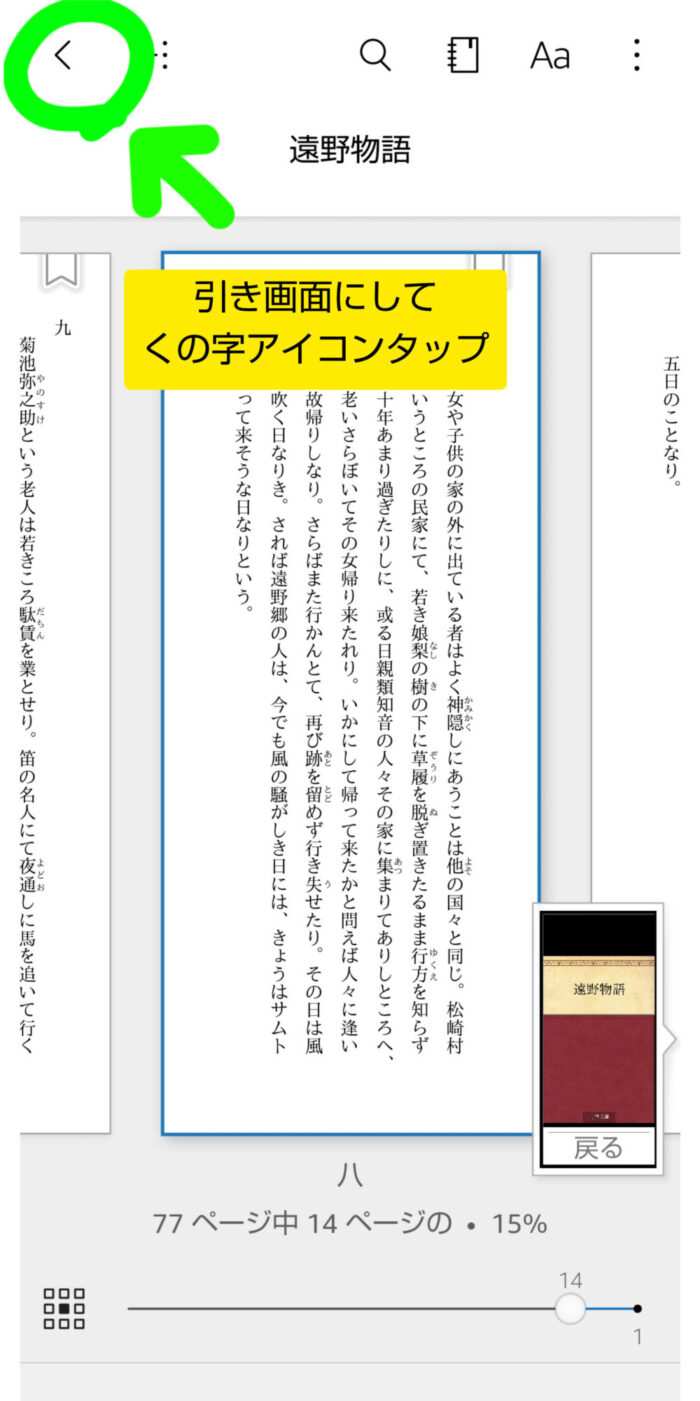
以上がKindleアプリで本を読むための基本的な使い方です。
この他にもKindleアプリには、読書のためのさまざまな便利機能が豊富に搭載されています。
例えば
- ハイライト(マーカー)やメモを入れる
- わからない言葉を調べる
- レイアウトを自分好みに変える
といったものを始め、より充実した読書をサポートしてくれる機能がてんこ盛りです。
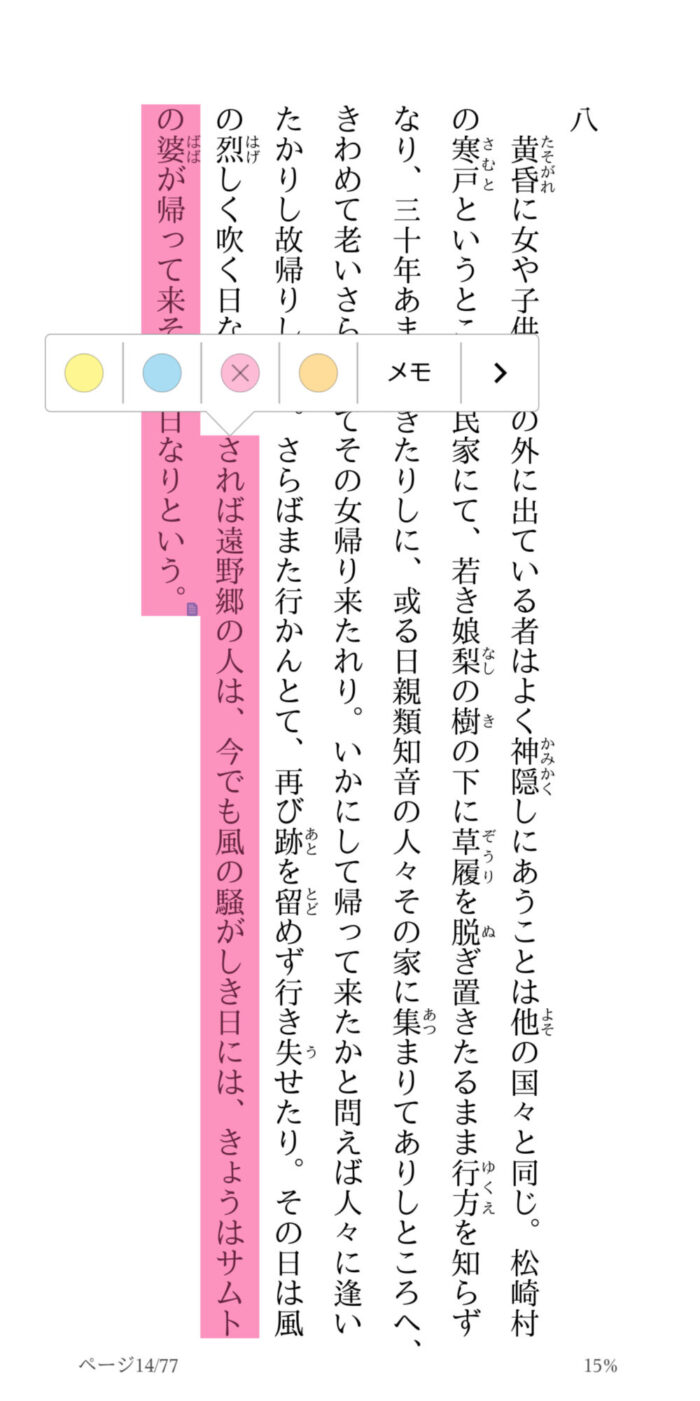
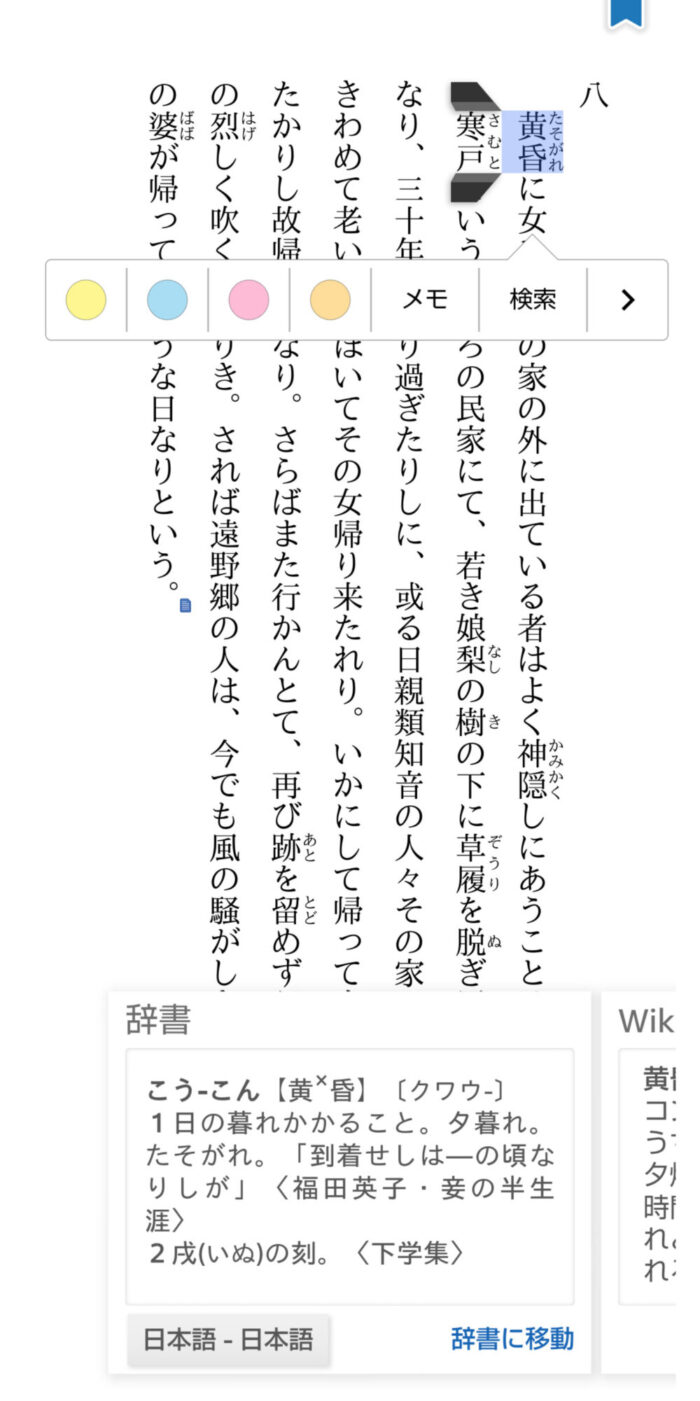
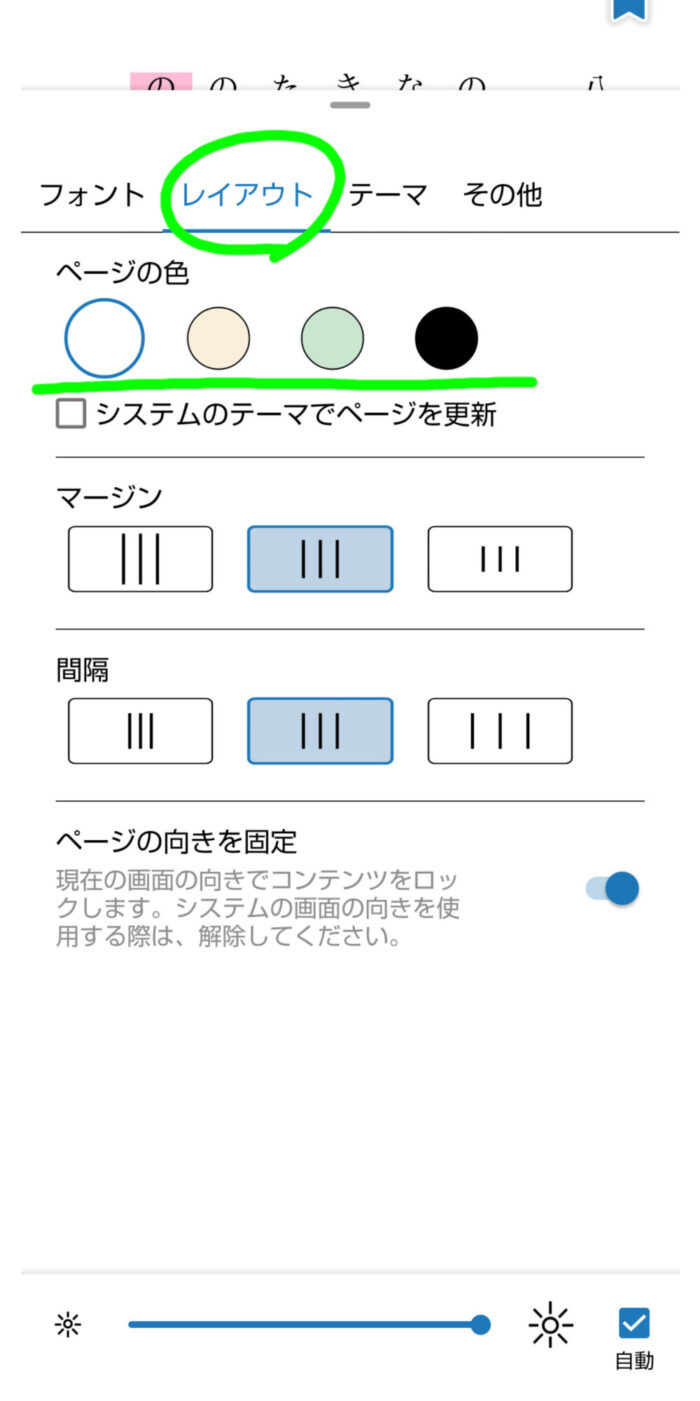
以下の記事でKindleアプリの機能をまとめて紹介しています。

電子書籍ならではの便利な機能がいっぱいあっておもしろいので、ぜひ遊びながらいろいろ試してみてね
本を返却する
Kindle Unlimitedは、自由度の高い「図書館」のようなサービス。
ダウンロードした本は自分の所有物になるわけではないので、読んだらどんどん返却していく必要があります。

1度にストックできる上限が20冊までと決まってるから、返却しないと新たな本をダウンロードできないの
Kindleアプリで本を返却するには、
- ライブラリから返却する
- 本のダウンロード画面で返却する
- Kindle Unlimited専用ページで返却する
の3通りの方法があります。
ライブラリから返却する
ライブラリ画面から本を返却する方法は以下のとおりです。
ライブラリで返却したい本の表紙を長押しして選択し、画面上部右にある「3つの黒丸」アイコンをタップ。
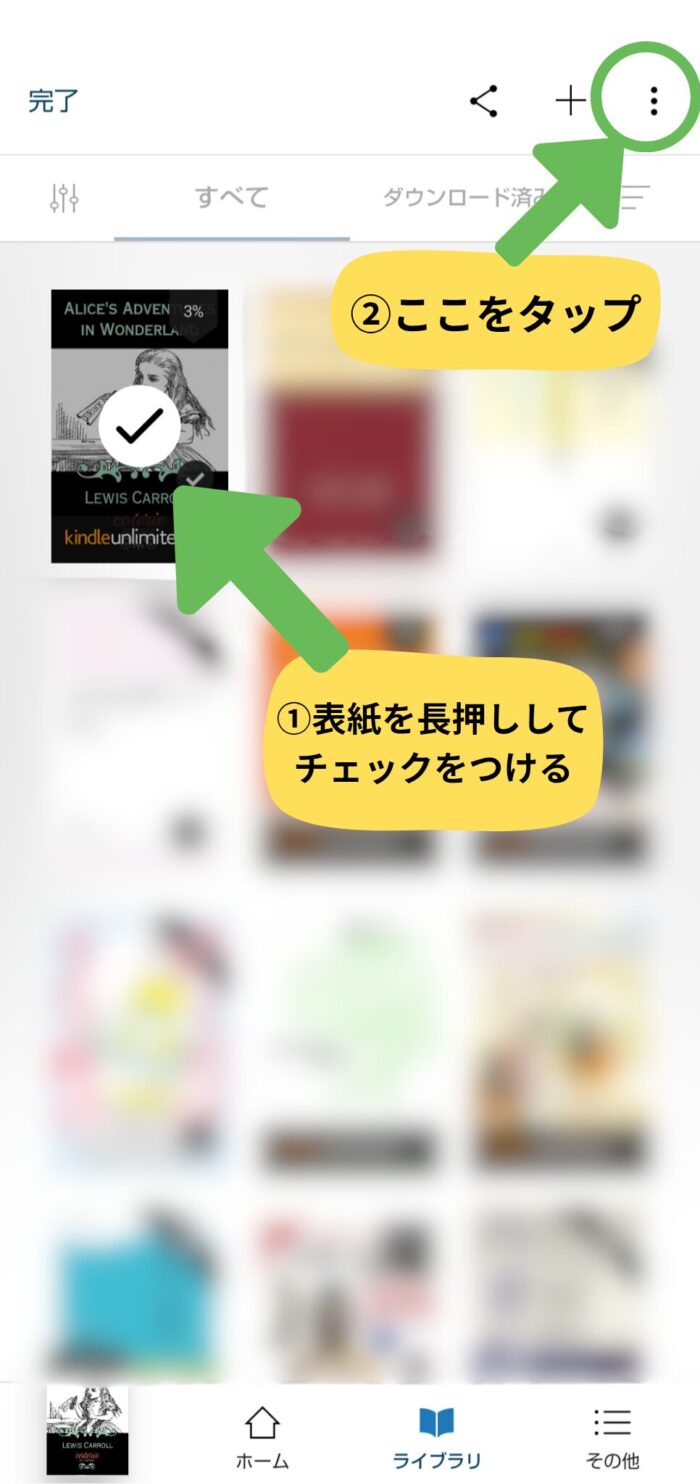
「本を返却」をタップ。
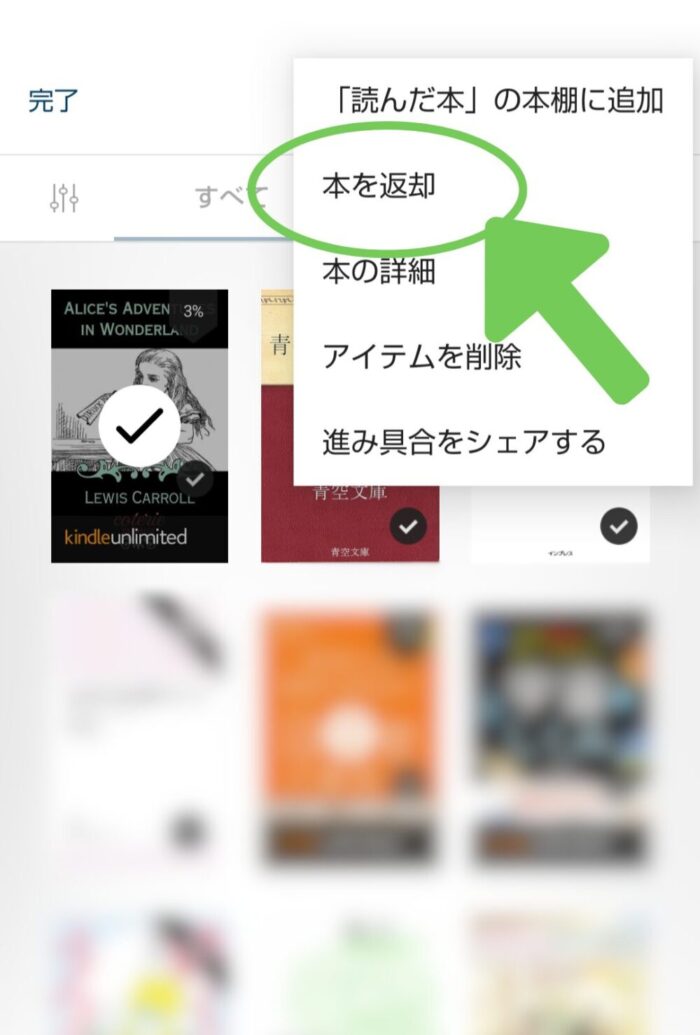
最終確認画面が出るので「返却」をタップ。
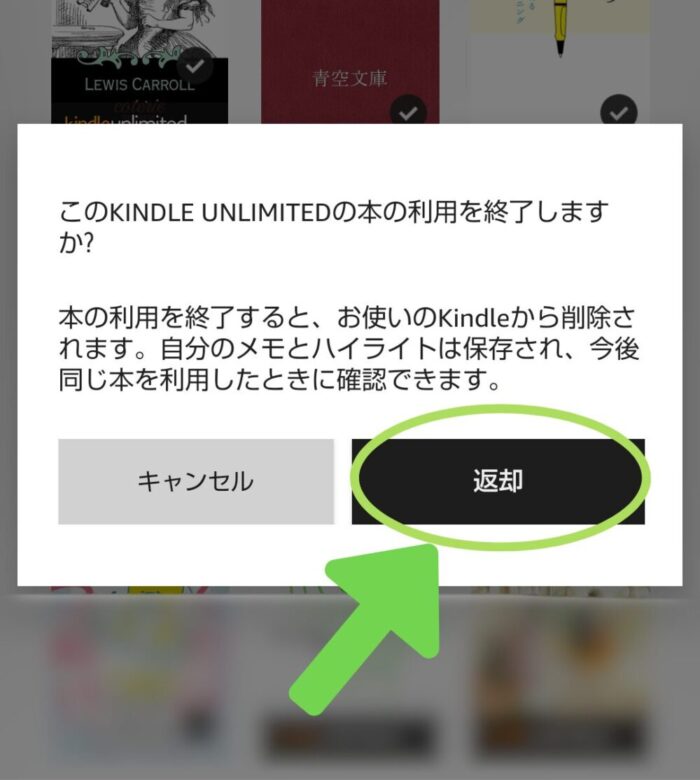
これで本の返却が完了。
読み放題のストック上限まで空きができ、新たな本をストックできる状態になりました。
1冊長押ししてチェックをつけた後、他の表紙もタップしてチェックをつければ複数まとめて返却することも可能です。
本のダウンロード画面で返却する
本のダウンロード画面での返却というのは、

新たに本を借りようとしたら、もうすでにKindle Unlimitedの上限いっぱい借りてた!
というときに使えるやり方です。
Kindle Unlimitedで借りた本を同時にストックしておけるのは20冊まで。
20冊の上限に達している状態で「ライブラリに追加する」ボタンをタップすると、本の返却をうながす画面が出てきます。
ここで返却してもよい本があれば選択し、「利用を終了して続ける」をタップして返却しましょう。
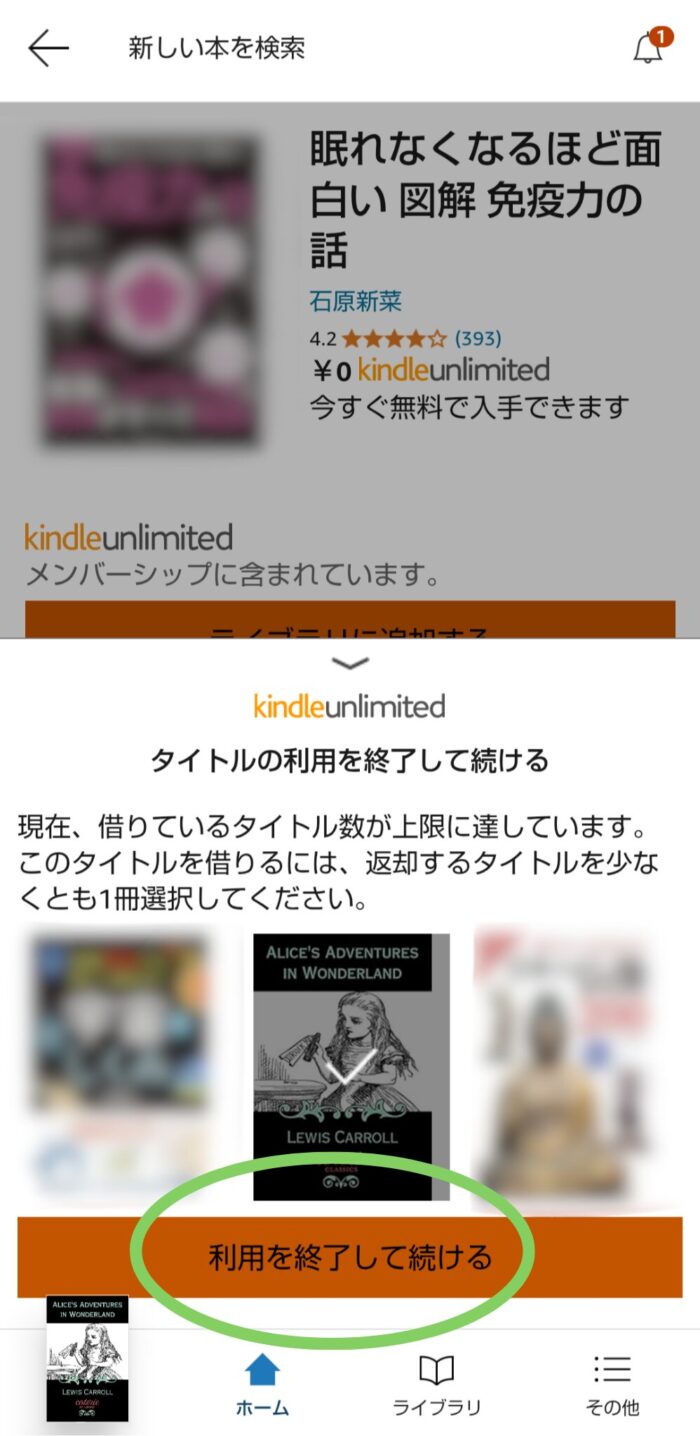
表紙を複数選択すれば、数冊まとめて返却することも可能です。
返却が完了したら、新たに本を借りられます。
Kindle Unlimited専用ページで返却する
Kindle Unlimited専用ページで本を返却することもできます。
- Kindleアプリホーム画面左上の「検索」をタップ
- 次の画面で「Kindle Unlimited」ボタンをタップ
Kindle Unlimited専用ページを開くと、下のほうに「あなたが利用中のタイトル」という文字が出ています。
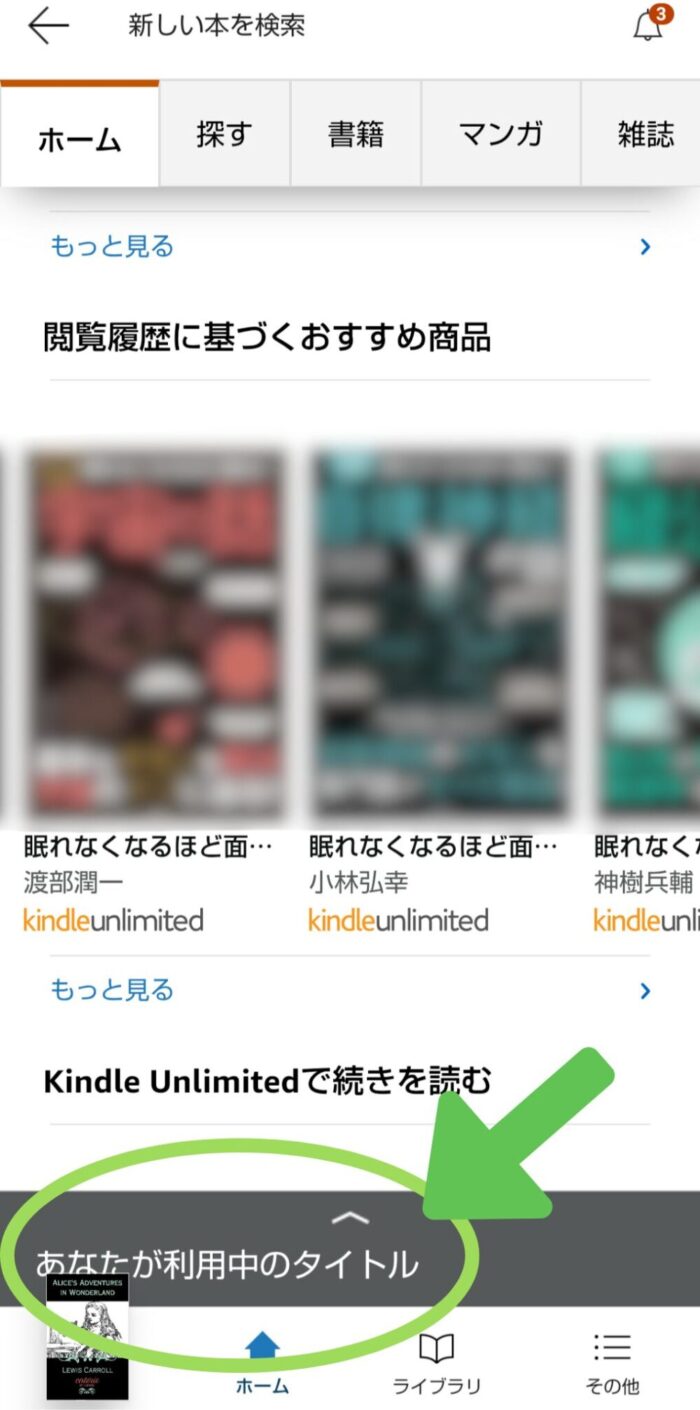
ここをタップすると、今借りている本の一覧が出てくるので、各表紙の下の「利用を終了」をタップすれば本を返却できます。
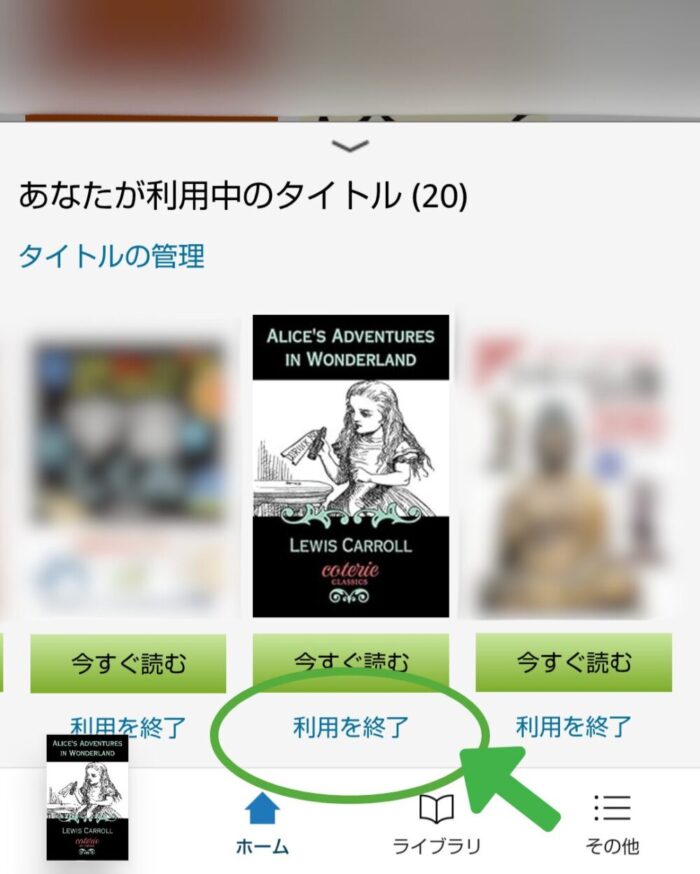
気軽に返却できるのがKindle Unlimitedの強み
Kindle Unlimitedは、定額さえ払えば本を借り放題、返し放題。
読み放題の対象本であれば、何度ダウンロード/返却をくり返してもOKです。

本がつまらなかったら躊躇なく返却してすぐ次の本を探せばいいだけ。読書始めたての人には特にハードルが低くてよい!
個別に高いお金を出して買った本は意地でも読み切ってやりたくなるものですが、読み放題なら心おきなく次の本に移れます。
気軽に本を返却しながら、Kindle Unlimitedを上手に使い倒してみてください。
1度ダウンロードした本は返却するまで読み放題なのでご安心を
まだ借りている最中の本が、月をまたぐなどしてKindle Unlimitedの対象から外れることがあるかもしれません。
その場合、「突然無料で読めなくなってしまった!」という悲しいことにはならないので安心してください。
ダウンロードした時点でKindle Unlimitedの対象だった本は、返却するまでは読み放題のまま利用できます。

対象から外れた本を1度返却してしまうと、もちろん読み放題では読めなくなってしまうのでそこは注意しましょう
Kindle Unlimitedを使い倒して読書を楽しもう

Amazonの電子書籍読み放題サービス「Kindle Unlimited」のKindleアプリでの基本的な使い方を紹介しました。
使い方の流れさえつかめれば、あとはじゃんじゃん本を読んでいくだけ。

スマホひとつで本を借りたり返したりが自由自在にできるのがほんとに便利だよね
アプリの操作も簡単で、気になる本を手軽に試せるのがKindle Unlimitedの魅力です。
読書をもっと身近にするためのツールとして、ぜひKindle Unlimitedを活用してみてください。
Kindle Unlimitedに登録したことがない人は「初回30日間無料体験」ができるので、気軽に使い心地をチェックしてみてくださいね。




