
こんにちは、「孤独のメンタルノート」管理人のウーラーです。
「Kindle Unlimited」は、Amazonが運営する電子書籍読み放題サービス。
この記事では、Kindle Unlimitedのパソコンでの利用方法を紹介します。
- 雑誌など画像の多い本を大画面で閲覧する
- パソコン仕事の合間にサクッと読書する
といった使い方をしたい場合は、パソコン画面で本を読める環境があると便利です。

スマホの小さい画面だと見づらい本もけっこうあるからね
「タブレットは持ってないけどパソコンはあるよ!」という人はぜひパソコンを活用した読み放題も試してみてください。
※本記事の内容は2025年7月現在の情報にもとづいて作成しています。
Kindle Unlimitedをパソコンで利用する方法

それでは「Kindle Unlimited」を活用してパソコンで本を読み放題するための基本的な流れを説明していきます。
- パソコン用Kindleアプリをインストールする
- Kindleストアで読み放題できる本を探す
- 本を借りる
- 本を読む
- 本を返却する
パソコン用Kindleアプリはスマホ用アプリとちょっとちがって、アプリ内で本を探したり返したりできないという特徴があります。
とはいえ、探すのも返すのも慣れてしまえばサクサク操作できるくらい簡単なのでだいじょうぶです。

では順番にいってみよう!
パソコン用Kindleアプリをインストールする
Kindleの本をパソコンで快適に読むためには、「Kindleアプリ(無料)」が必須です。
まずはパソコン用のKindleアプリをダウンロードしましょう。
★Kindleアプリのダウンロードはこちらの公式ページからどうぞ
https://www.amazon.co.jp/kindle-dbs/fd/kcp

上記のページでパソコン用アプリを選択すれば、あとは自動的にOSにあったものを入れてくれるみたいです
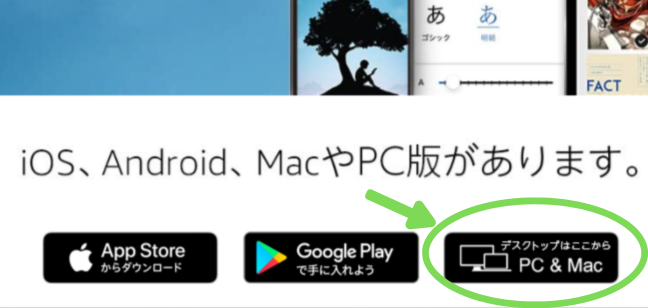
※現在は「デスクトップ版はこちら」と表示されているようです。
Kindleアプリをパソコンにダウンロードしたら、保存されたファイルをダブルクリックしてインストールします。
インストールが完了しアプリが立ち上がったら、利用規約に同意してAmazonアカウントでログインすれば準備完了です。
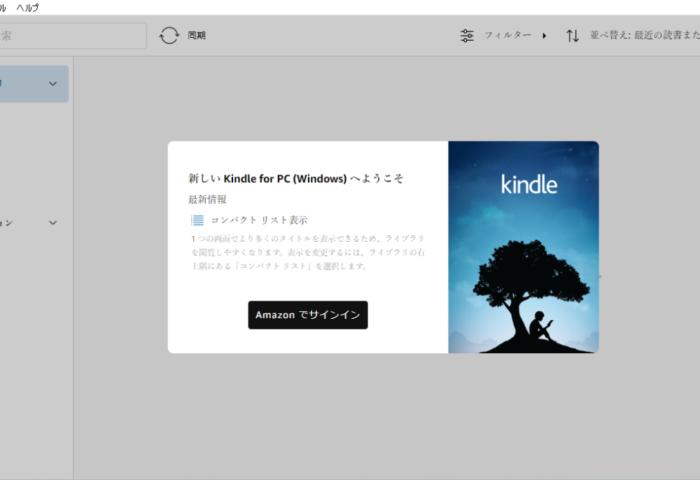
読み放題サービスを利用するには「Kindle Unlimitedに登録しているAmazonアカウント」でログインしてください。
まだKindle Unlimitedに登録していない人はこちらから登録できます。
Kindleストアで読み放題できる本を探す
パソコン用のKindleアプリは、本を「読む」ことにほぼ特化した仕様になっています。

アプリ内では読み放題対象本の検索はできないんです
本を探すときは、まずアプリ画面の右上にある「カート」アイコンをクリックし、Amazonの「Kindleストア」に移動します。
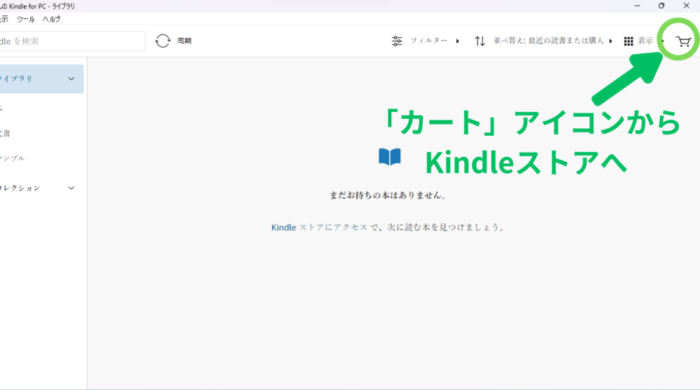
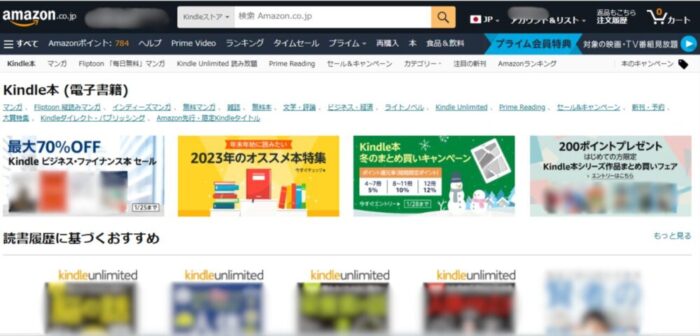
このとき「Kindle Unlimitedに紐づけているAmazonアカウント」でKindleストアにログインしておきましょう。
Kindleストアにはさまざまな本の表紙が並んでいますが、この段階では読み放題と有料の本が混在している状態です。
読み放題対象本には必ず「Kindle Unlimited」というバッジが表示されているので、このバッジを目印にして対象本を探します。
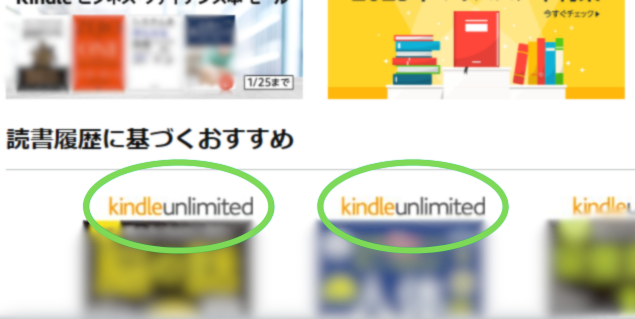
とはいえ1つ1つ見るのはめんどうなので、Kindle Unlimitedに絞って本を検索するのが効率的です。
- 検索窓にキーワードを入力して探す
- カテゴリーから探す
- Kindle Unlimited専用ページで探す
それぞれの方法を順番に紹介します。
検索窓にキーワードを入力して探す
Kindleストア画面上部の検索窓に、探したい本に関連するキーワードを直接入力して検索する方法です。
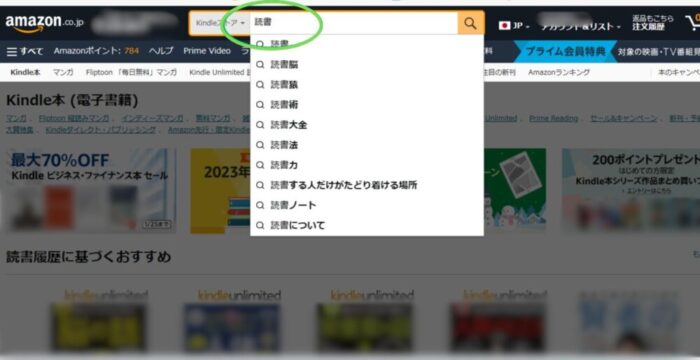
キーワードでの検索結果ページの左側の部分を見ると、条件をつけて絞り込める項目が表示されています。
ここで「Kindle Unlimited」という項目にチェックを入れてください。
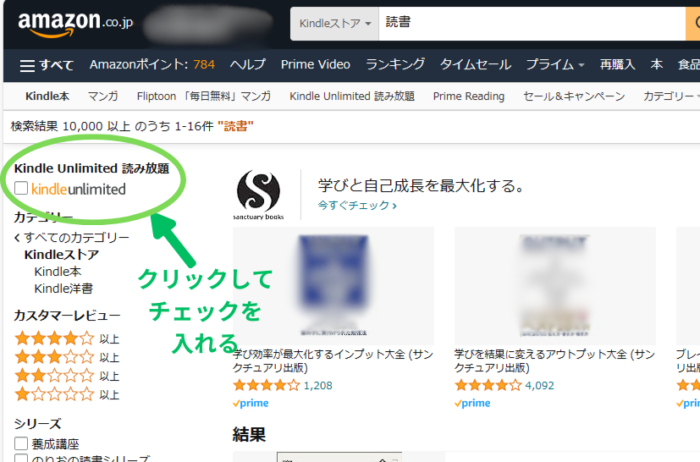
すると入力したキーワードに関連する本のうち、「読み放題の対象本だけ」に絞って表示してくれます。

他にも「レビューの評価」や「著者名」などいくつか項目があるから、チェックを入れればさらに細かく絞り込めるよ
カテゴリーから探す
「具体的なキーワードは決まってないけど気になるジャンルはある」という場合に使える検索方法です。
Kindleストア画面上部のメニューバーに表示された「カテゴリー」にカーソルをあわせると、カテゴリー一覧が出てきます。
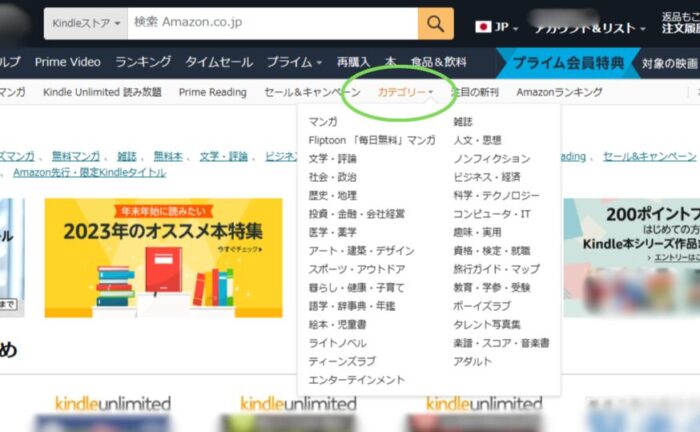
本を探したいカテゴリーをクリックすれば、そのカテゴリーの本だけが表示されたページに移動できます。
キーワード入力のときと同じように、画面左側に絞り込み項目があるので「Kindle Unlimited」にチェックを入れましょう。
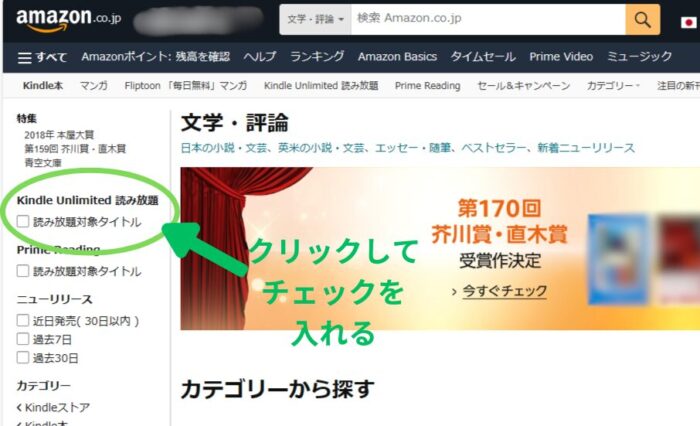
これで選択したカテゴリーのうち、読み放題の対象本のみを表示してくれます。
カテゴリーによっては、さらに細かいカテゴリーで絞り込むこともできます。
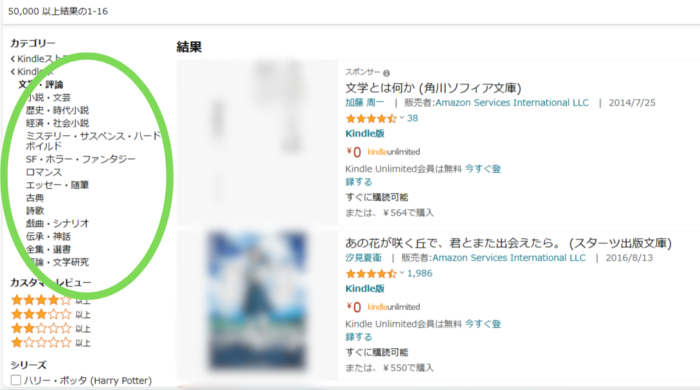
Kindle Unlimited専用ページで探す
Kindle Unlimitedの対象本だけが集められたページに移動して本を探す方法です。
Kindleストア画面上部のメニューバーに表示された「Kindle Unlimited読み放題」をクリックし専用ページに移動します。
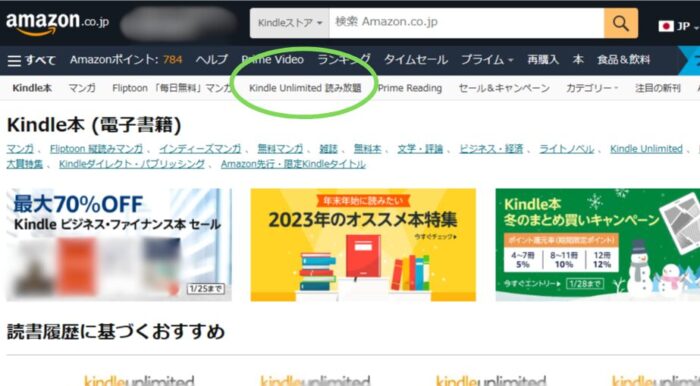
このKindle Unlimited専用ページの検索窓にキーワードを入力すれば、最初から読み放題対象本だけが表示されます。
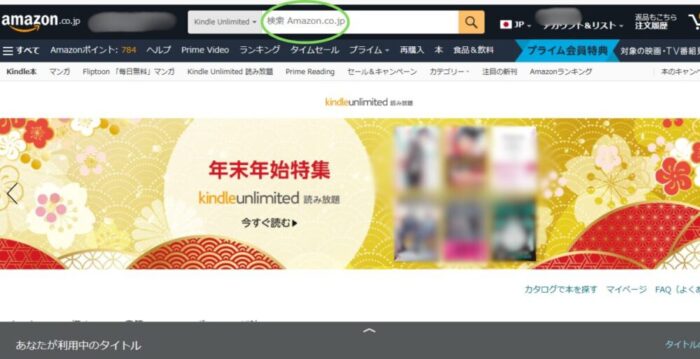
もし具体的なキーワードが決まっていない場合は、
- 「探す」でジャンルから探す
- 「書籍」「マンガ」「雑誌」それぞれのページで探す
といった方法で気になるジャンルの中から読みたい本を探してみてください。
「探す」でジャンルから探す
Kindle Unlimited専用ページの「探す」という項目をクリックすると、「ジャンルを選ぶ」というボタンが出てきます。
このボタンをクリックするとジャンル一覧が表示されるので、興味のあるジャンルを選んでみましょう。
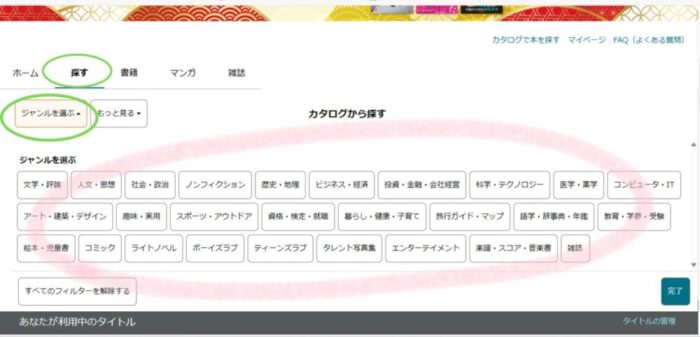
サブジャンルがある場合は、サブジャンルも選びます。
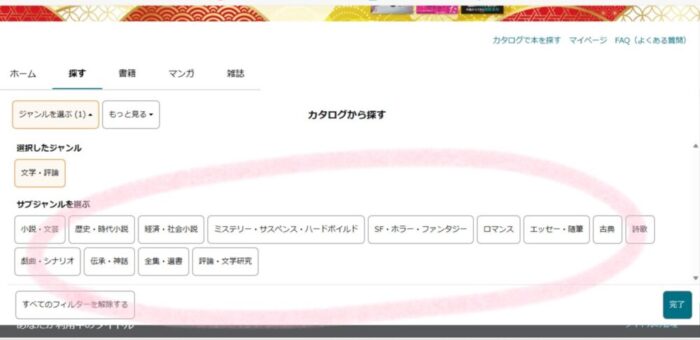
選んだら右下の「完了」をボタンをクリックすれば検索結果を表示してくれます。

Kindle Unlimited専用ページだから、表示されるのはもちろん読み放題の本だけ!
「ジャンルを選ぶ」のとなりにある「もっと見る」ボタンからは、レビューの評価でのさらなる絞り込みも可能です。
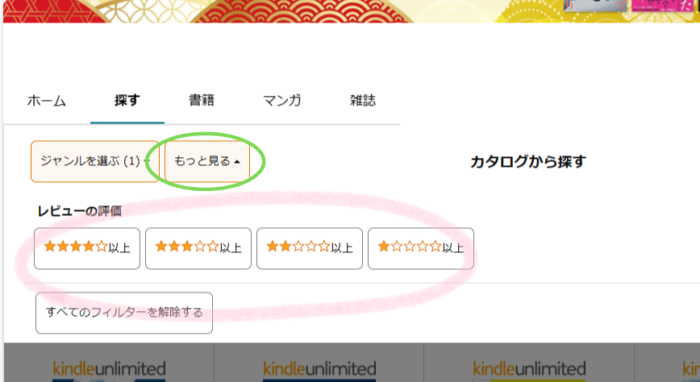
「書籍」「マンガ」「雑誌」それぞれのページで探す
Kindle Unlimited専用ページで「探す」のとなりにある「書籍」「マンガ」「雑誌」という項目から本を探してみるのもいいでしょう。
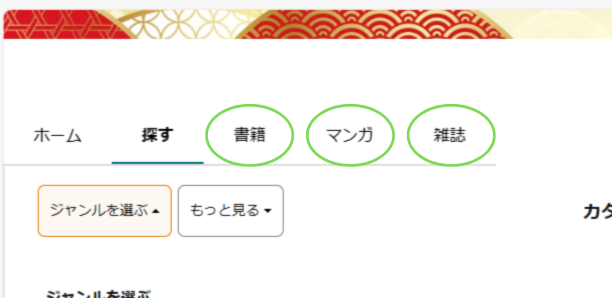
各ページでは、その本のジャンルにおける
- おすすめ
- 高評価
- 出版社特集
- おもなカテゴリー
などといった分類ごとに、さまざまな読み放題本の表紙が並んでいます。

読みたい本がはっきり決まってないときは、ひとまずこのページからおもしろそうな本を探してみるといいよ~
本を借りる
Kindleストアで読みたい本が見つかったら、本の表紙をクリックしてその本の詳細情報ページに移動します。
Kindle Unlimitedの対象本であれば「ライブラリに追加する」という黄色いボタンが置いてあるので、クリックして本を借りましょう。
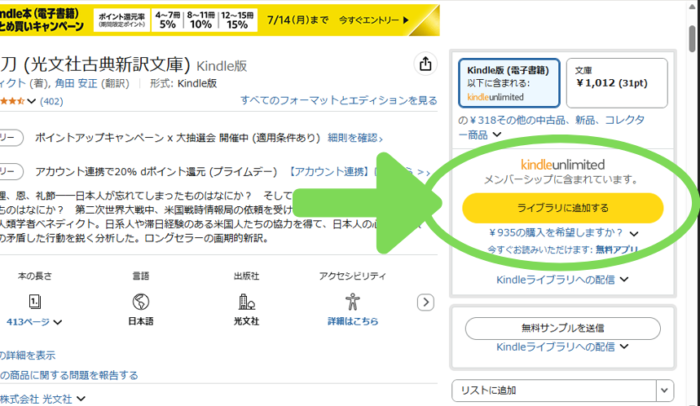

まちがって本を購入しちゃわないようにしてくださいね、必ず「ライブラリに追加する」ボタンをクリックです
本の詳細情報ページでは、その本の概要や仕様、レビューなどが確認できるので、納得したうえで安心して本を借りられます。
また、その本に関連する本のリストも出してくれるので、このページで興味のある本をさらに物色してみてもいいかもしれません。
本を借りたら、Kindleアプリに戻ってさっそく本を読んでみましょう。
本を読む
Kindle Unlimitedで借りた本は、Kindleアプリ内の「ライブラリ」にストックされていきます。
ライブラリの本を読むには、まず本のデータをダウンロードしましょう。
本のデータのダウンロード方法
以下のうちのいずれかの操作をおこないます。
- 本の表紙をダブルクリック
- 「3つの黒丸」アイコンをクリックし「ダウンロード」を選択
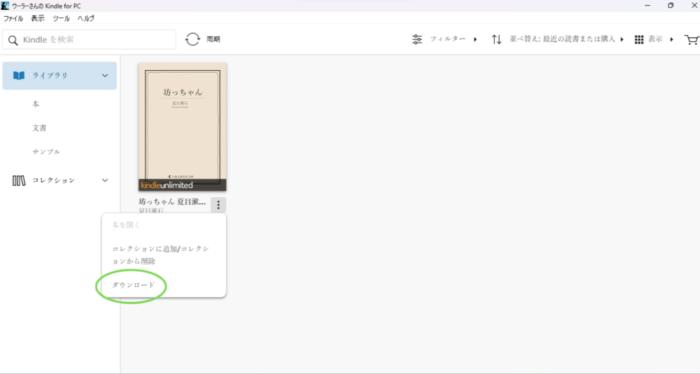
データのダウンロードが完了したら、本を開くことができます。
本を開く方法
以下のうちのいずれかの操作をおこないます。
- 本の表紙をダブルクリック
- 「3つの黒丸」アイコンをクリックし「本を開く」を選択
本を開いたら、ページをめくって本を読んでいきましょう。
本のページをめくる方法
以下のうちのいずれかの操作をおこないます。
- キーボードの矢印キーを押す
- 本のページ左右の端っこをクリック
- 画面の左右にカーソルをあわせると出てくる「三角」をクリック
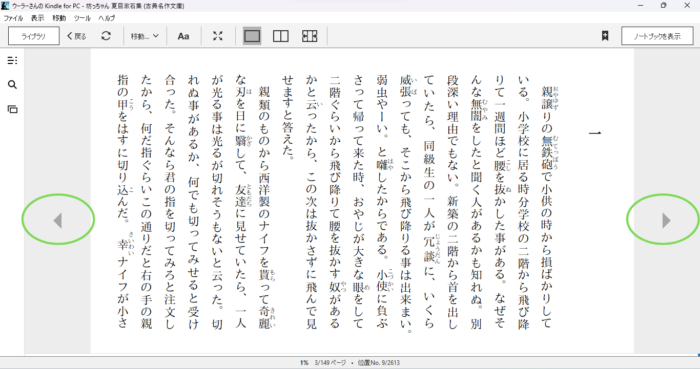
全画面表示にしてさらに読みやすくする
画面上部にある「全画面表示」アイコンをクリックすれば、ページがパソコン画面いっぱいに拡大されてより読みやすくなります。
※またはキーボードの「F11キー」を押しても全画面表示できます(Windowsの場合)。
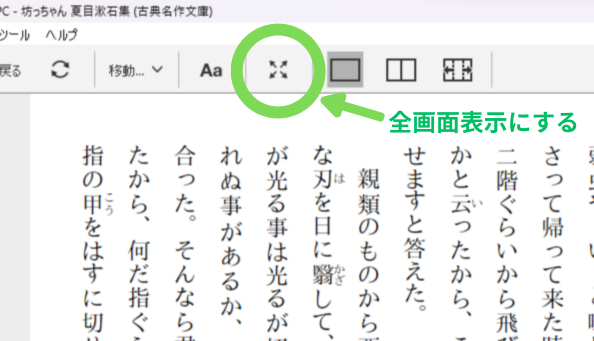
全画面表示を終了するには、以下のうちのいずれかの操作をおこないます。
- 画面下部にカーソルをあわせると出てくる「バツ」マークをクリック
- キーボードの「F11」キーを押す(Windowsの場合)
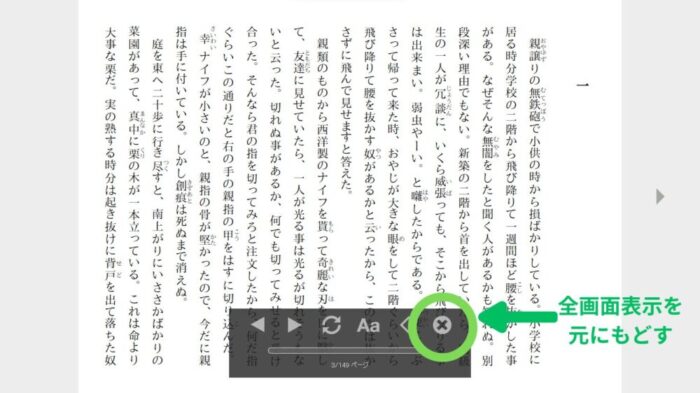
本を閉じる
本を閉じるときは、アプリ画面左上の「ライブラリ」をクリックすれば本を閉じてライブラリに戻れます。
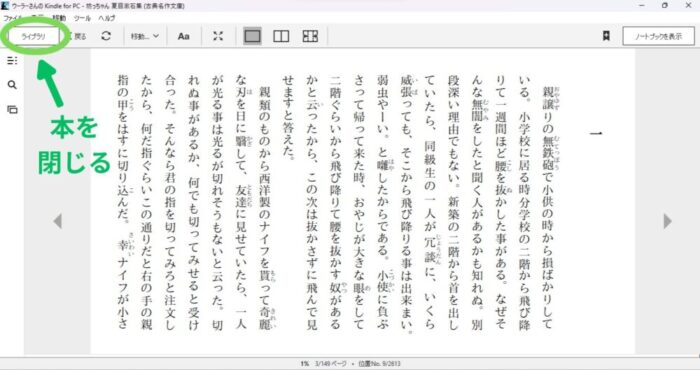
パソコン用Kindleアプリで使える読書のための便利機能
パソコン用のKindleアプリでは、スマホ用Kindleアプリと同じように
- 文章にハイライト(マーカー)を引く
- メモを入れる
- 辞書で言葉の意味を調べる
- 本を整理する
などといった、読書のための便利な機能が備わっています。
ハイライト機能
気になる文章に色をつけておける。色は4色から選択できる。
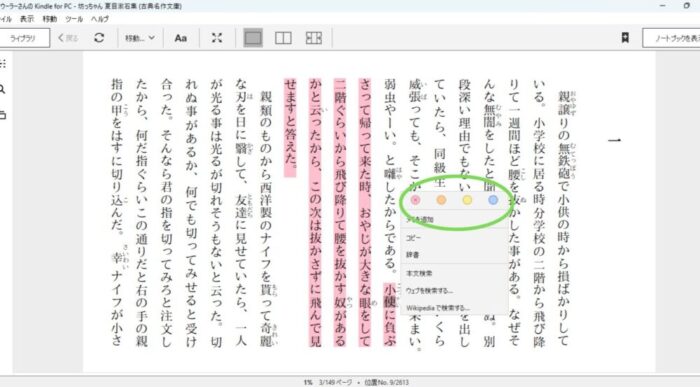
メモ機能
気になる部分に自由にメモを書きこめる。
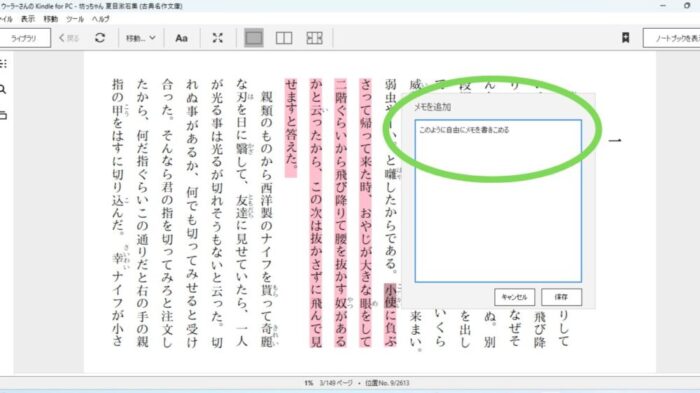
辞書機能
わからない言葉をすぐに調べられる。
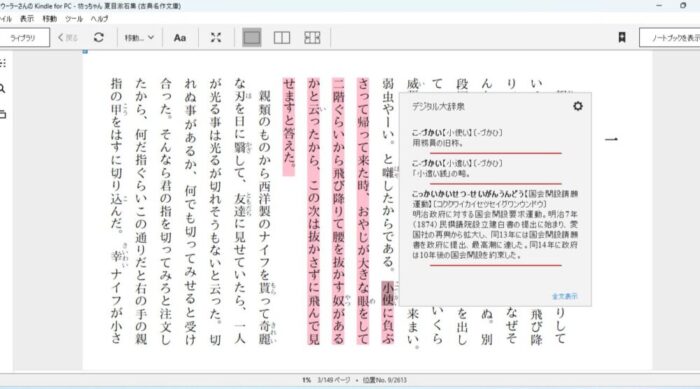
コレクション機能
自分で自由にカテゴリーを作って本を仕分けできる。
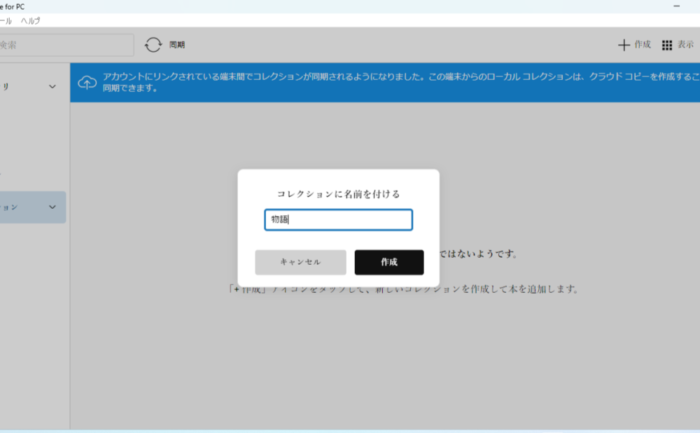

紙の本ではできない、電子書籍ならではの機能によって、より快適な読書をサポートしてくれるよ
パソコン用Kindleアプリの機能や操作方法は、以下の記事でさらにくわしく紹介しています。
本を返却する
Kindle Unlimitedは1度に借りられる冊数の上限があるので、基本的に読み終わった本はどんどん返却していく必要があります。
パソコンアプリ経由で本を返却するには、画面左上の「ツール」内にある「コンテンツと端末の管理」から返却するのが簡単です。
他にも、アプリ画面右上の「カート」アイコンからKindleストアに移動し、
- Kindle Unlimited専用ページで一覧から返却する
- 新たな本を借りるのと引き換えに返却する
といった方法があります。
「コンテンツと端末の管理」から返却する
Amazonのアカウント管理画面の「コンテンツと端末の管理」ページに移動して、借りている本の一覧から本を返却する方法です。
パソコンアプリ画面左上の「ツール」内にある「コンテンツと端末の管理」をクリックします。

すると自分がKindleで利用している本の一覧が表示されたブラウザページに移動できます。
Kindleで本を購入している場合は購入した本も同時に表示されるため、左上の小窓で「Kindle Unlimited」に絞り込むと便利です。
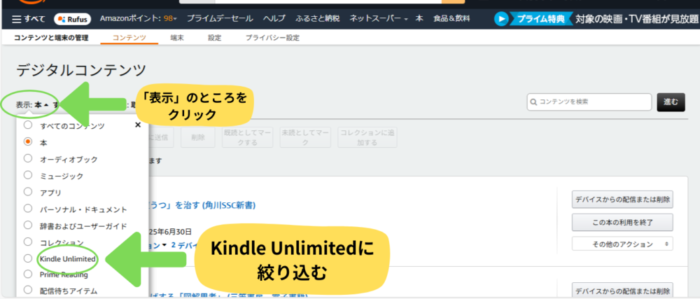
これで「現在Kindle Unlimitedで借りている本」だけが表示されます。返却したい本の横にある「この本の利用を終了」をクリック。
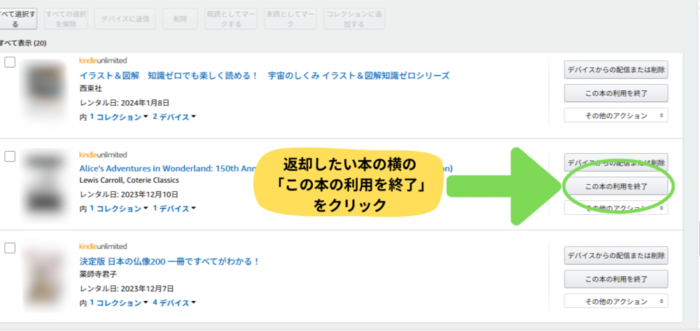
確認画面が出るのであらためて「この本の利用を終了」を選択すれば返却完了です。
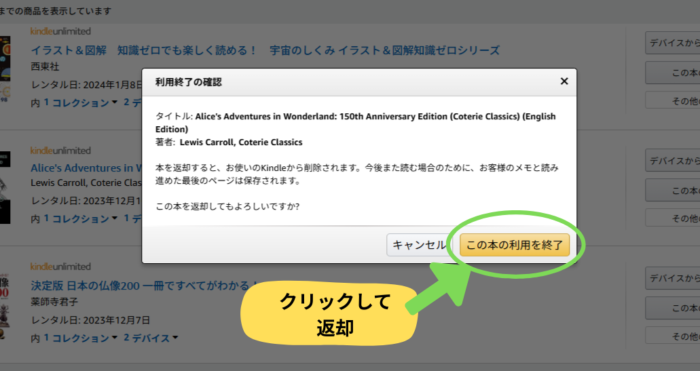
Kindle Unlimited専用ページで一覧から返却する
Kindle Unlimited専用ページに移動して、借りている本の一覧から本を返却する方法です。
パソコンアプリの「カート」アイコンからKindleストアに移動し、「Kindle Unlimited読み放題」をクリックします。
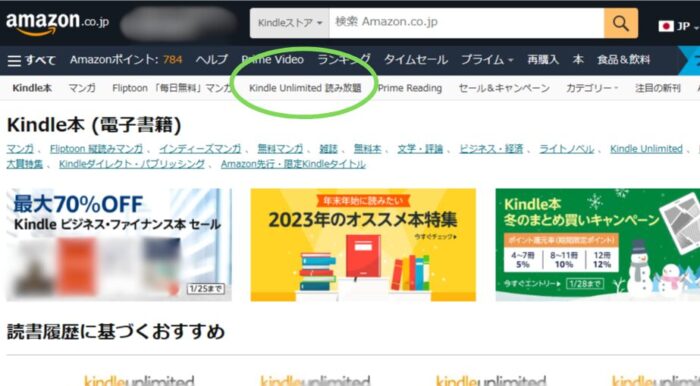
Kindle Unlimited専用ページに移動したら、画面下部に「あなたが利用中のタイトル」という表示があるのでクリック。
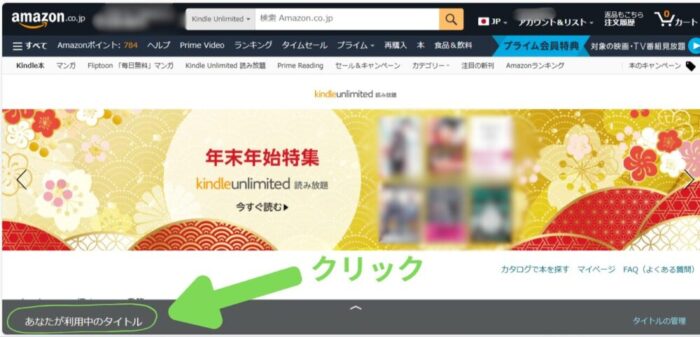
すると現在借りている本の表紙一覧が出てくるので、返却したい本の下の「利用を終了」から返却してください。
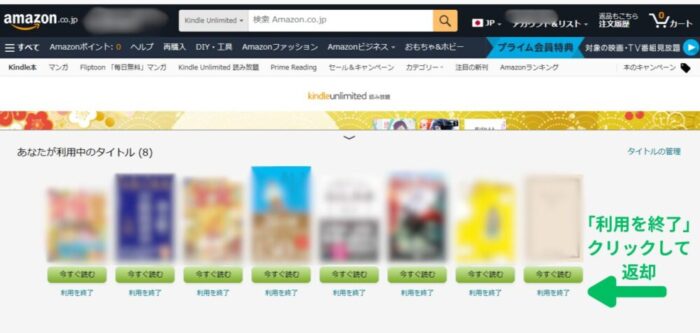
新たな本を借りるのと引き換えに返却する
Kindleストアにて、「新たに読み放題本を借りようとするタイミング」で今借りている本を返却する方法です。
Kindle Unlimitedで現在借りている冊数が上限に達している状態で、新たに借りたい本の「ライブラリに追加する」ボタンをクリックします。
すると、今借りている本の中からどれかを返却するよう促す画面が出てきます。
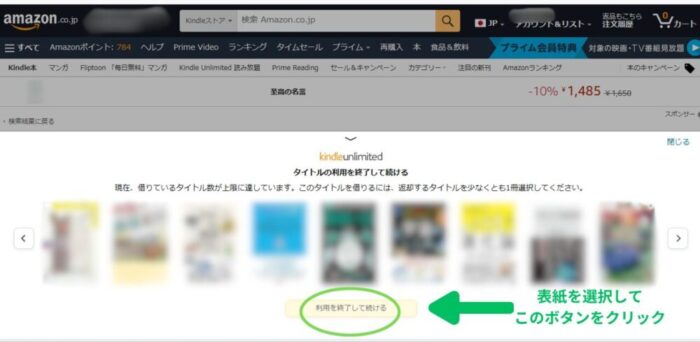
読み終わった本やもう必要ない本があれば選択し、「利用を終了して続ける」をクリックして返却しましょう。

これでKindle Unlimitedのストック上限に空きができて、新たな本を借りることができます!
Kindle Unlimitedで借りた本の履歴をパソコンで確認する方法

Kindle Unlimitedは読んだ本をどんどん返却していく必要があるので、手元に本が残りません。
Kindle Unlimitedで借りた本の履歴をパソコンで確認したいときは、まずKindle Unlimited専用ページへ移動しましょう。

アプリから移動する場合は、「カート」アイコンからKindleストアへ移動し、「Kindle Unlimited読み放題」をクリックです
Kindle Unlimited専用ページが表示されたら、「マイページ」をクリック。
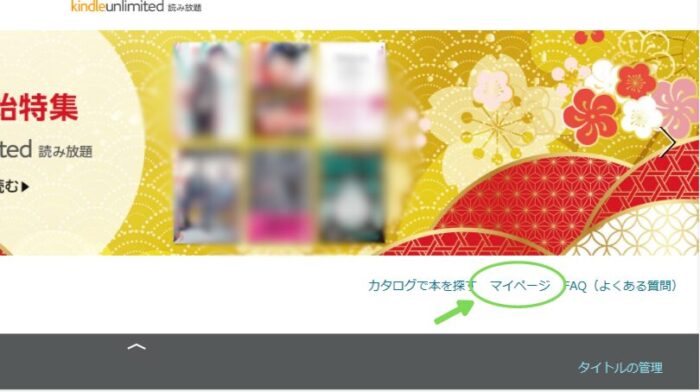
すると「利用中の本」というところに、今借りている本も含めて、今まで借りたすべての本の履歴が一覧表示されています。
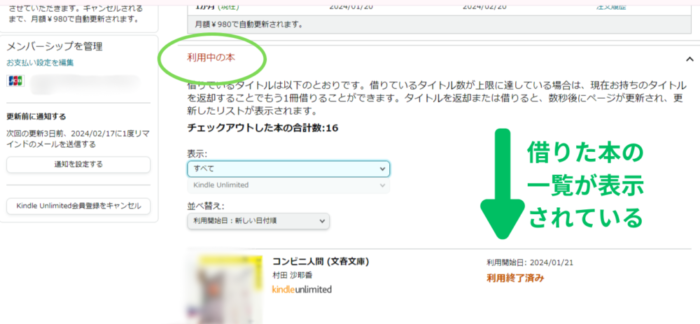
すでに返却済みの本だけを表示したい場合は「表示」というところの小窓をクリックし、出てきた項目から「利用終了済み」を選択。
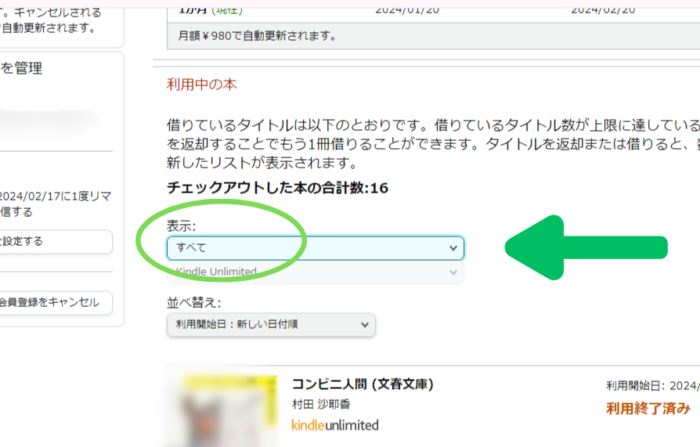
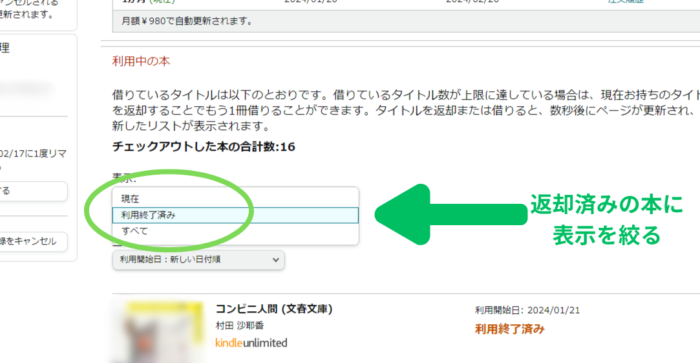
これで過去に返却した本だけに絞って表示してくれます。
逆に、今借りている最中の本のみを表示したい場合は、「現在」を選択してください。
現在借りている各本の横に出ている「利用を終了」ボタンをクリックすれば、ここで本を返却することも可能です。
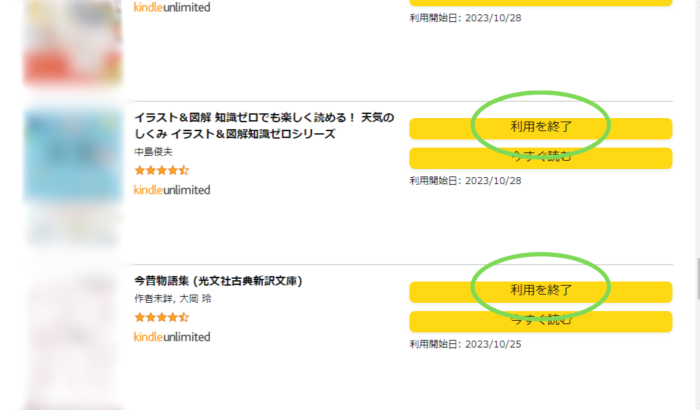

過去に借りた本を確認したり、読み返したくなったりしたらこのページを見てみてね!
おわりに:パソコンを活用して読み放題をもっと楽しもう

「Kindle Unlimited」をパソコンで利用する方法について、基本的な流れをお伝えしました。
アプリ内で本を借りたり返したりできない点がスマホ版と異なり、そのつどKindleストアに移動する必要があります。
同じアカウントでスマホ版Kindleアプリと同期すれば本の情報を共有できるので、
「本を借りたり返却したりするのは事前にスマホアプリでサクッとやっておいて、パソコンは読む専用にする」
みたいな使い方にするのもありだと思います。

画像の多い本などはパソコンの大画面で見たほうが圧倒的に見やすいので、ぜひパソコンも活用しながら読み放題してみてね
Kindle Unlimitedに登録したことがない人は「初回30日間無料体験」ができるので、気軽に使い心地をチェックしてみてくださいね。
Kindle Unlimitedのスマホアプリでの使い方は以下の記事で紹介しています。





