
こんにちは、「孤独のメンタルノート」管理人のウーラーです
Amazonの電子書籍サービス「Kindle」の本を、スマホやタブレットで読むときに必要になるのが「Kindleアプリ」。
このKindleアプリには、読書を快適にするためのさまざまな機能が豊富に実装されています。

紙の本を読むのと遜色なく読書が進められる機能、電子書籍ならではの便利な機能など、魅力的な機能が盛りだくさん!
この記事では、
- 本を読む
- 本の画面を見やすくする
- 本を整理する
- 本の情報やおおまかな全体像を確認する
- 本の文章を他の場所に貼り付ける・誰かに教える
- 読書のモチベーションを上げる
という6つの用途にあわせて、Kindleアプリの便利な機能とその操作方法を紹介します。
せっかくある機能なのに「存在すら知らない…」なんて状態だったらもったいないので、ぜひ楽しみながら使ってみてくださいね。
<Kindleアプリはこちらの公式ページからインストールできます>
https://www.amazon.co.jp/kindle-dbs/fd/kcp
※パソコン用Kindleアプリの使い方については以下の記事をごらんください。
パソコン用Kindleアプリ「Kindle for PC」の便利機能とその使い方
※本記事の内容は2025年7月現在の情報にもとづいて作成しています。
本を読む
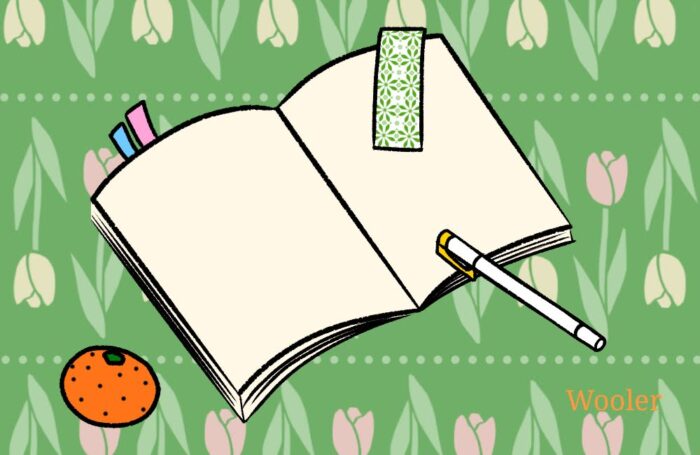
まずは、実際に本をひらいて文章を読み進めていくときに使える便利な機能を紹介します。
便利な機能を使いこなせればより充実した読書体験ができると思うので、ぜひいろいろ試してみてください。
ハイライト・メモ
Kindleアプリでは、本の気になる文章にハイライト(マーカー)を引いたり、メモを残したりすることができます。
「紙の本に直接何かを書き込むのは抵抗がある」という人も、電子書籍なら何もためらう必要はありません。

気軽に書いたり消したりできるし、本が汚れるという不快感がない。それが電子書籍のいいところ!
ハイライトを引く
色をつけたい文章や単語の部分を、ドラッグや長押しで選択する。
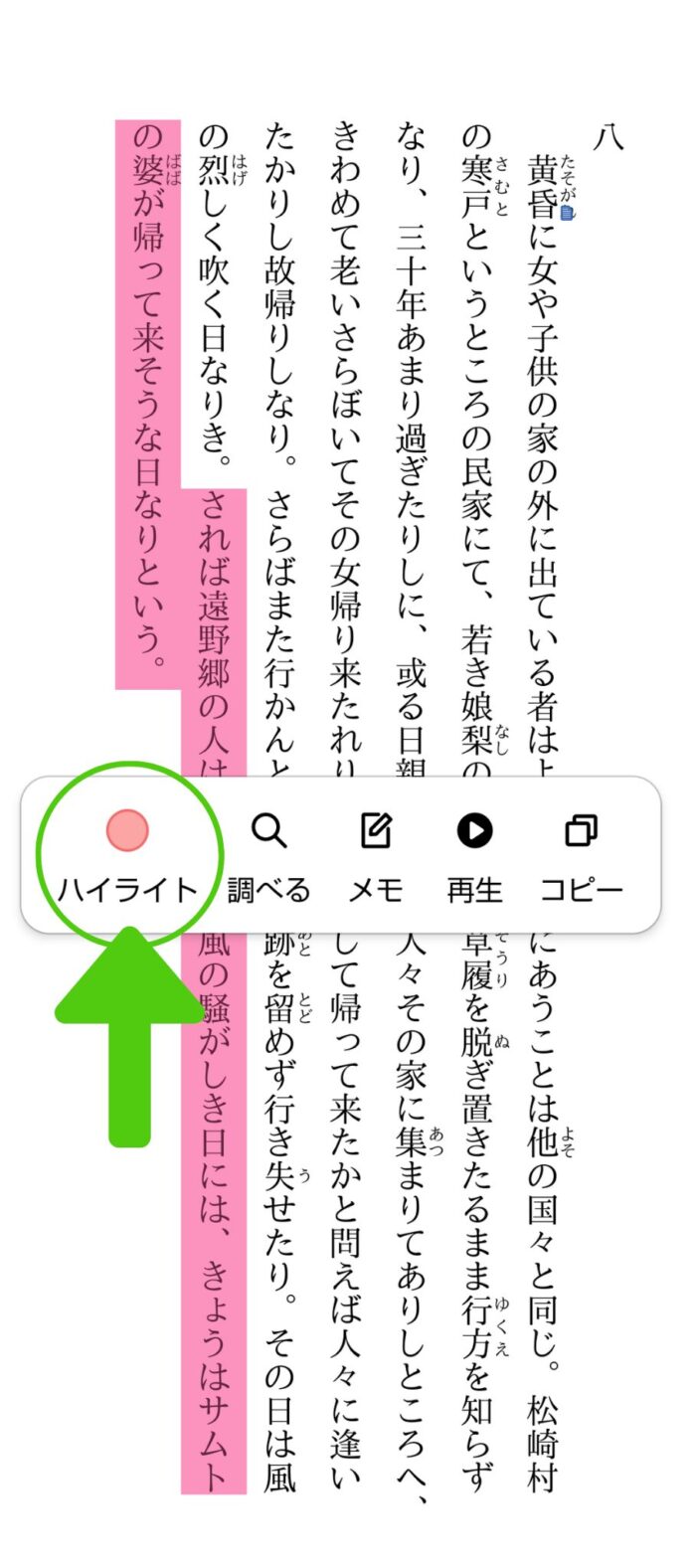
上の画像のようにメニューの小窓が出てくるので、「ハイライト」をタップして色を選ぶ。
ハイライトの色は
- 青色
- ピンク色
- オレンジ色
- 黄色
の4色から選べます。
1度引いたハイライトを消したいときは、ハイライト部分をタップして再び小窓を出し、選択中の色のチェックを外せばOK。
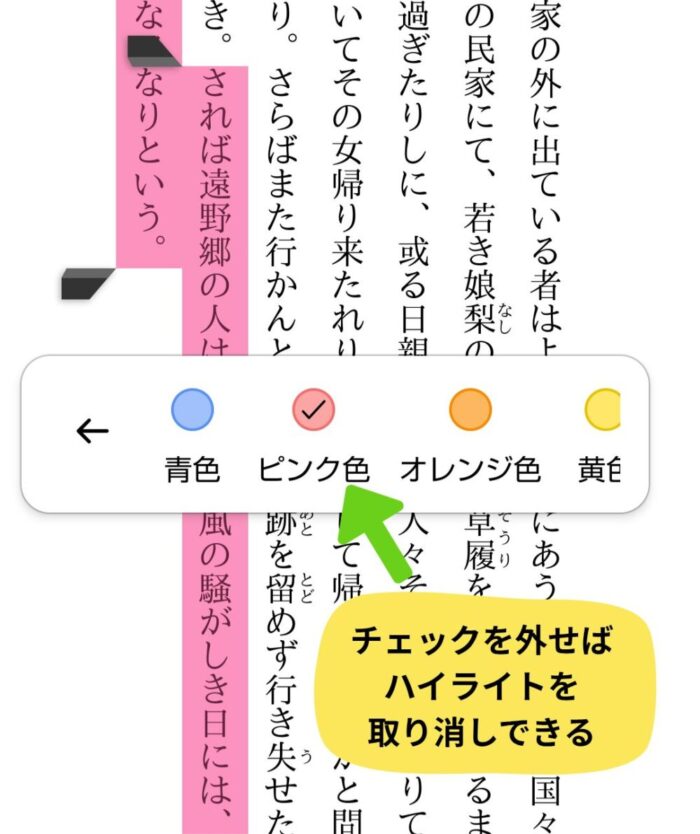

紙の本じゃ簡単に消したりできないからほんと便利!
メモを入れる
メモを入れたい文章や単語を選択し、出てきたメニューの「メモ」をタップすると、文字を入力できる小窓が出てくる。
自由に書き込むだけであとは自動的に保存してくれるので、スムーズにメモが完了する。
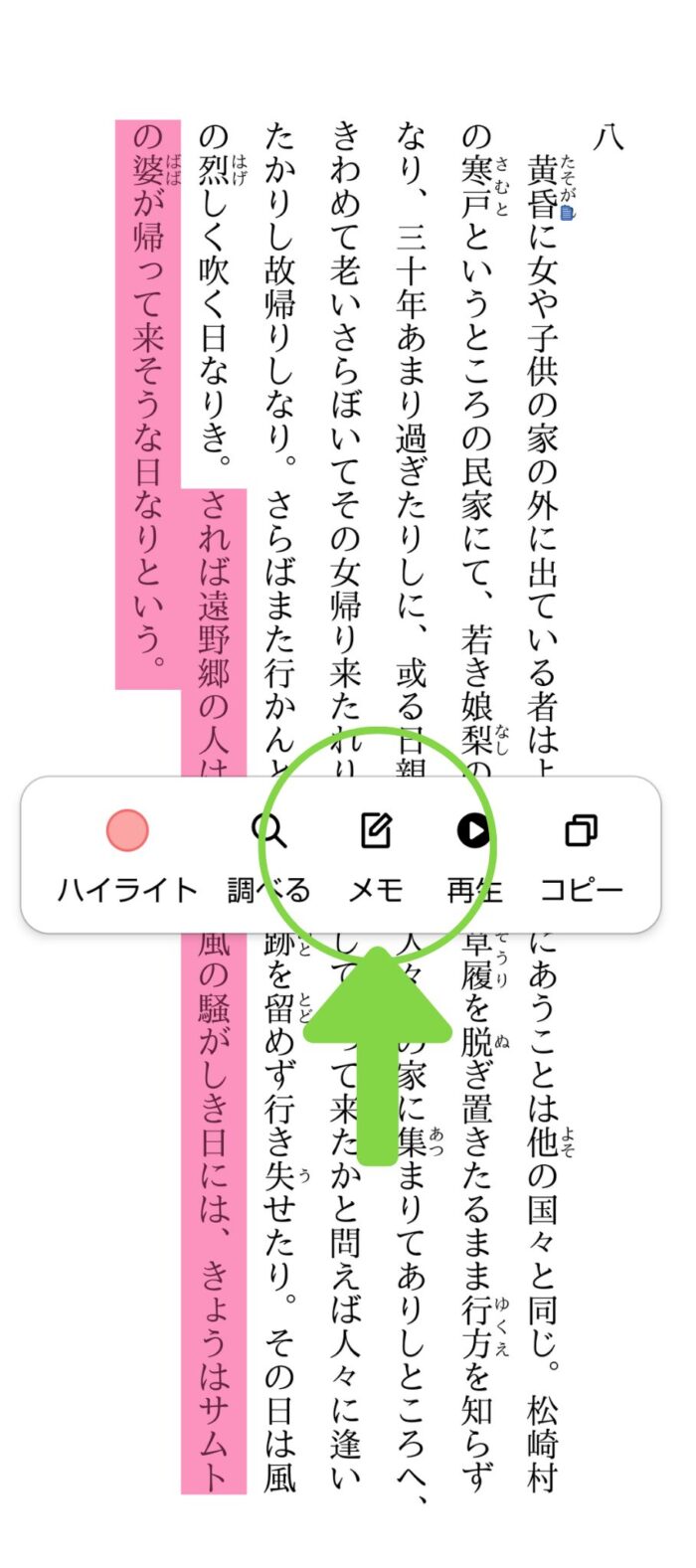
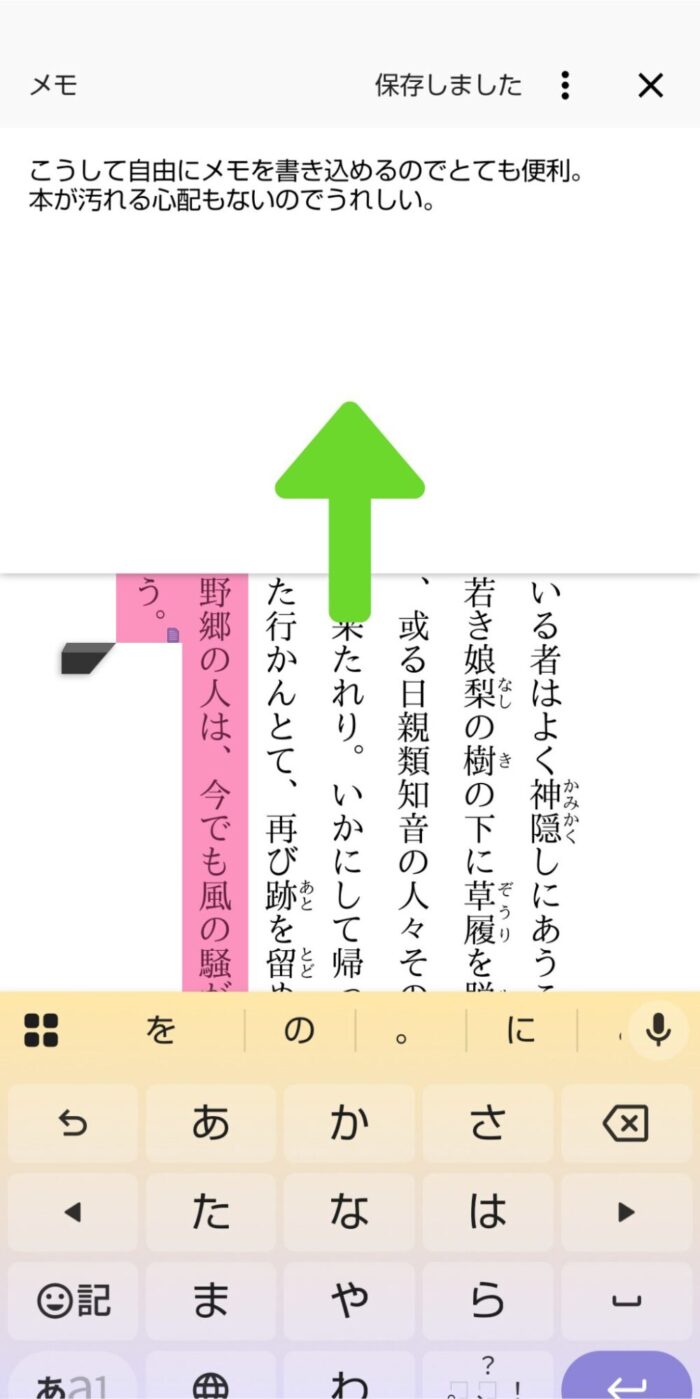
ハイライト・メモした部分をまとめて見る
ハイライトやメモは1ヶ所にまとめて保存されるので、ふり返りも簡単です。
本のページ画面を1度タップして、下の画像のような引きの画面にしたら、上部にある「ノート」のアイコンをタップ。
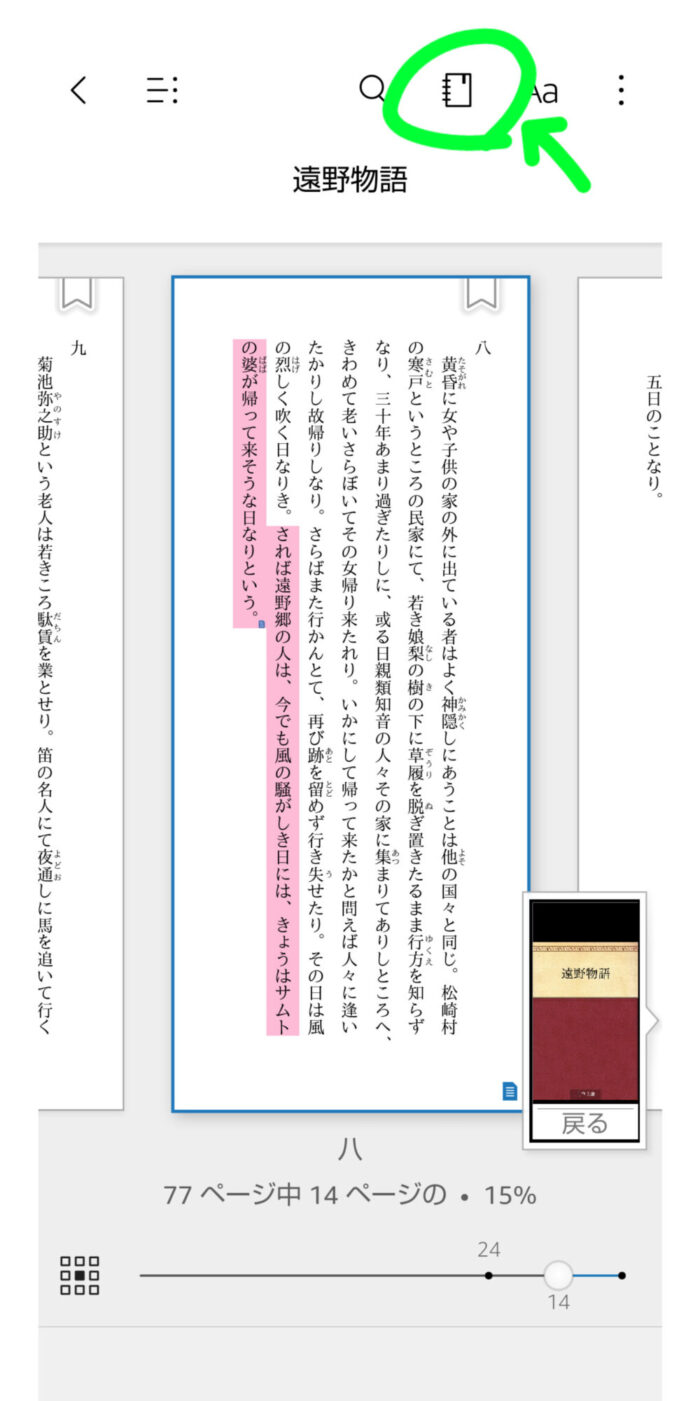
するとハイライトやメモが保存されたページが出てくる。
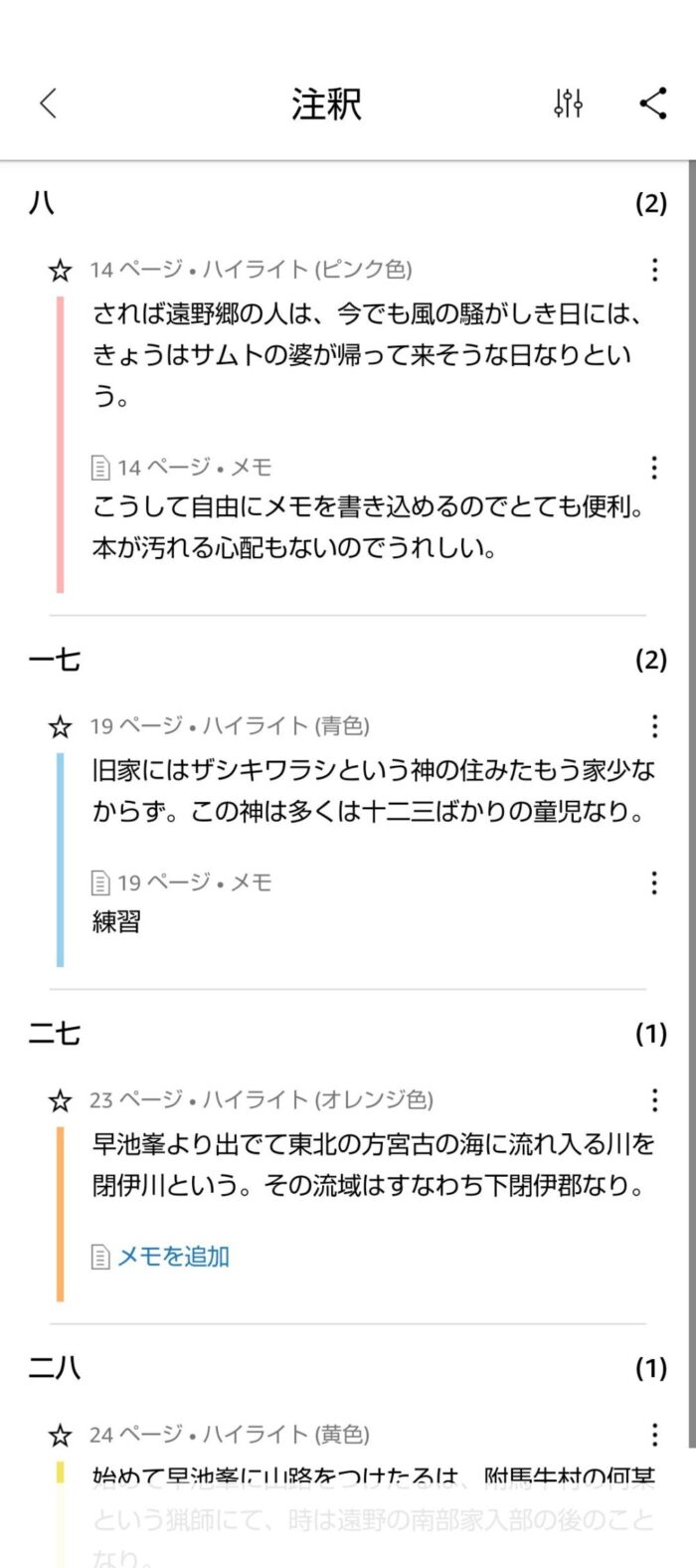

その本でハイライトやメモした部分をまとめて見ることができるので、本の中をいちいち探し回る必要がありません!
文章をタップすれば直接そのページに飛ぶこともできます。
またこの画面でハイライトやメモを編集することも可能です。
ハイライトやメモの右にある「3つの黒丸」アイコンをタップすると、下の画像のように小窓が出てきて編集ができる。
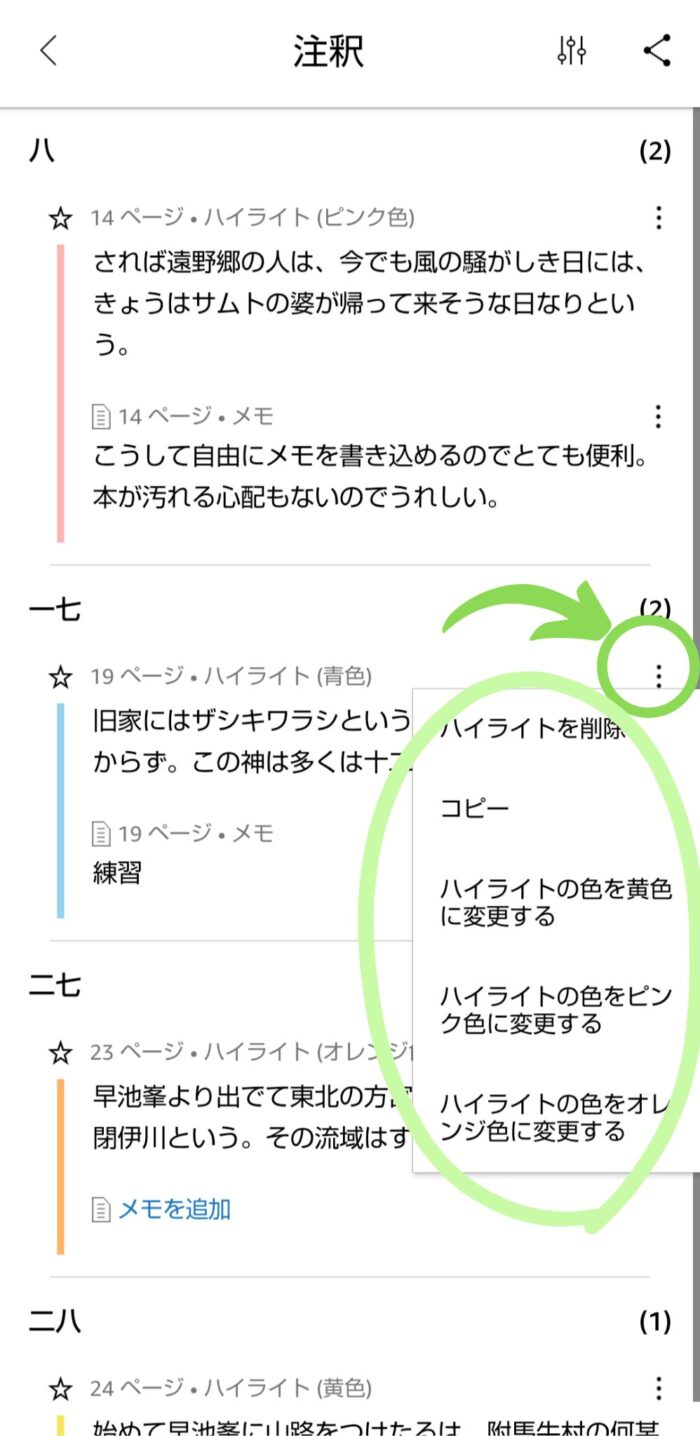
削除や色の変更などの編集をまとめておこなうことができるので便利です。
ハイライト・メモにフィルターをかけて探す
ノートページでは、フィルターをかけてハイライトやメモを探すこともできます。
ノートページ右上の「フィルター」アイコンをタップすると、いろいろな絞り込み条件が出てくる。
絞り込みたい項目をタップして、その部分だけを画面に表示させることが可能。
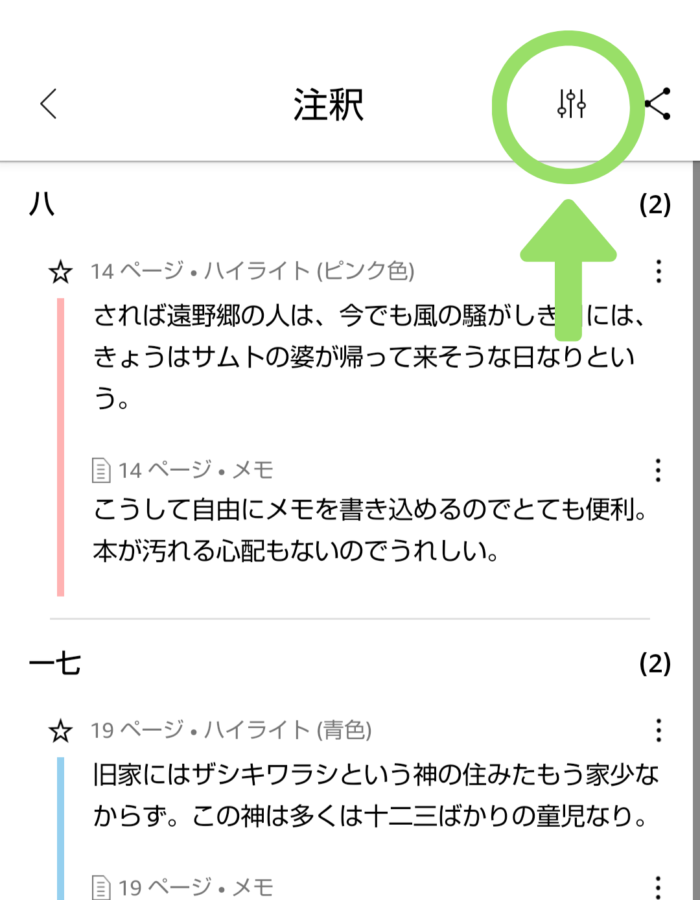
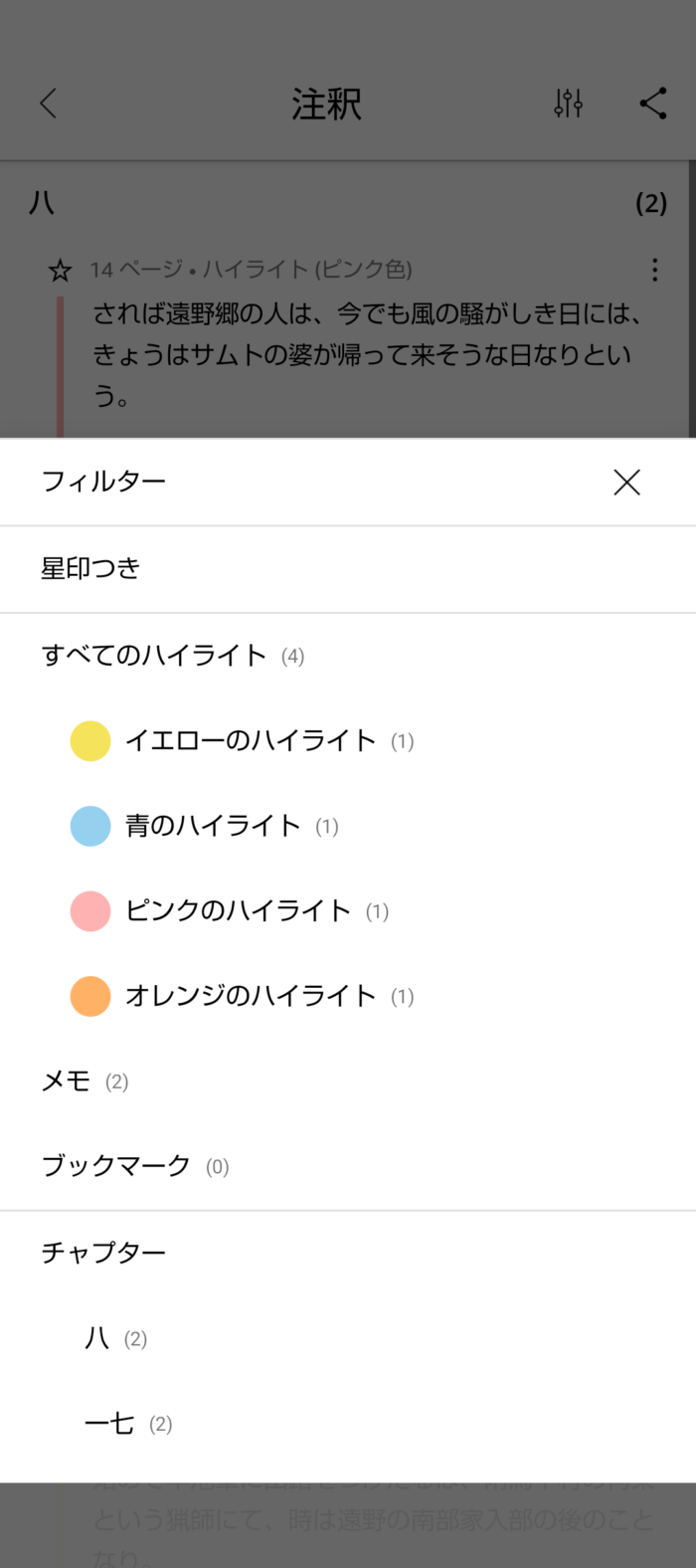
- ハイライトの色別
- メモ
- ブックマーク
- 見出し別
といった項目ごとに絞り込めるので、目当ての部分が探しやすくなります。

便利なのでやってみてね~
ブックマーク・目次表示
ブックマークは、紙の本にふせんを貼るように、ページに目印をつけておける機能です。
本のページ画面をタップして引き画面にすると、下の画像のようにブックマークアイコンが出てくる。
タップして色がつけばブックマーク完了。
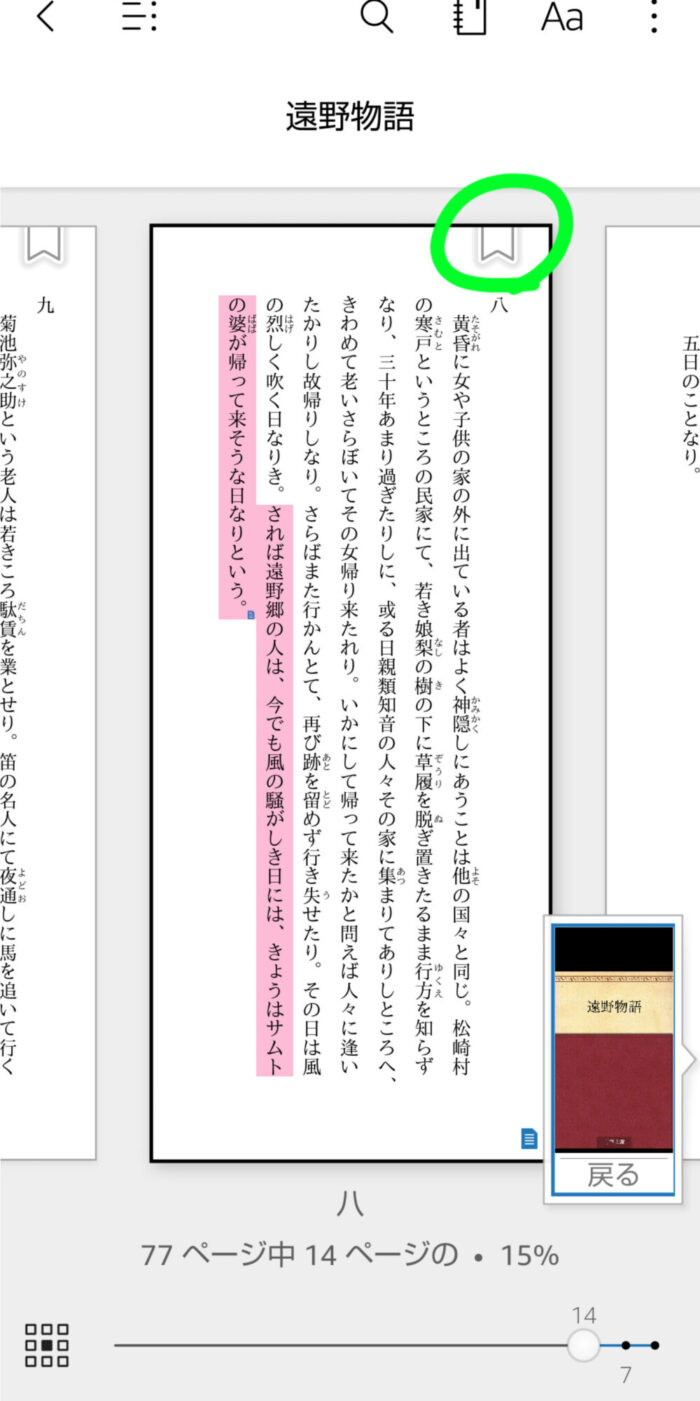
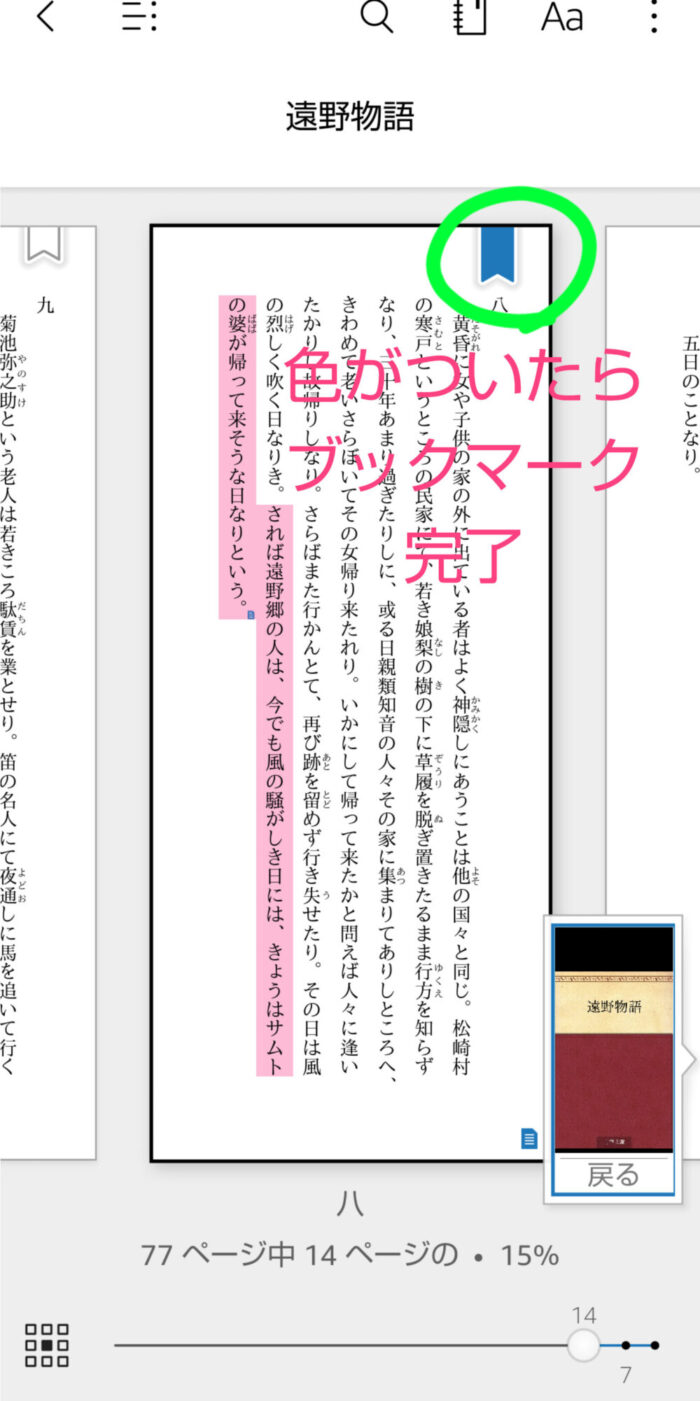
ブックマークもハイライトやメモと同じく、ノートのアイコンのページにまとめて表示されます。
ちなみに、紙の本における「しおり」代わりとして、本を閉じるたびにブックマークしておく必要はありません。

次に本をひらいたとき、自動的に読み進めた最後のページを表示してくれるからだいじょうぶ
またこの引き画面には、本の目次を一瞬で表示させられる便利な機能もあります。
画面左上の「3本線と3つの丸」のアイコンをタップするとその本の目次が表示される。
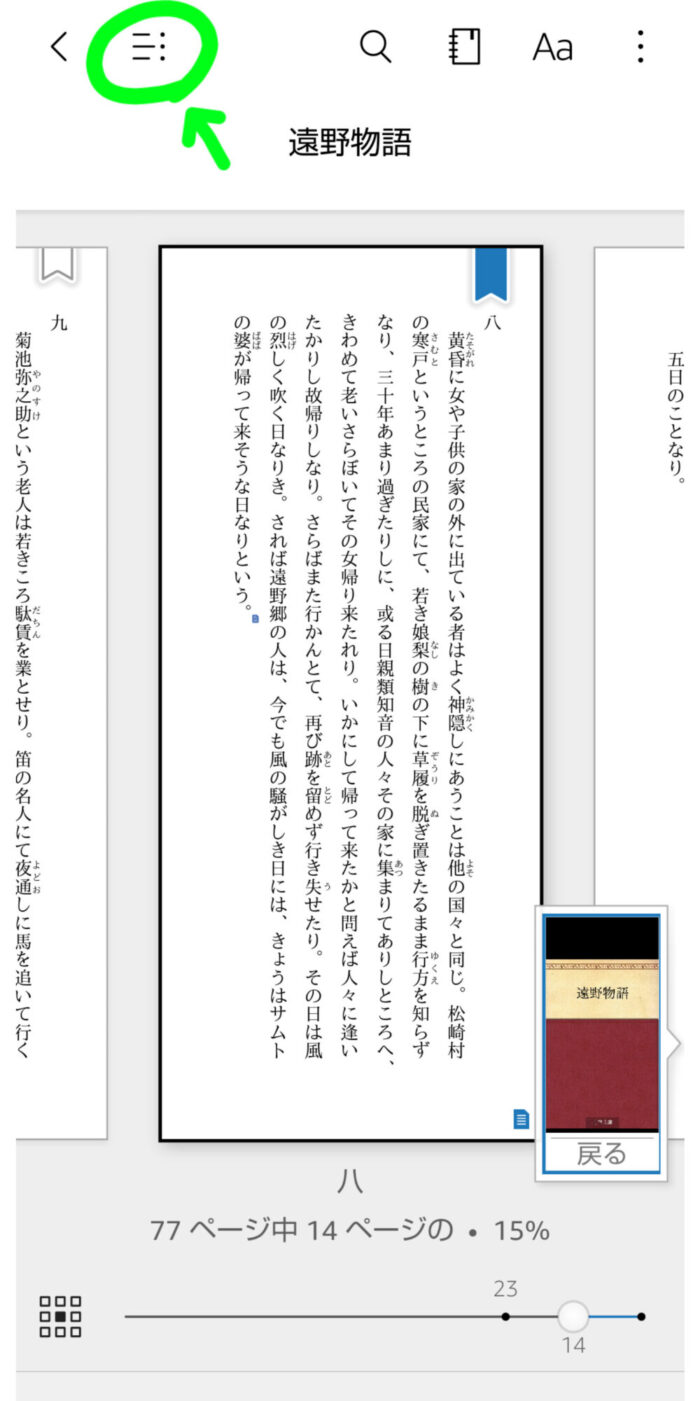
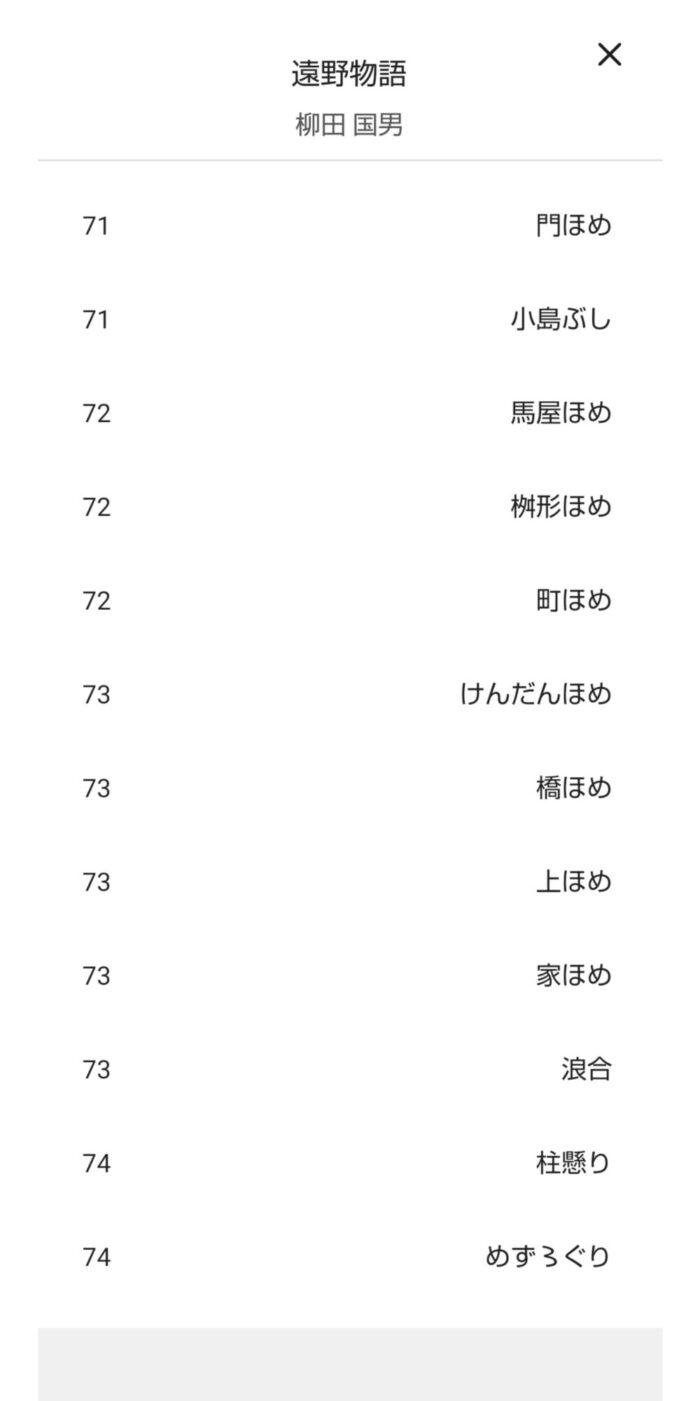
目次をタップすればそのページへ瞬時に移動できる。
この目次機能は、「固定レイアウト」という仕様の本を読むとき特に役立ちます。
画像が多い本などは固定レイアウトになっていて、すばやくページをめくったりするのが難しいんです。
そういうときは、この目次機能から見たいページを表示させて移動するといいですよ。

ブックマークも固定レイアウトの本に対応してるので、ブックマークも活用してくださいね
辞書・Wikipedia・翻訳
Kindleアプリでは、本を読んでいるときにわからない言葉が出てきたら、その意味を瞬時に調べることができます。
わからないまま読み進めるストレスがなくなり、本の内容をより深く理解するのに役立ちます。
調べたい言葉の部分を長押しすると、辞書・Wikipedia・翻訳それぞれの小窓が出現。
※言葉を長押しした際に下に出てきた小窓を上にスワイプすることで、すべての項目が出てきます。
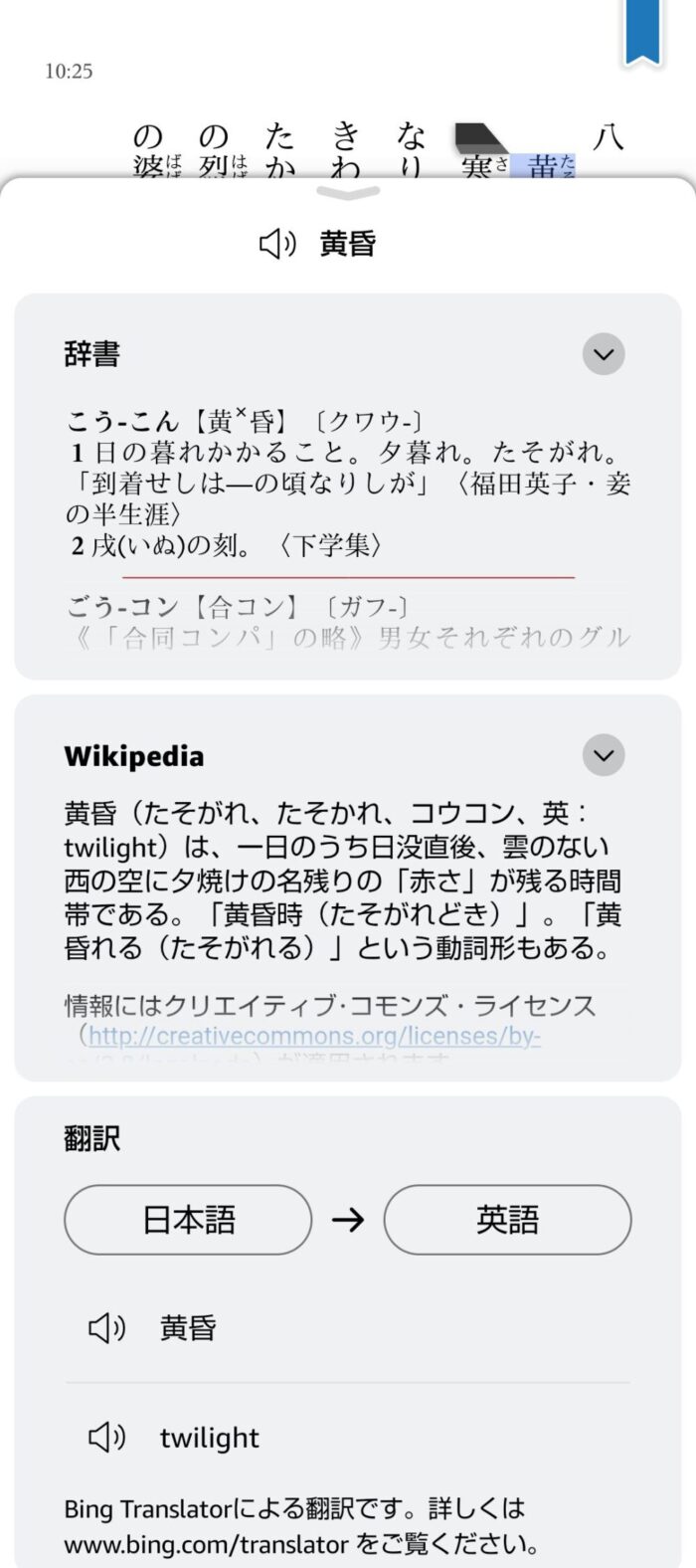
※翻訳は、言語のボタンをタップすれば好きな言語での翻訳に変更することができる。
辞書機能に関しては、最初の1回だけ「辞書をダウンロード」をタップしてダウンロードする必要があります。

1度ダウンロードしてしまえば、あとは言葉を長押しするだけですぐに意味を教えてくれるので本当に便利
また翻訳機能があることで、洋書に書いてある内容も理解できます。
洋書をひらいて意味を知りたい英文を選択し、出てきた小窓の「調べる」をタップ。
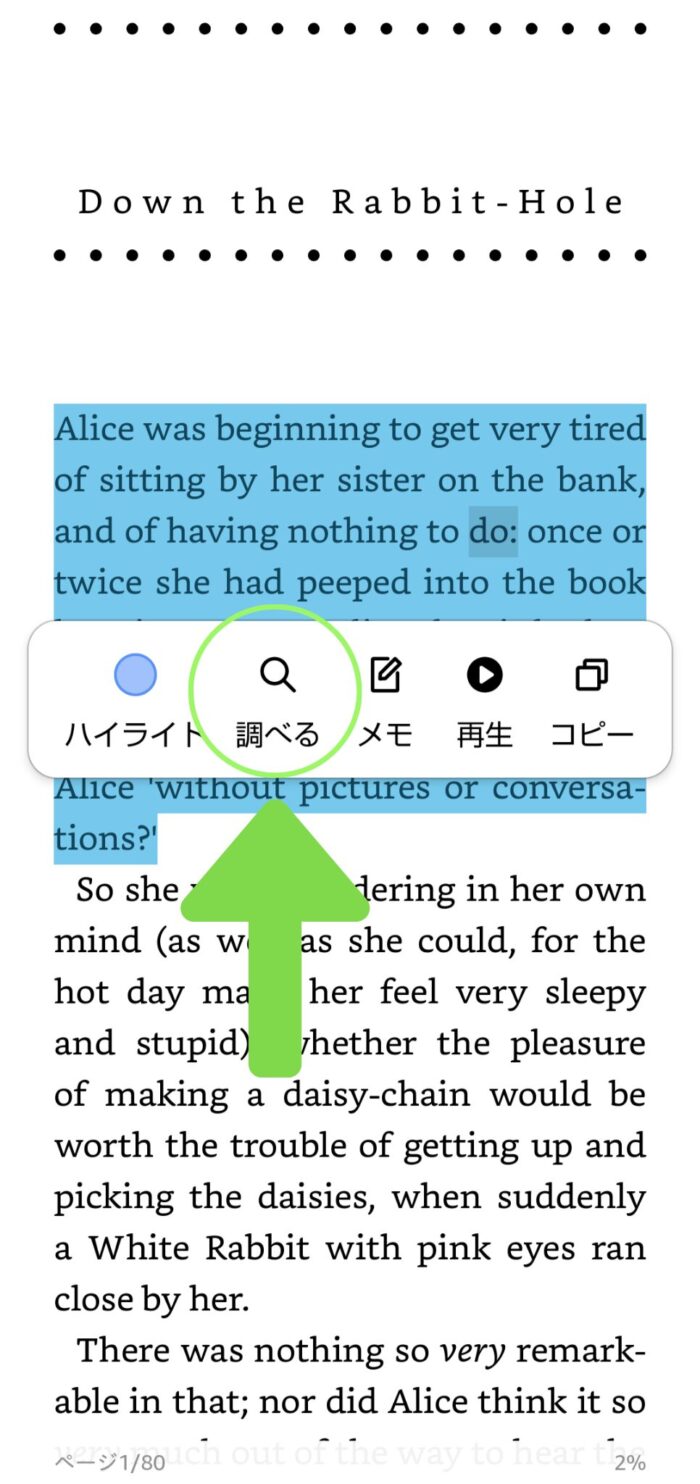
文章を翻訳した小窓が表示され、意味を理解できる。
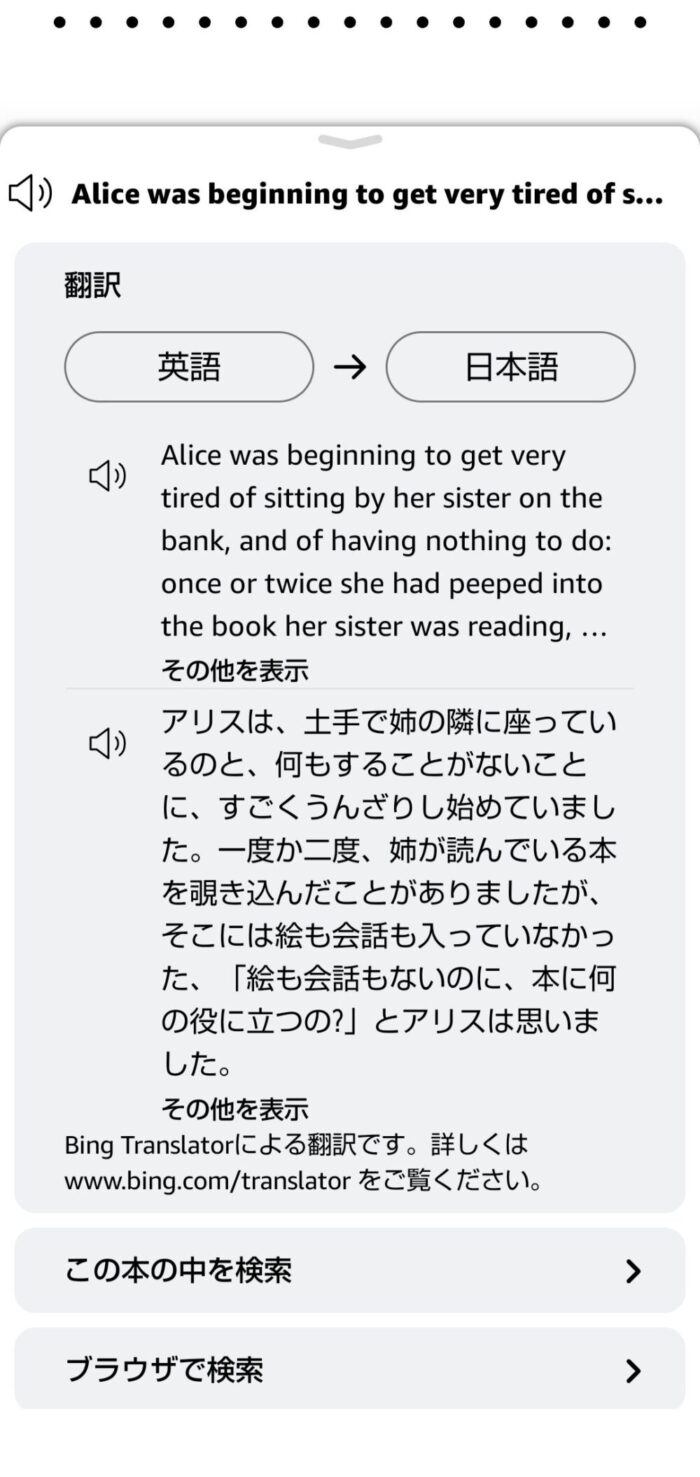
翻訳機能には1000文字までという制限があるようなので、文章を小刻みに翻訳しながら読んでいく必要があります。
それにしてもすごく便利ですよね。

アプリ機能の力を借りれば洋書もスラスラ読めるとなると、読書の幅がますます広がるね!
おまけ:英語の本を読むときに便利なその他の機能
英語の本には「Word Wise(英単語を英語で説明)」や「Word runner(速読練習)」といった独特な機能も備わっています。
英語学習や速読に特化した機能なのでここでは軽く触れる程度にしておきますが、もし興味のある人は使ってみてください。
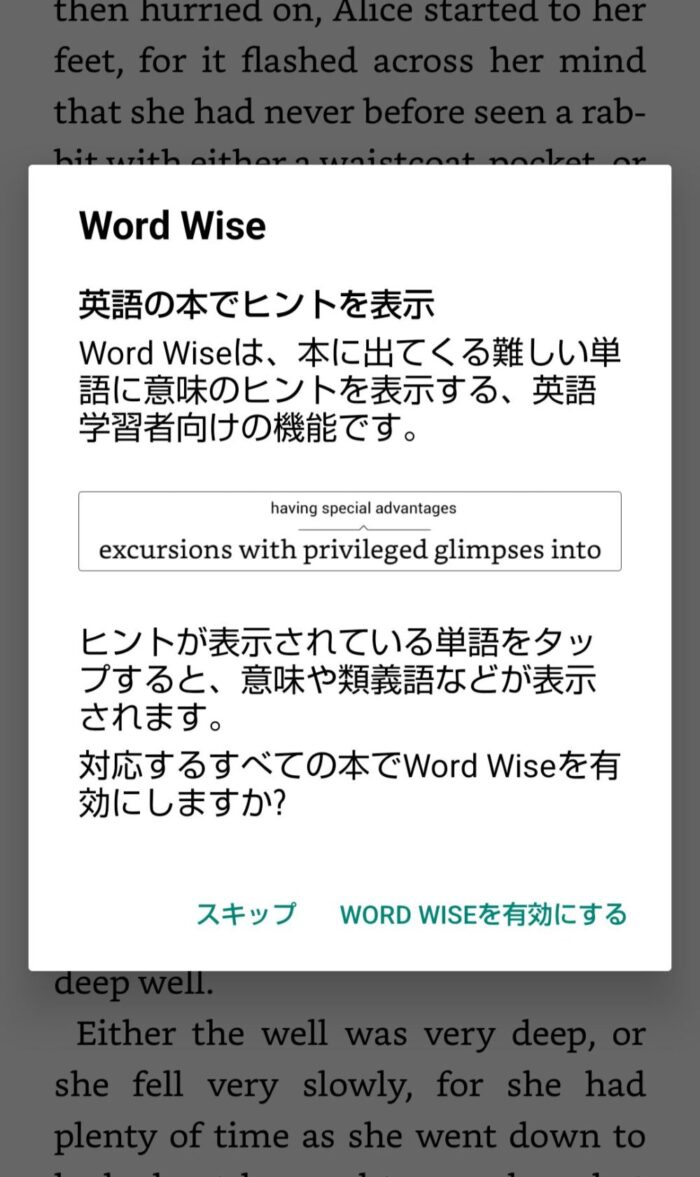
検索(本の中・ブラウザ)
Kindleアプリでは、本に出てくる言葉を検索して調べることもできます。
検索には
- 本の中での検索
- ブラウザでの検索
の2種類があります。
本の中での検索は、自分が指定した言葉が、その本の中で出てくる部分をまとめて表示してくれる機能。
まさに電子書籍ならではといった感じの便利な機能で、地味だけどけっこうおすすめです。

登場人物を確認したり、興味のあるキーワードがどのくらい出ているか確認したりできます
言葉を選択して本の中を検索
まず、本のページに出てきた言葉を選択して本の中を検索する方法です。
調べたい言葉を長押しして選択し、下のほうに出てきた小窓を上にスワイプして下部にある「この本の中を検索」をタップ。
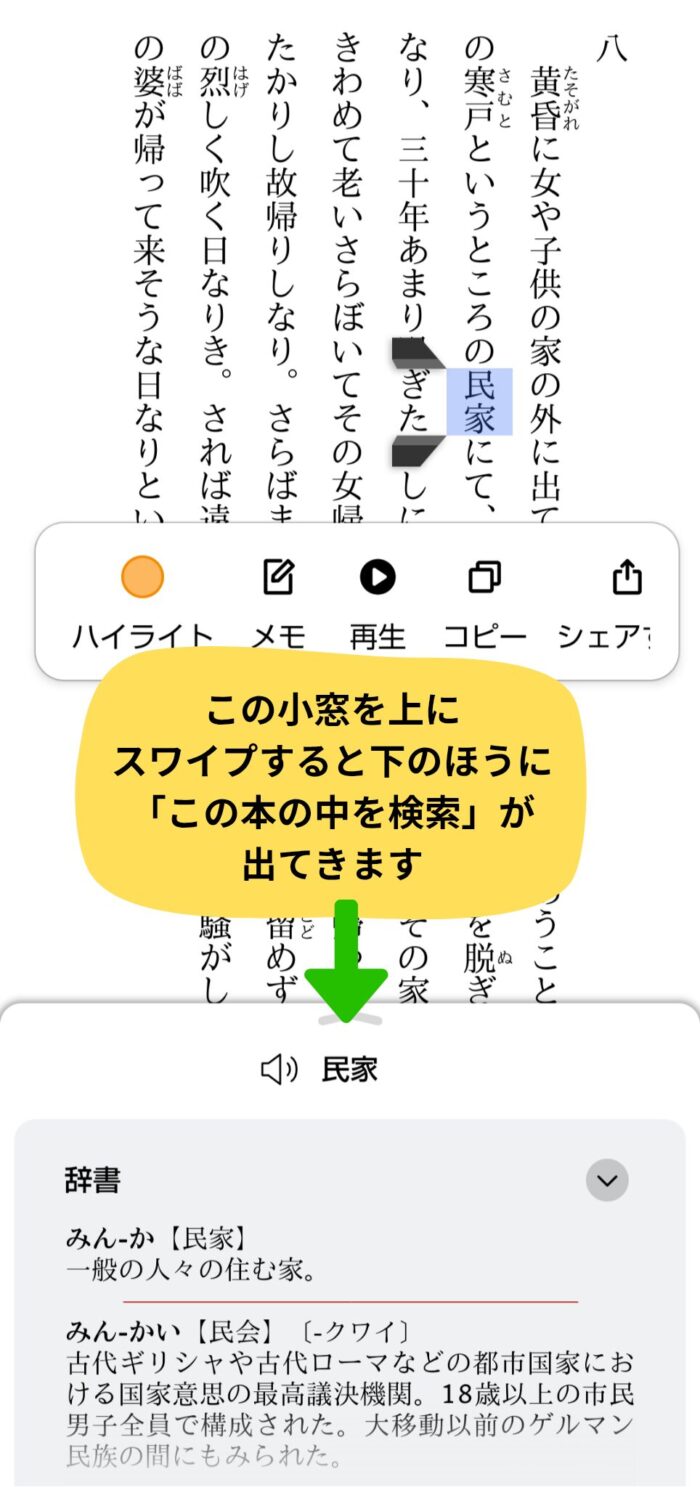
すると選択した言葉がその本の中で出てくる箇所をまとめた画面が現れる。
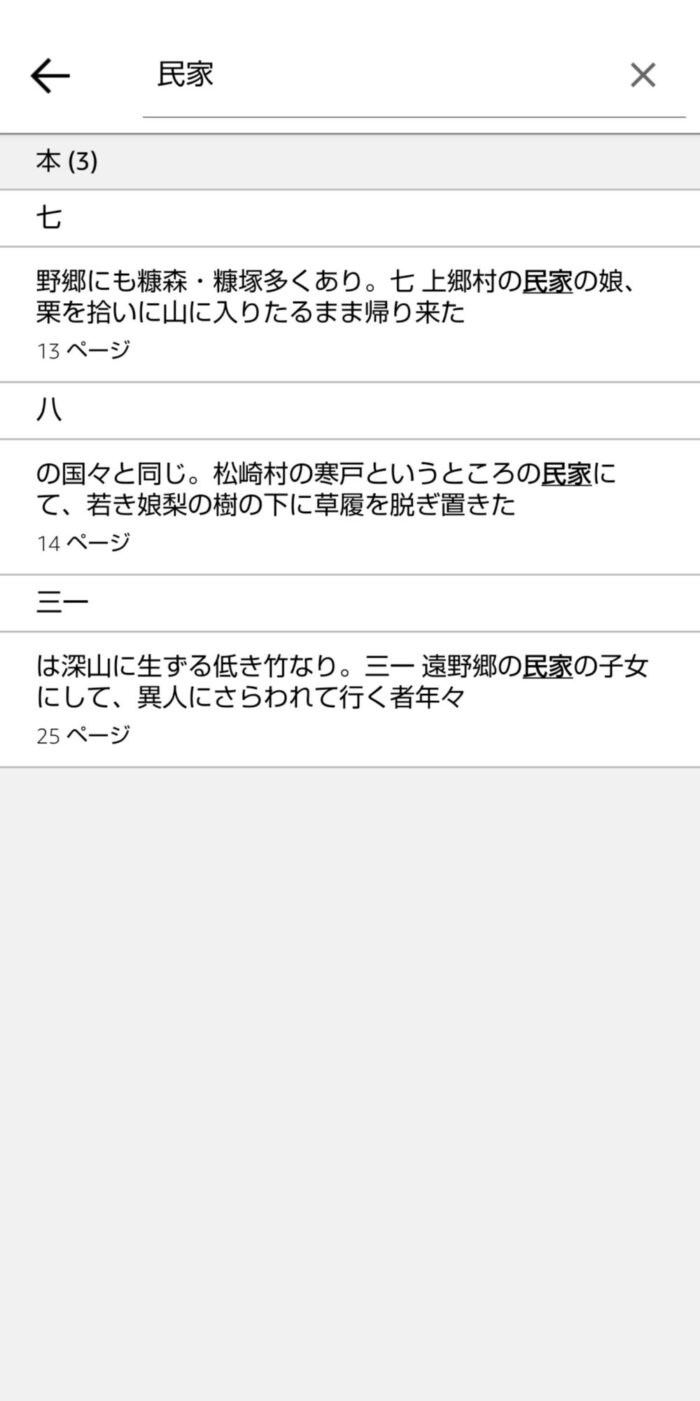

小説読んでて「この人誰だっけ?」ってなったときなんかすごく便利だよ
キーワードを入力して本の中を検索
検索したい言葉を自分で入力して本の中を検索する方法もあります。
本のページ画面をタップして引き画面にし「虫眼鏡」アイコンをタップ。
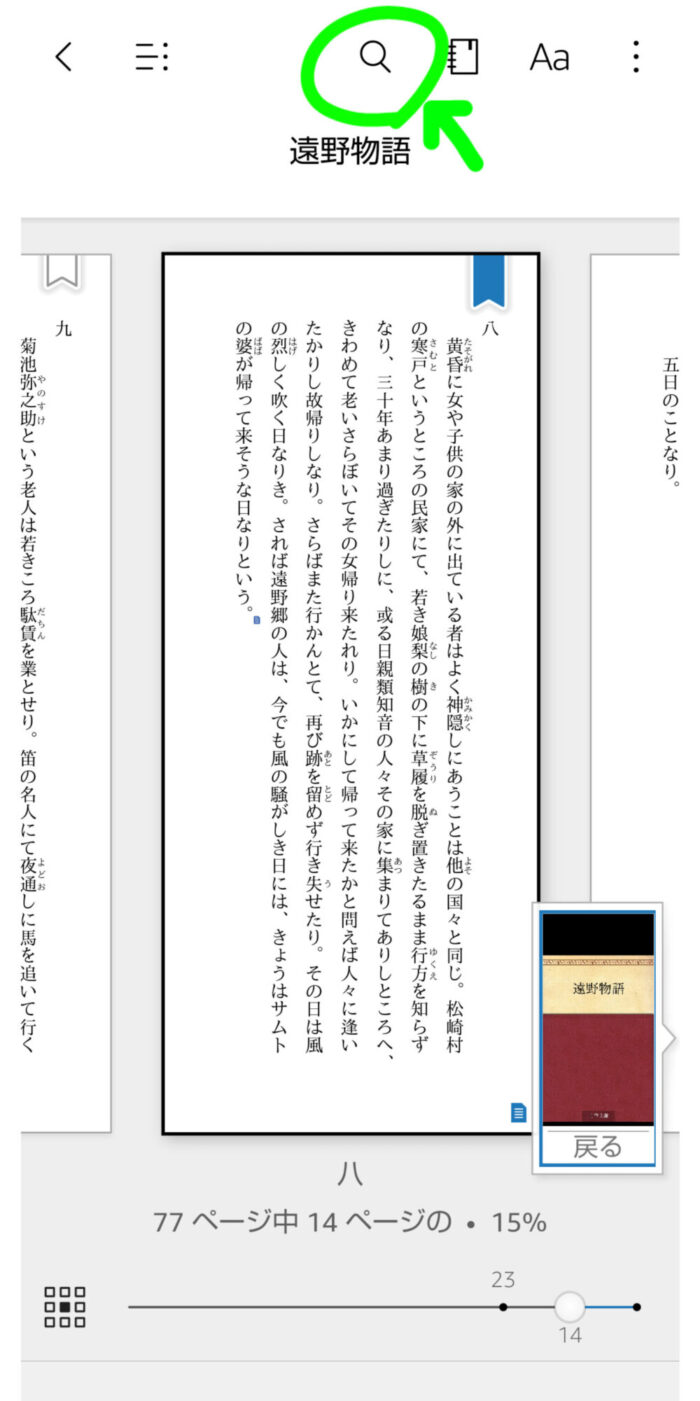
すると検索用の画面に切り替わる。
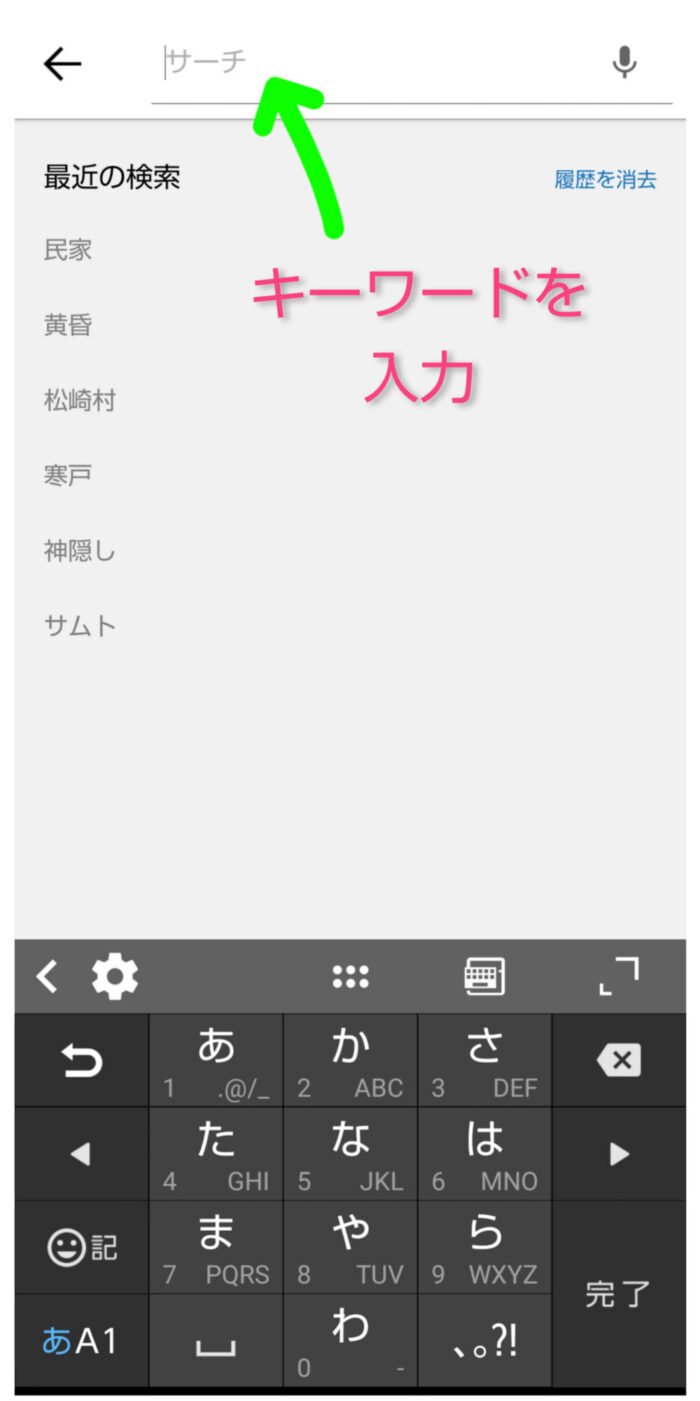
キーワードを入力すると、先ほどのようにその本の中で当該キーワードが出ている部分をまとめて表示してくれる。
ブラウザで検索
「ブラウザで検索」は、本のページで選択した言葉をインターネットで検索できる機能です。
本文中の言葉を長押しして出た小窓を上にスワイプし、最下部にある「ブラウザで検索」をタップ。
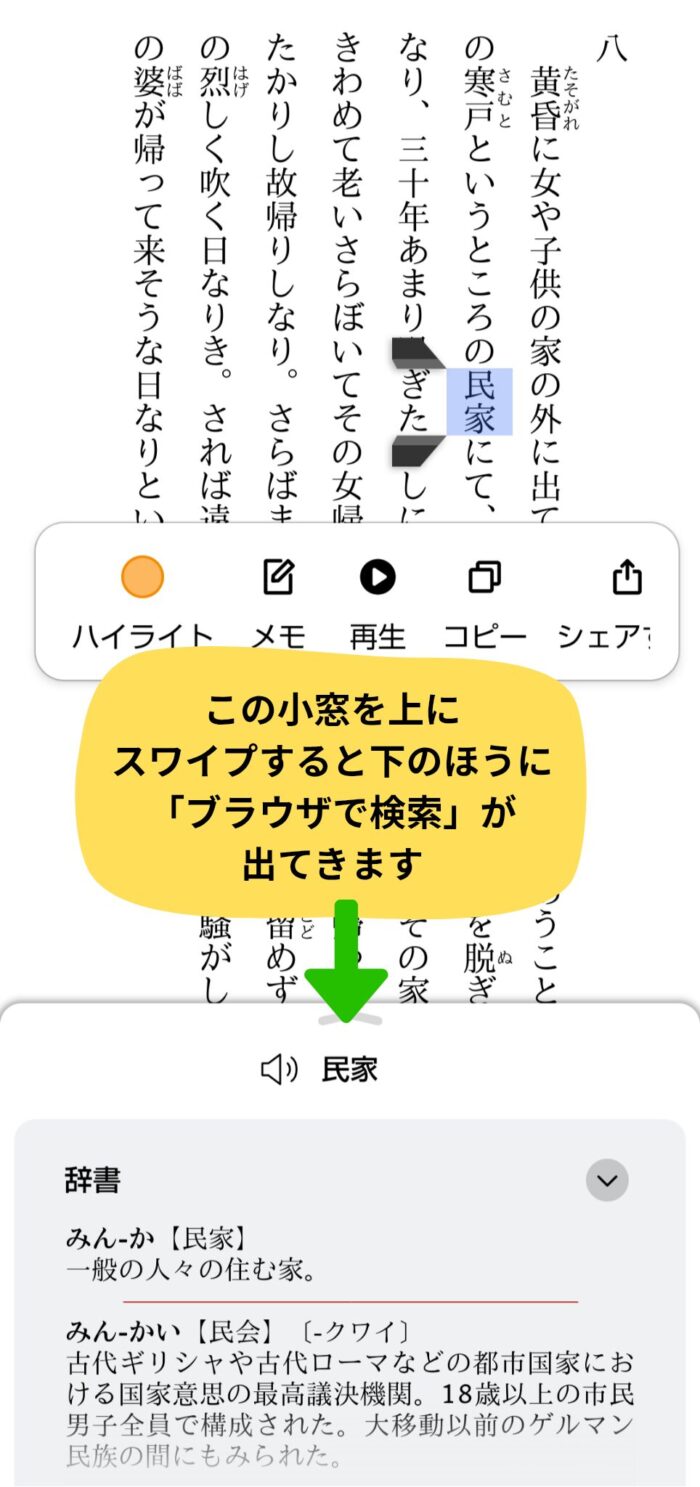
次の画面で「Google」もしくは「Bing」のどちらかを選択すると、指定した言葉の「ブラウザでの検索結果画面」に飛ばしてくれる。
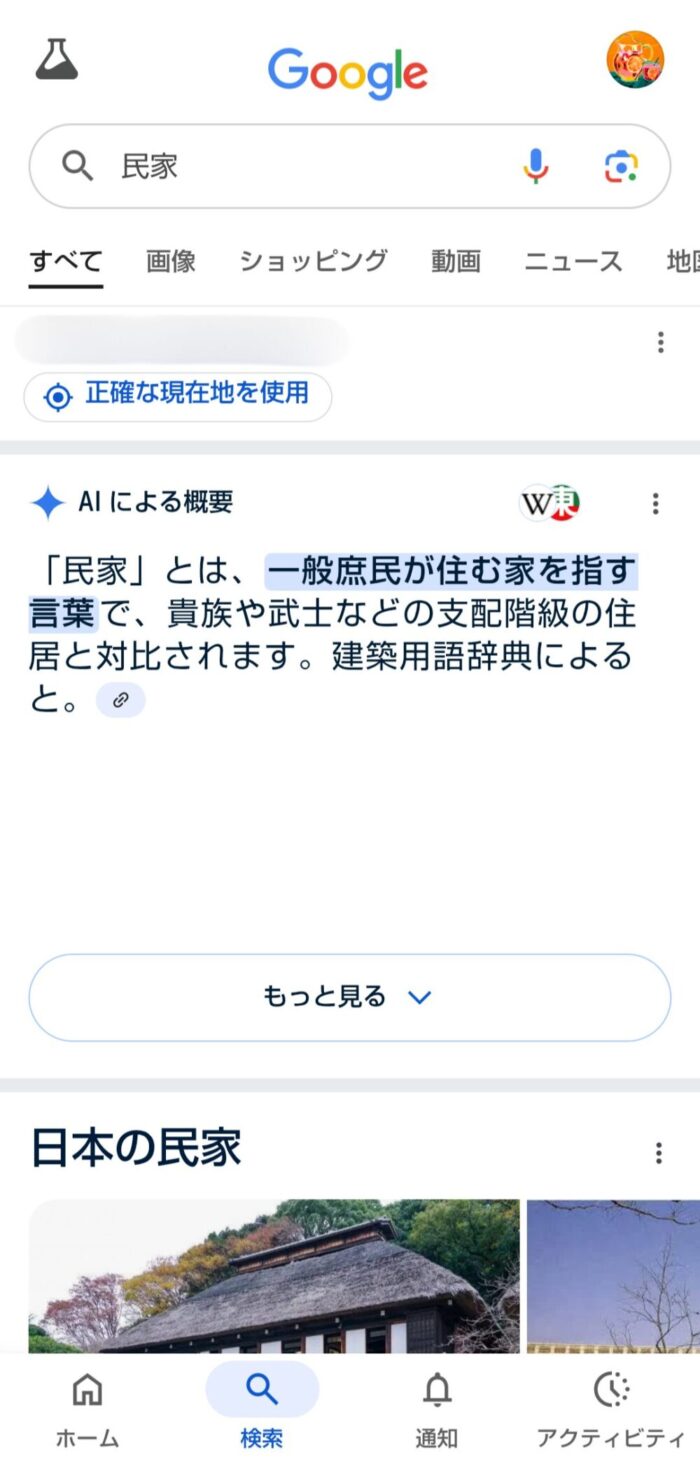
ブラウザ検索は、辞書では物足りなかったり、その言葉の取り扱いがなかったりしたときなどに活用できそうです。

疑問を解消して本の内容をしっかり理解しながら進めるね!
ページフリップ
ページフリップは、本のページを画面上に1枚ずつ並べたような形にできる機能で、
- ページ間を高速で移動
- 本全体をながめて概要を把握
といった使い方ができます。
本のページをタップして引き画面にし、左右にスワイプすると、紙の本をパラパラめくるときのように高速でページを移動できる。
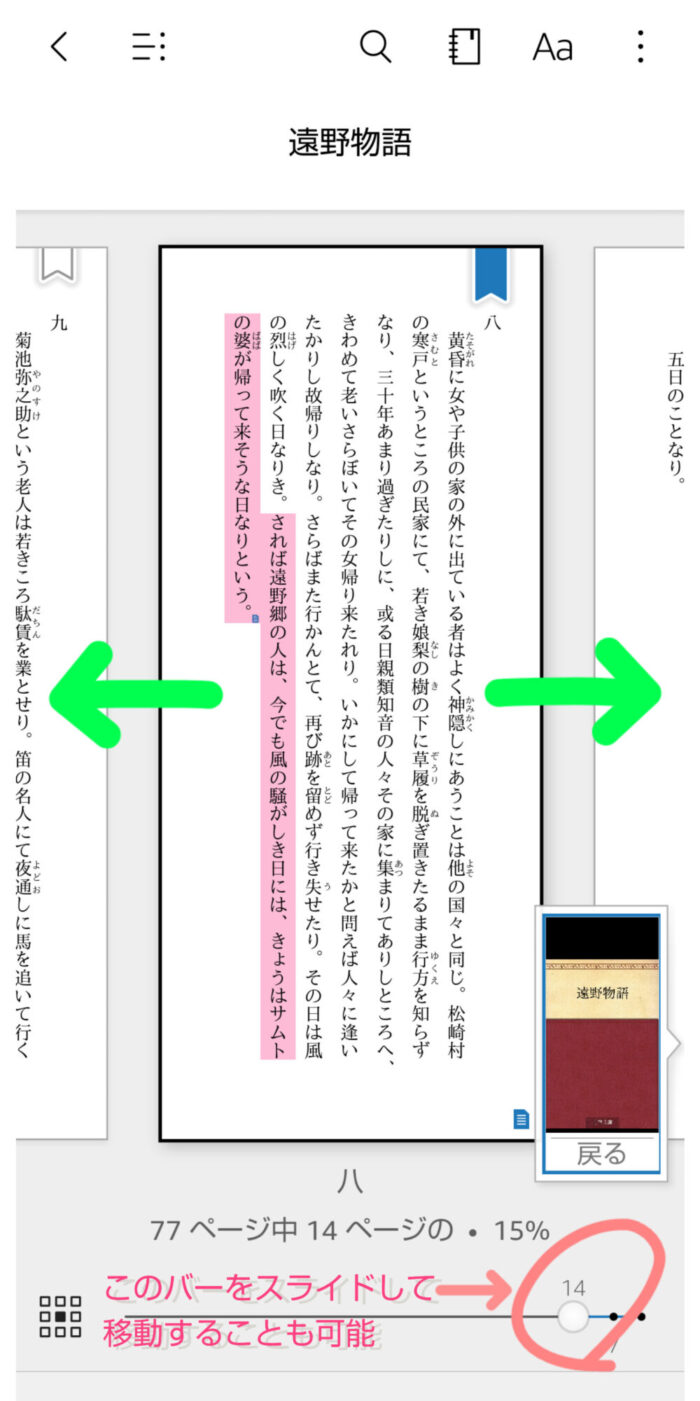
動かしてみるとこんな感じ。
パラパラめくり
※動画が再生されない場合はお手数ですがページを更新してみてください。
また、引き画面左下にあるアイコンから本のページ全体を見わたすこともできます。
引き画面左下にある「四角が集まった」アイコンをタップ。
ページを1枚ずつ並べたような画面になり本の中全体を俯瞰できる。
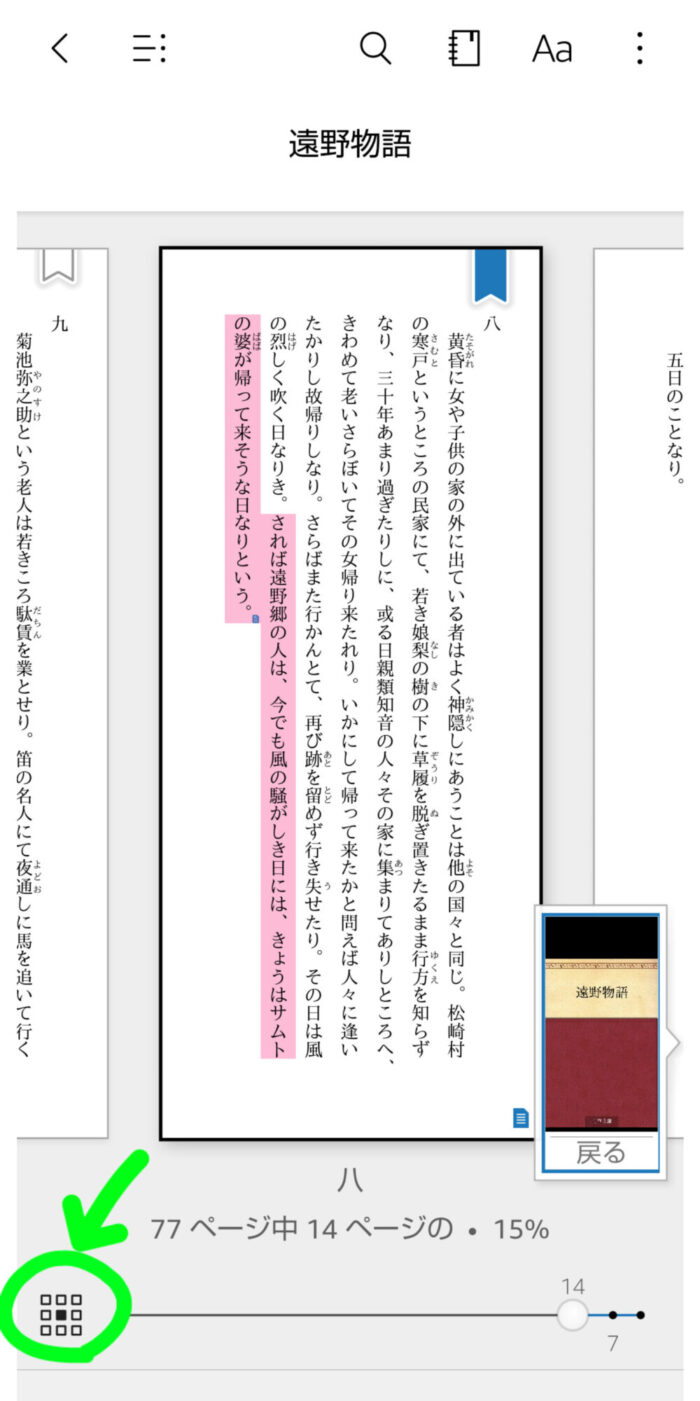
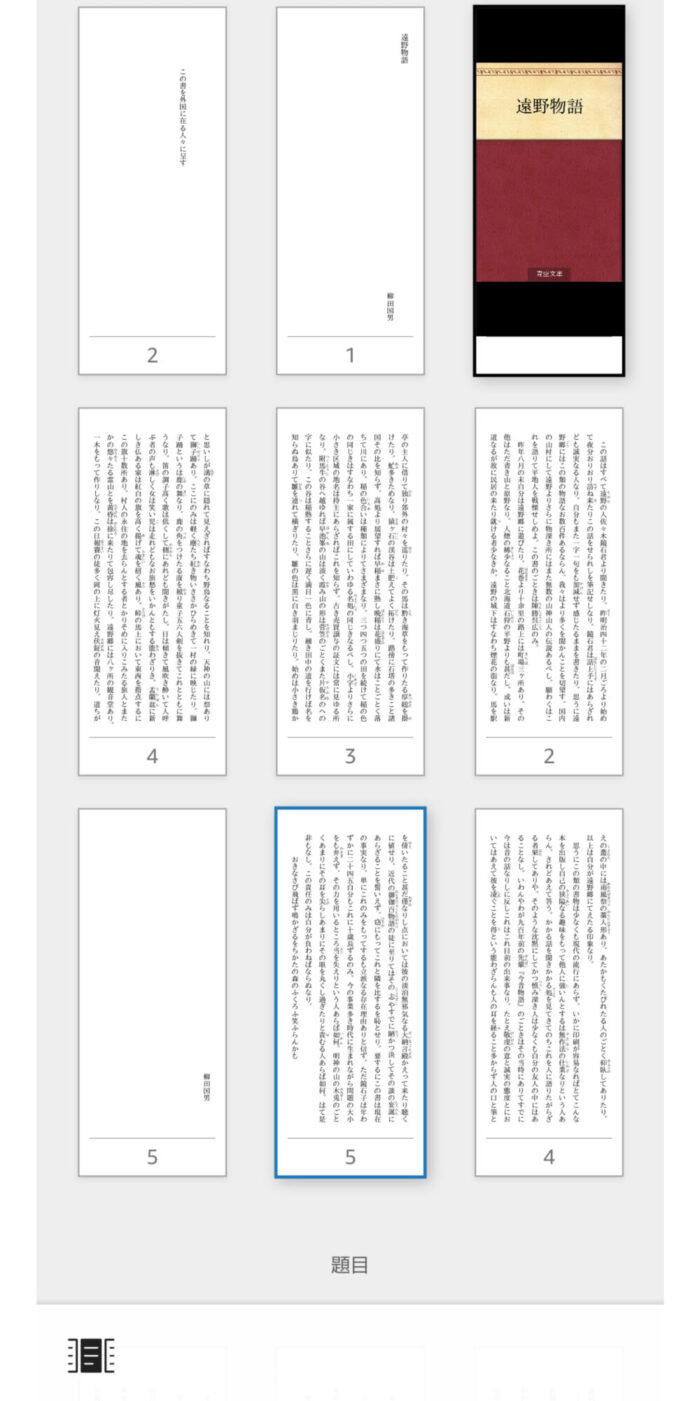
いずれも紙の本を見るときと同じような動作や視覚効果が得られ、電子書籍でもストレスなく本を取り扱うことができます。
音量ボタンでページめくり
スマホやタブレットの音量ボタンを押すと本のページがめくれるように設定できる機能です。
本のページをタップして引き画面にし、画面上部の「Aa」アイコンをタップ。
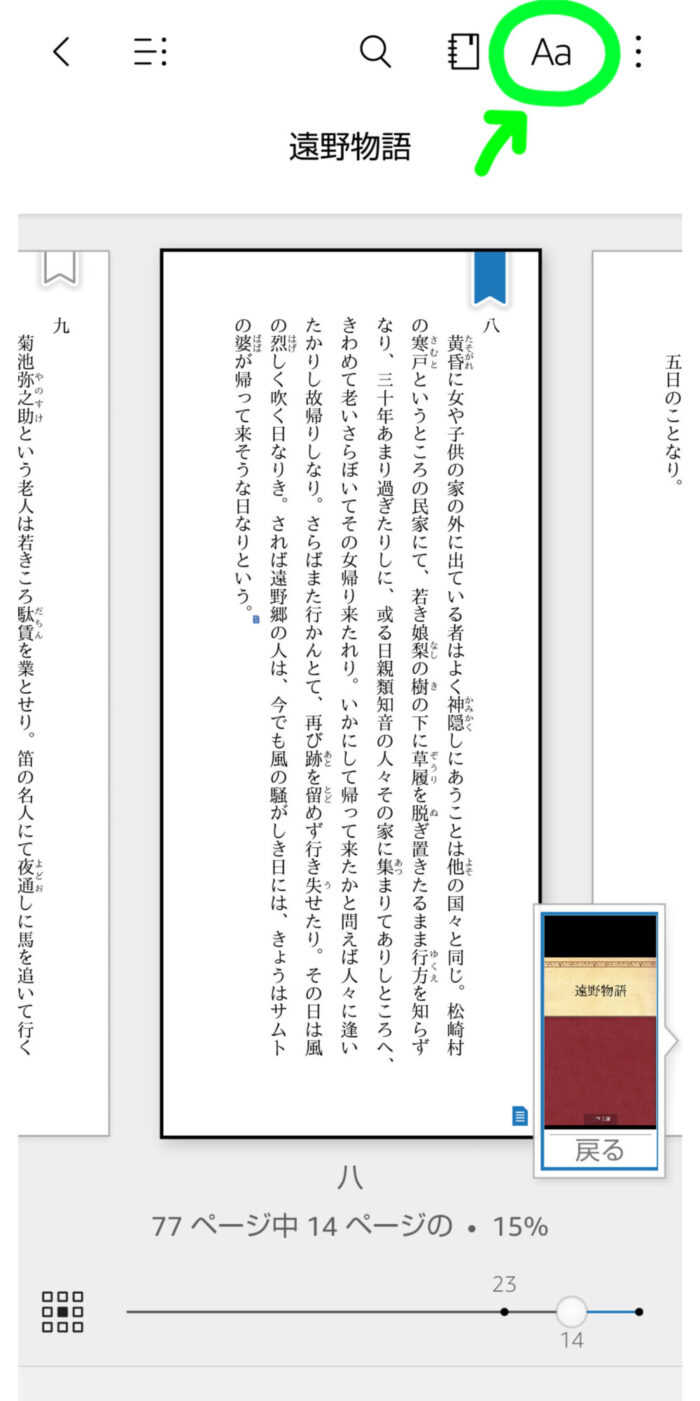
「その他」の「音量ボタンでページをめくる」のスイッチアイコンをタップしてオンにする。
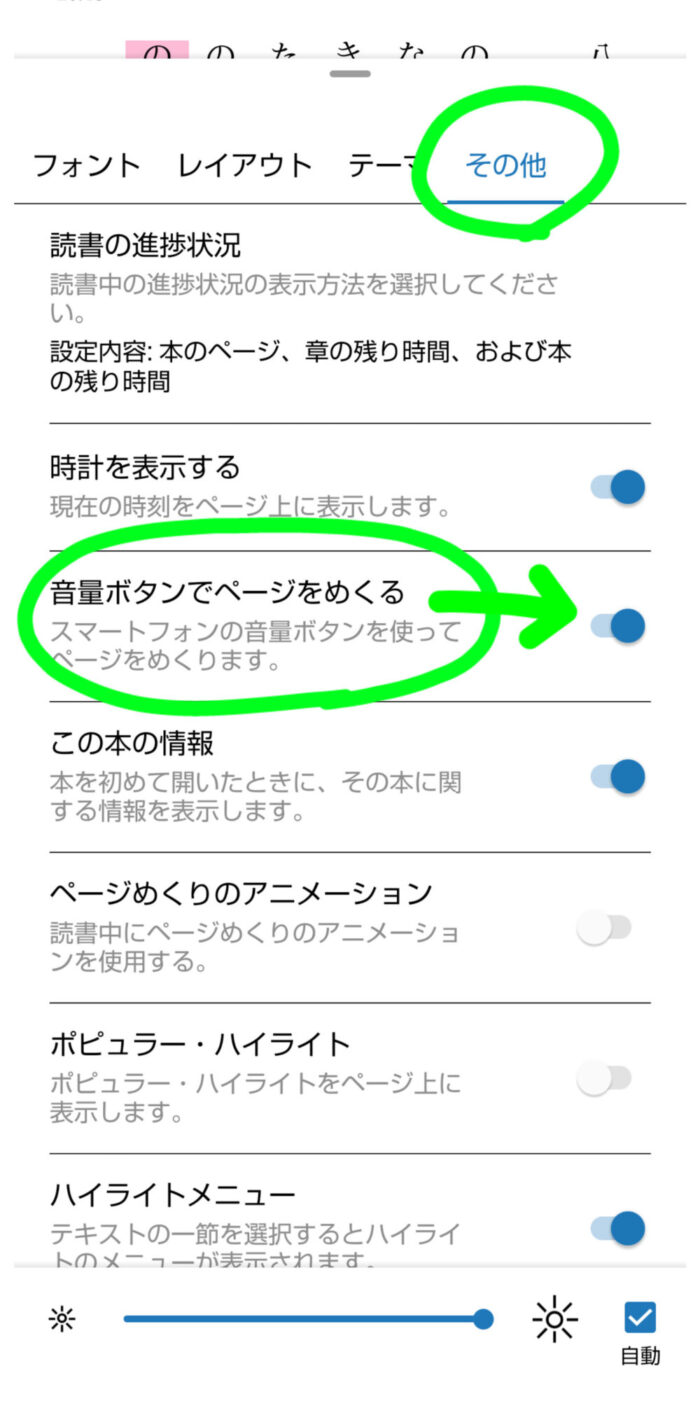
片手しか使えない状況のときや、ページをめくるのにいちいちスワイプするのがめんどうなときなどに役立ちます。
※こちらは現在のところAndroid端末のみに対応している機能のようです。
連続スクロール(横書きの本のみ)
通常は本のページを左右にめくっていきますが、「横書きの本」に限り縦方向にスクロールできるよう設定が可能です。
横書きの本のページをタップして引き画面にし、画面上部の「Aa」アイコンをタップ。
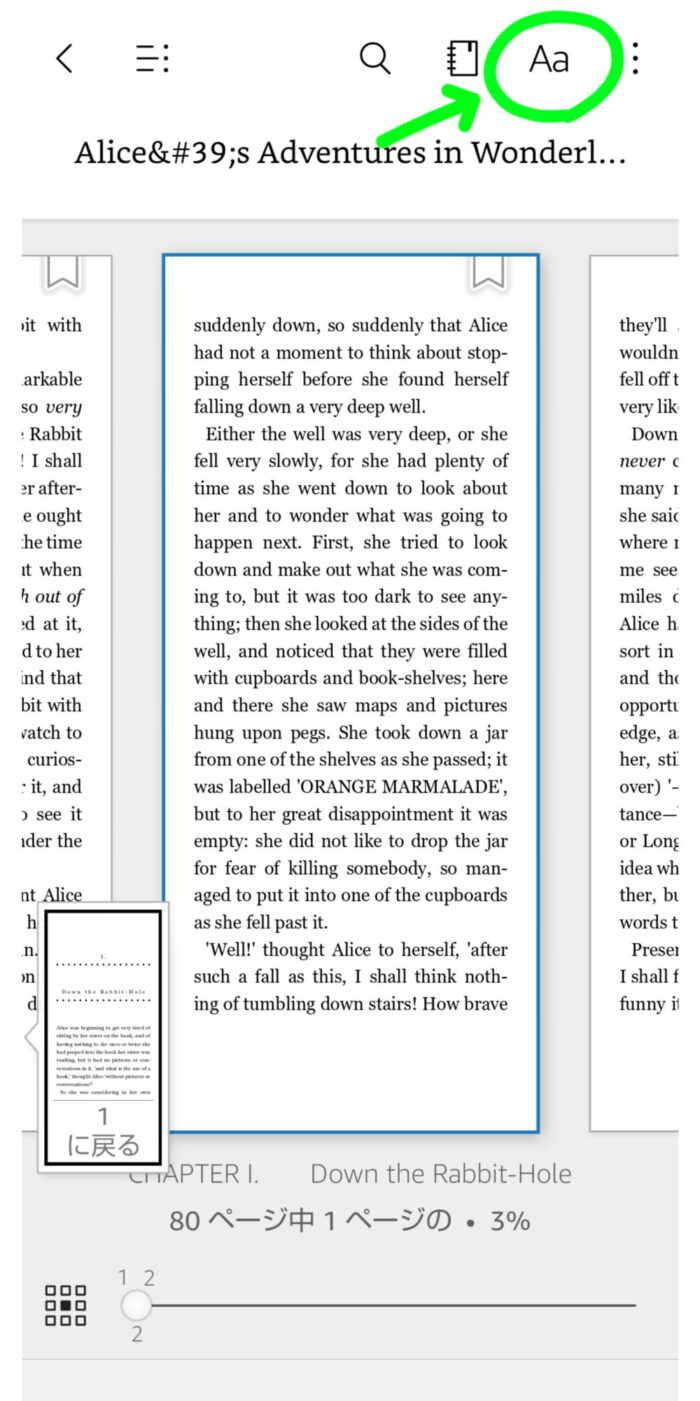
「レイアウト」で「連続スクロール」のスイッチアイコンをタップしてオンにする。
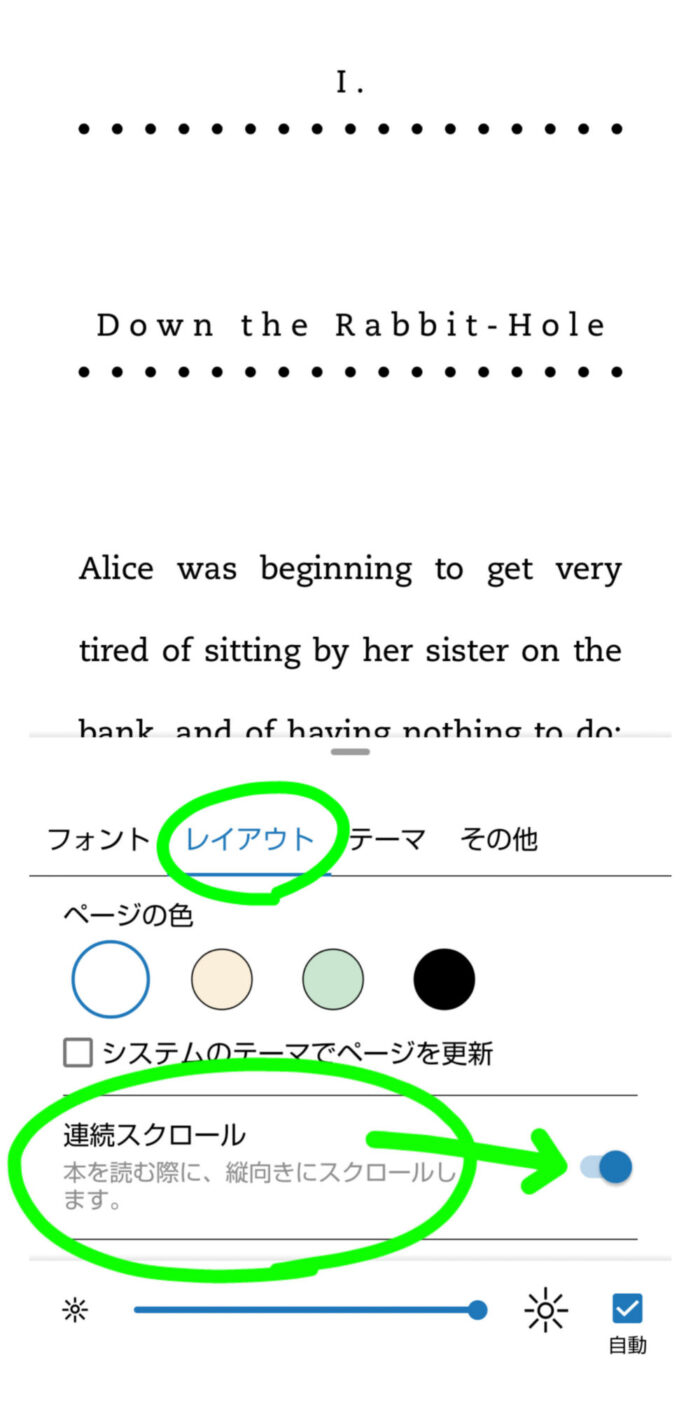
以下は通常の「横方向のスワイプ」と「連続スクロール」の比較。
通常の横方向のスワイプ
連続スクロール
※動画が再生されない場合はお手数ですがページを更新してみてください。
洋書に限らず、日本語の本でも横書きの本であれば連続スクロールを設定できます。
ネット上の記事を読むような感覚で読み進められるので、状況に応じて使ってみてください。
連続スクロールで使える「読書用定規」も便利
ちなみにこの連続スクロールを設定すると、「読書用定規」という機能も使えるようになります。
読書用定規は、色のついた定規をページ上に固定することで、文章を読み進めるのを補助してくれる機能です。
「Aa」アイコン内の「その他」にある「読書用定規」をオンにすれば使えます。

色のついた部分だけに集中できるから読みやすいね
読書用定規は
- 色
- 不透明度
- 表示スタイル
- サイズ
などをカスタマイズできるので、横書きの本を連続スクロールで読む機会があったら試してみてくださいね。
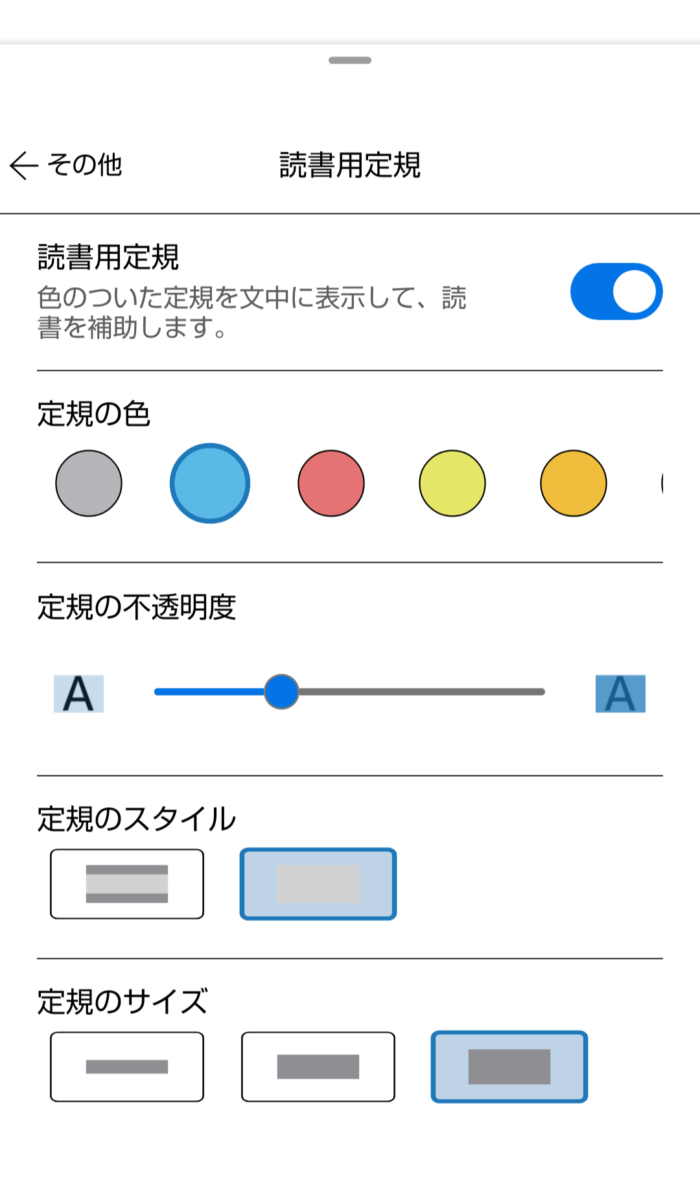
ポピュラーハイライト
「ポピュラーハイライト」というのは、「その本を読んだ人たちの多くがハイライトした部分」を教えてくれる機能です。
「他の人はこの本をどういう視点で読んでいるのか」を参考にしたいとき役立ちます。
本のページ画面をタップして引き画面にし「Aa」アイコンをタップ。
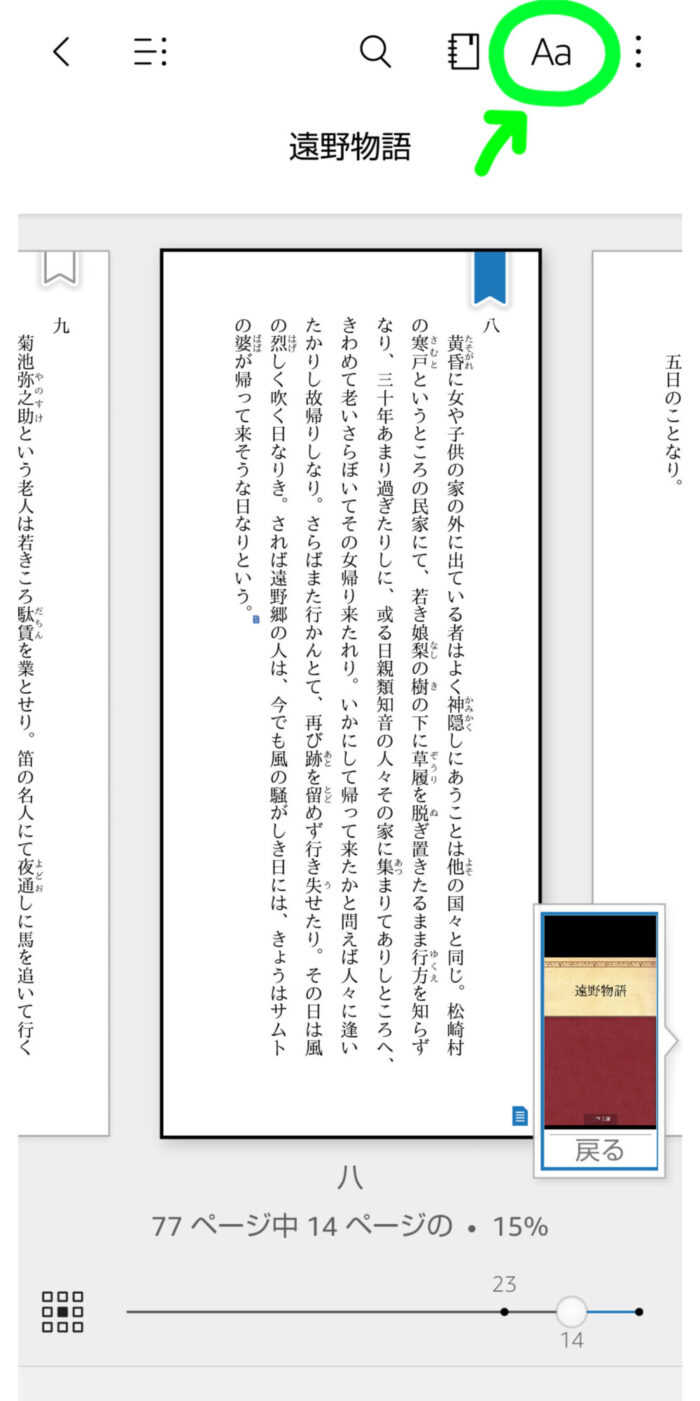
「その他」の「ポピュラーハイライト」のスイッチアイコンをタップしてオンにする。
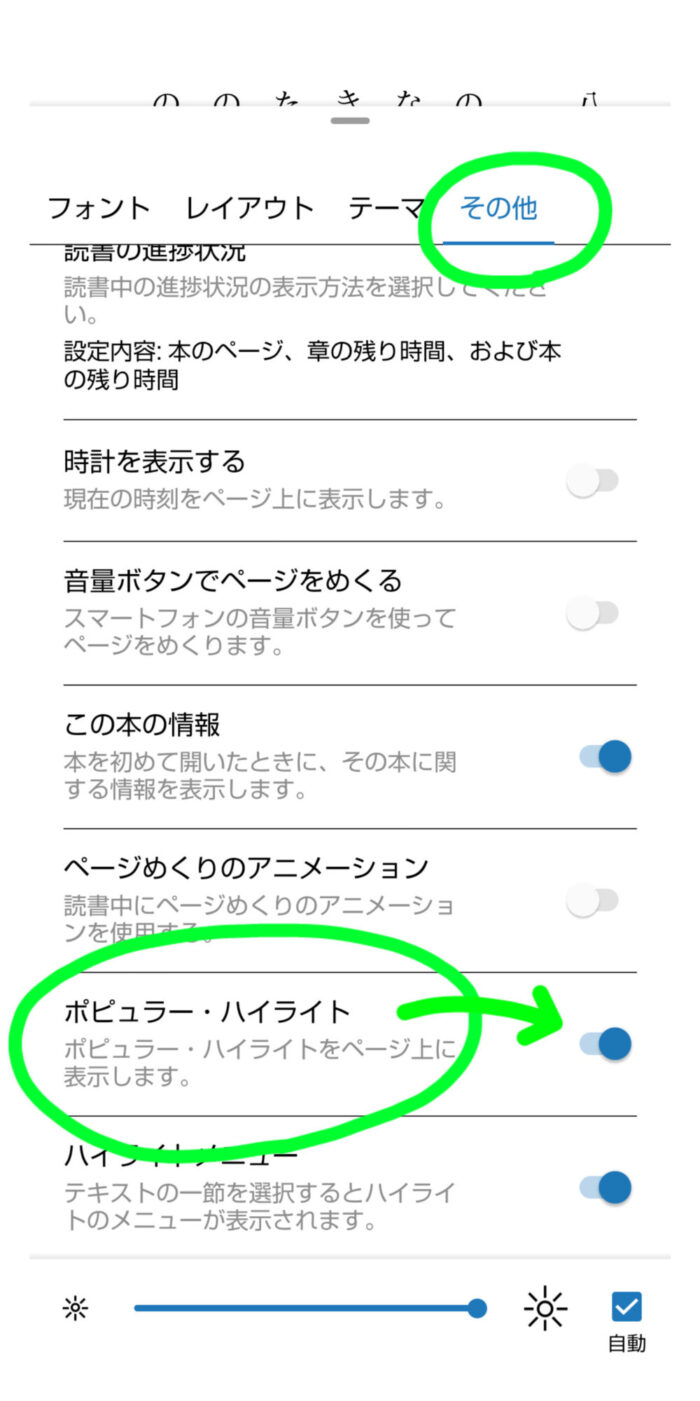
すると、本の文章に点線が引かれた部分が現れる。これがポピュラーハイライト。
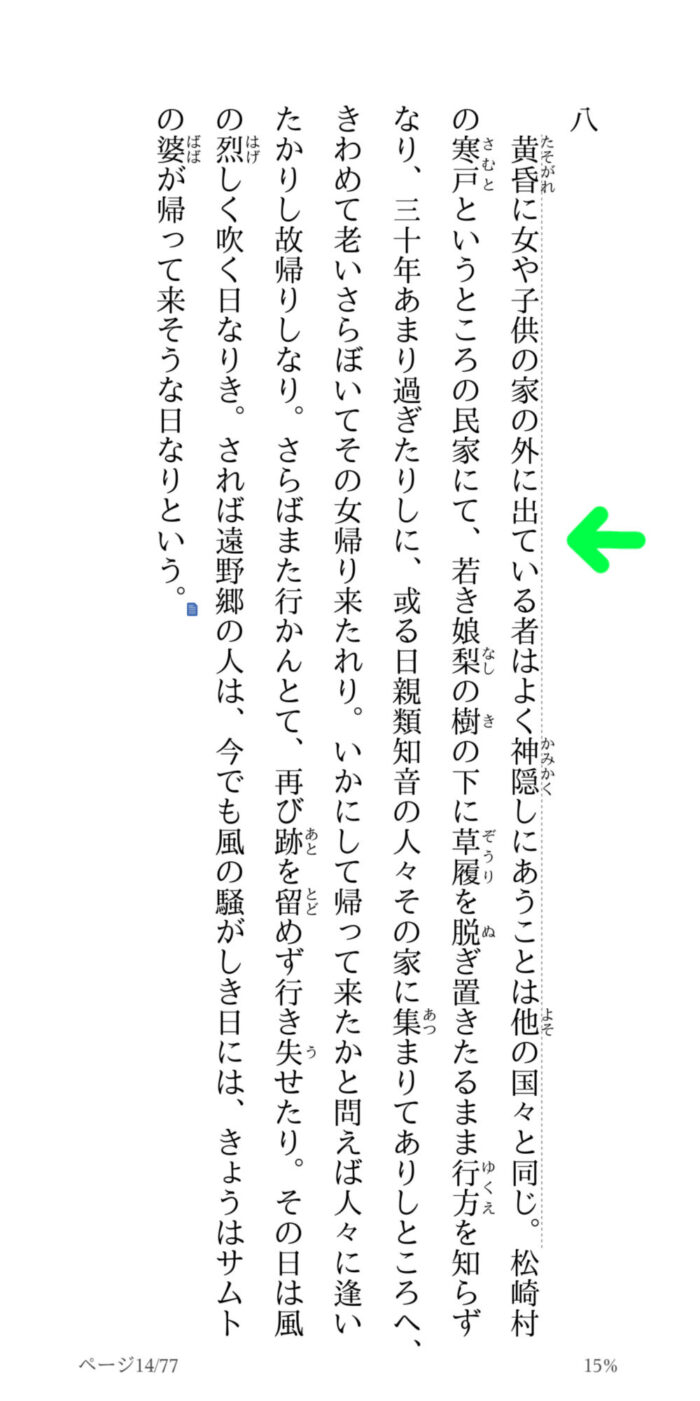
こんなこと言っちゃなんなんですけど、小説などを読む場合は正直ジャマでしかなかったりするんですよ。

おもしろい機能ではあるけどね
気が散ってわずらわしいと感じるときはポピュラーハイライトはオフにしておいてください。
ビジネス書や自己啓発書など、注目するべきところとして参考にしながら読みたい場合に限り使ってみるといいと思います。
アシストリーダー
「アシストリーダー」は、本の内容を音声で自動的に読み上げてくれる機能です。

手が離せないときや、文字を読む気力がわかないとき、耳だけで気楽に本が読めるのでめちゃくちゃ便利です
本のページをタップして引き画面にすると、画面下部にアシストリーダー機能が表示されている。
※表示が出ていない場合は「Aa」アイコン内の「その他」をひらいて「アシストリーダー」のスイッチアイコンをオンにしてください。
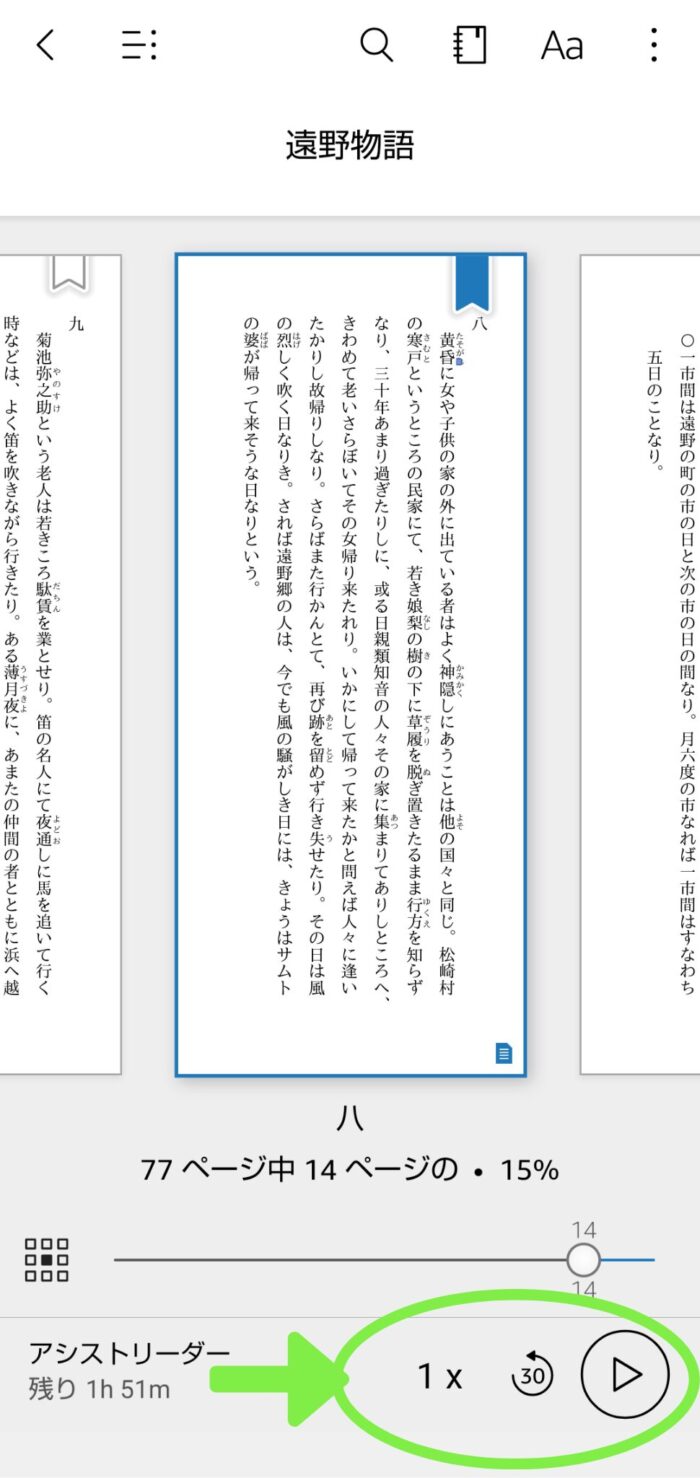
いちばん右の「再生」アイコンをタップすれば表示中のページから即読み上げがスタート。
左隣の「30」をタップすれば30秒巻き戻し、「1×」をタップすれば読み上げ速度の調整ができる。
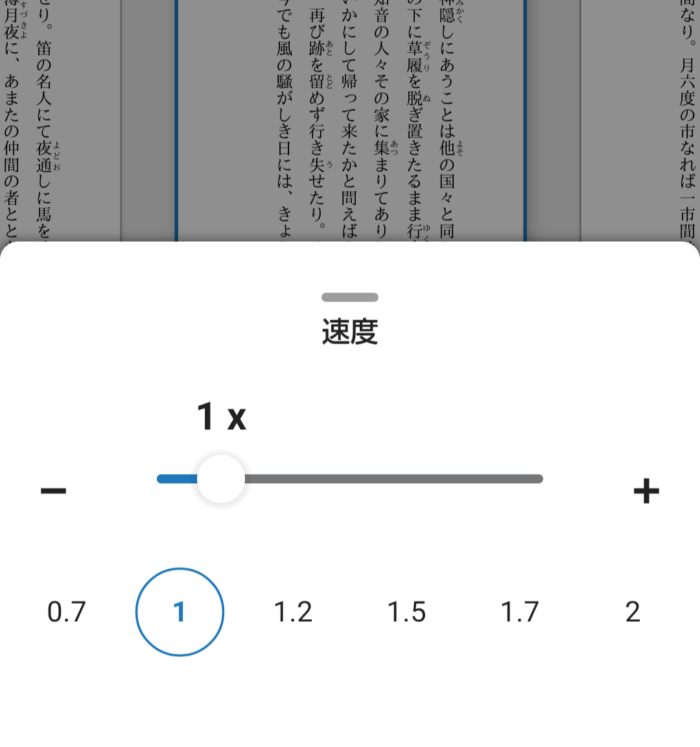
オーディオブックのようなものに比べれば聞きづらい点はあるものの、機械音声にしてはかなりなめらかに読み上げてくれます。
内容を大まかに理解できれば問題ないような本の読み上げであれば、さほど不便は感じないはずです。

というか個人的にはすごく優秀な読み上げ機能だと思ってます、ラクに読書するためのツールのひとつとしておすすめの機能です
本の画面を見やすくする

Kindleアプリでは、本のページのレイアウトを調整して自分好みの画面にすることができます。
状況にあわせて快適な画面に切り替えられる、まさに電子書籍ならではの便利な機能です。
以下のような項目でカスタマイズができます。
文字サイズ調整
本の文字サイズを読みやすい大きさに調整できる機能です。
基本的には本を読みながら、ピンチイン・ピンチアウト(画面上で指を開閉)で文字を拡大縮小するのが簡単です。
それ以外の方法として
- 「フォント」で調整
- 「テーマ」で調整
の2パターンがあるので紹介します。
「フォント」で調整
本のページ画面をタップして引き画面にし「Aa」アイコンをタップ。
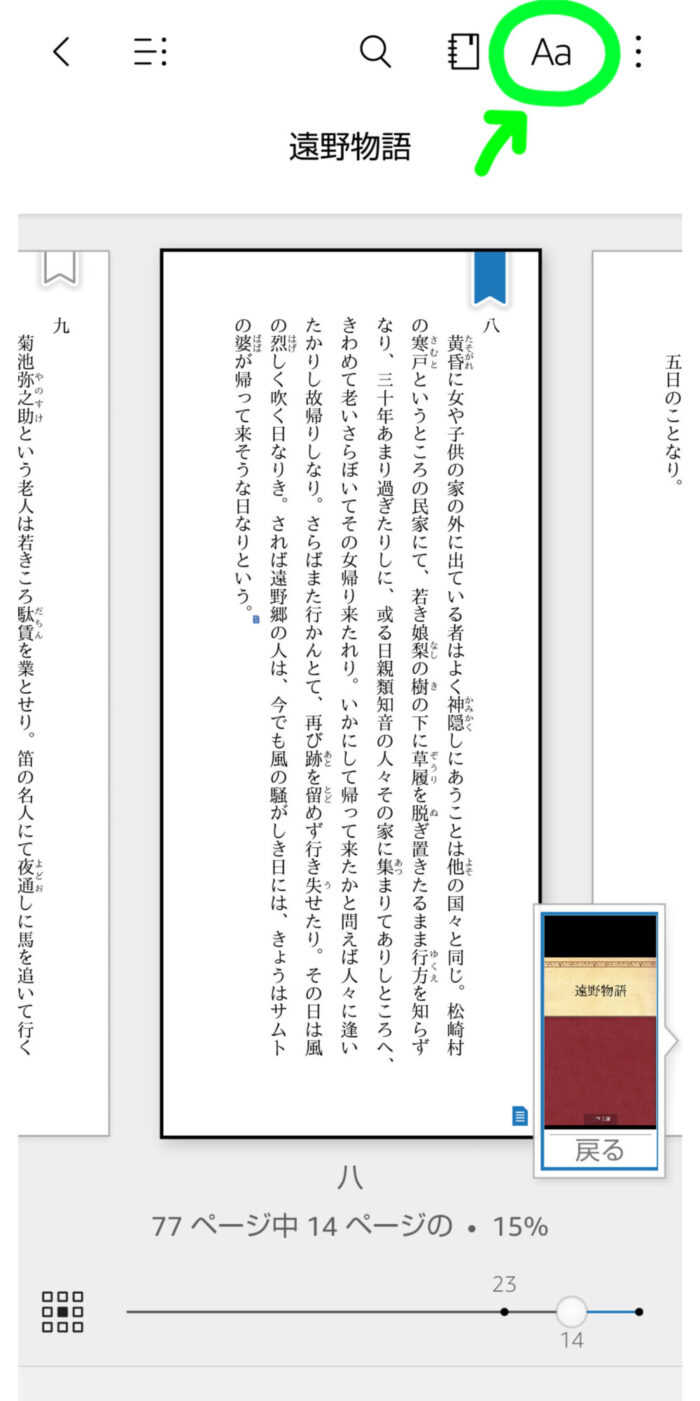
「フォント」の文字サイズを調整するバーをスライドまたはタップ(下の画像矢印部分)。
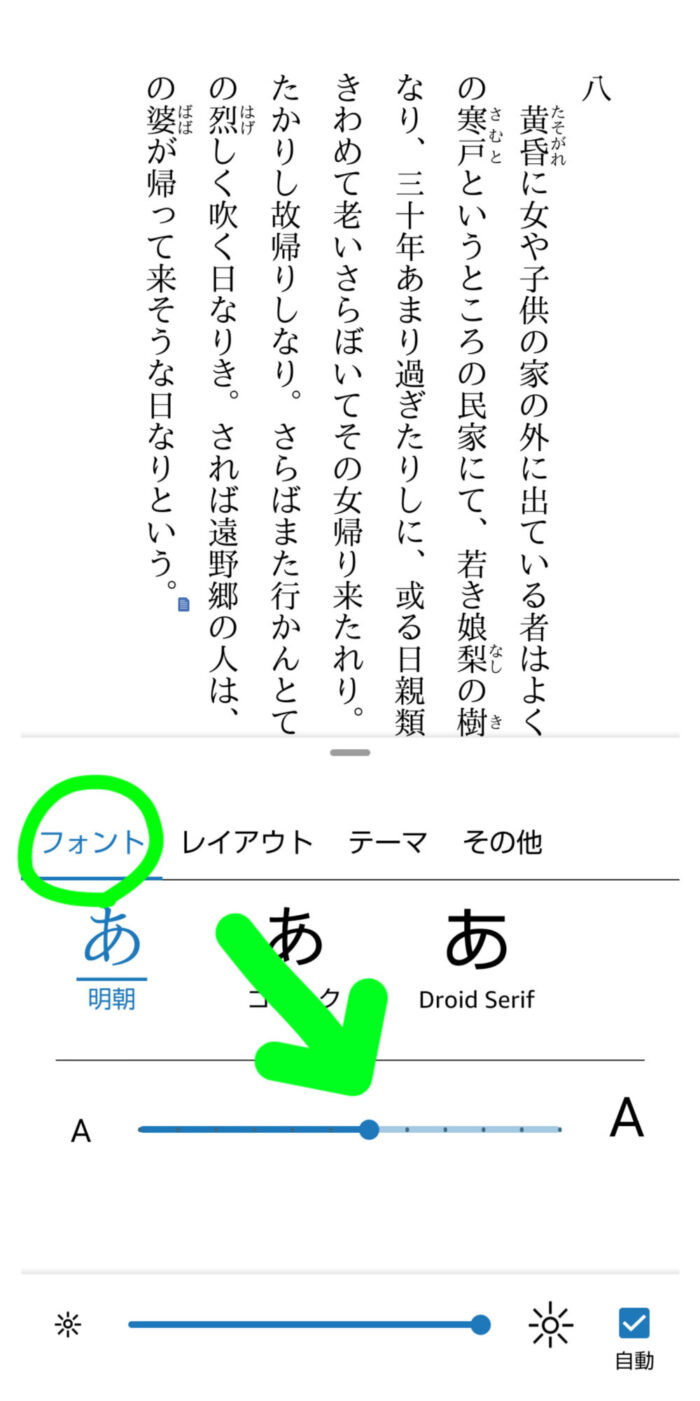
文字サイズは12段階まで細かく調整ができて便利です。
ちなみに下の画像の左画面が「1番小さい文字サイズ」、右画面が「1番大きい文字サイズ」で表示したところ。
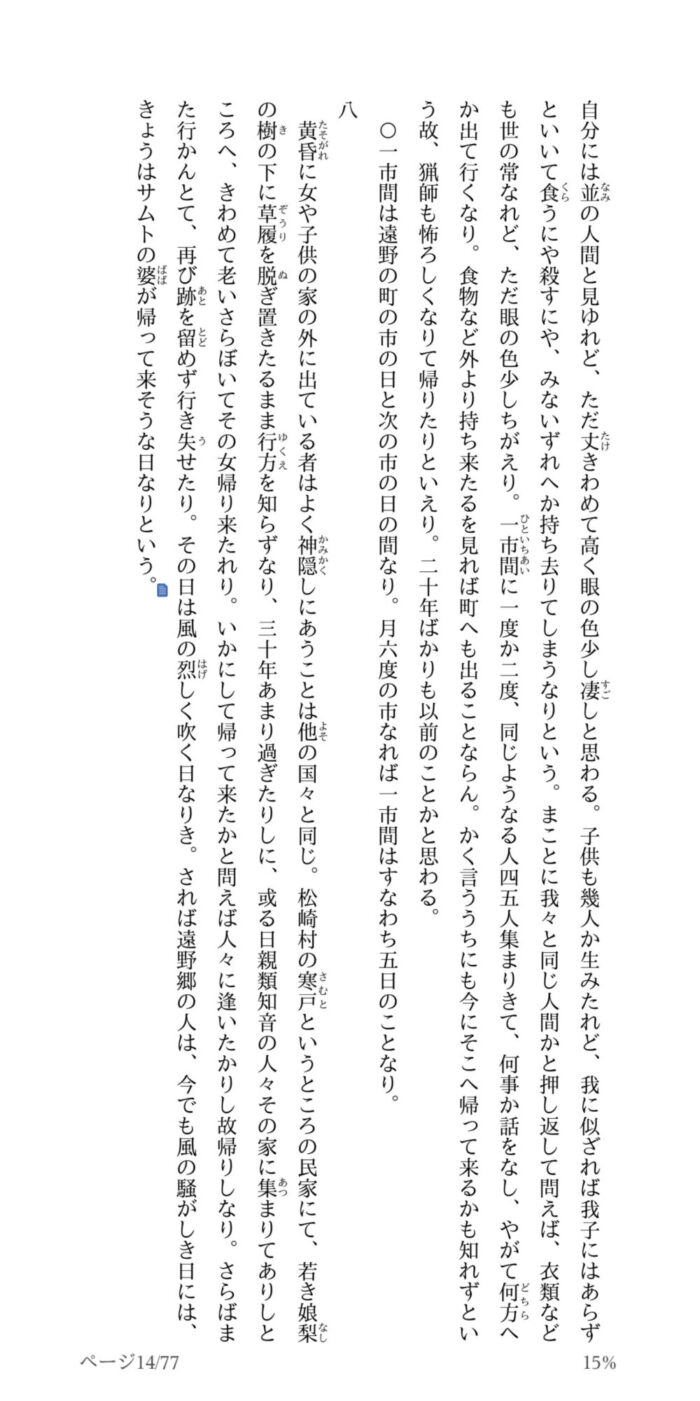


自由度高くていいよね
「テーマ」で調整
数パターンの表示サイズを「テーマ」から選ぶという方法もあります。
先ほどと同じ引き画面の「Aa」アイコンから「テーマ」を選択し、
- コンパクト
- 標準
- 大
- 弱視
のいずれかをタップ。
※1番上の「カスタム」は自分が「フォント」で設定した文字サイズが適用される。
以下の画像はそれぞれのテーマの表示例です。
「コンパクト」
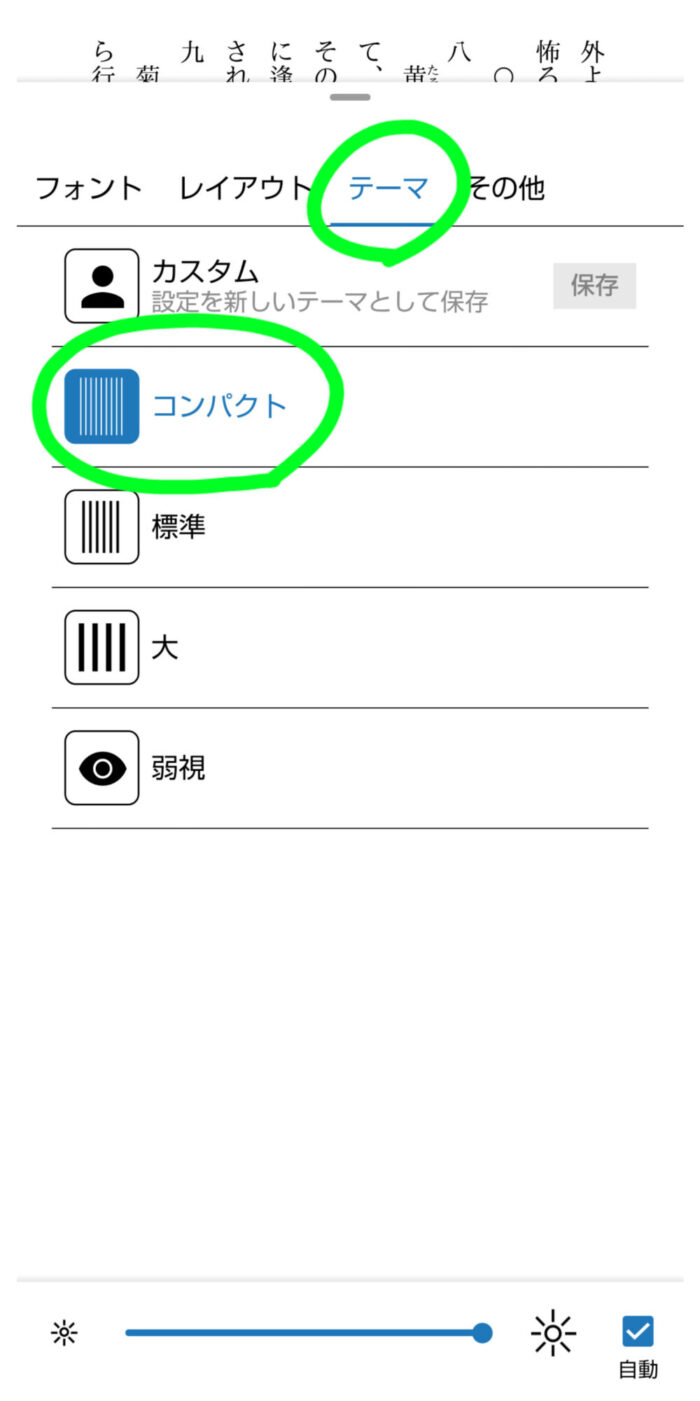
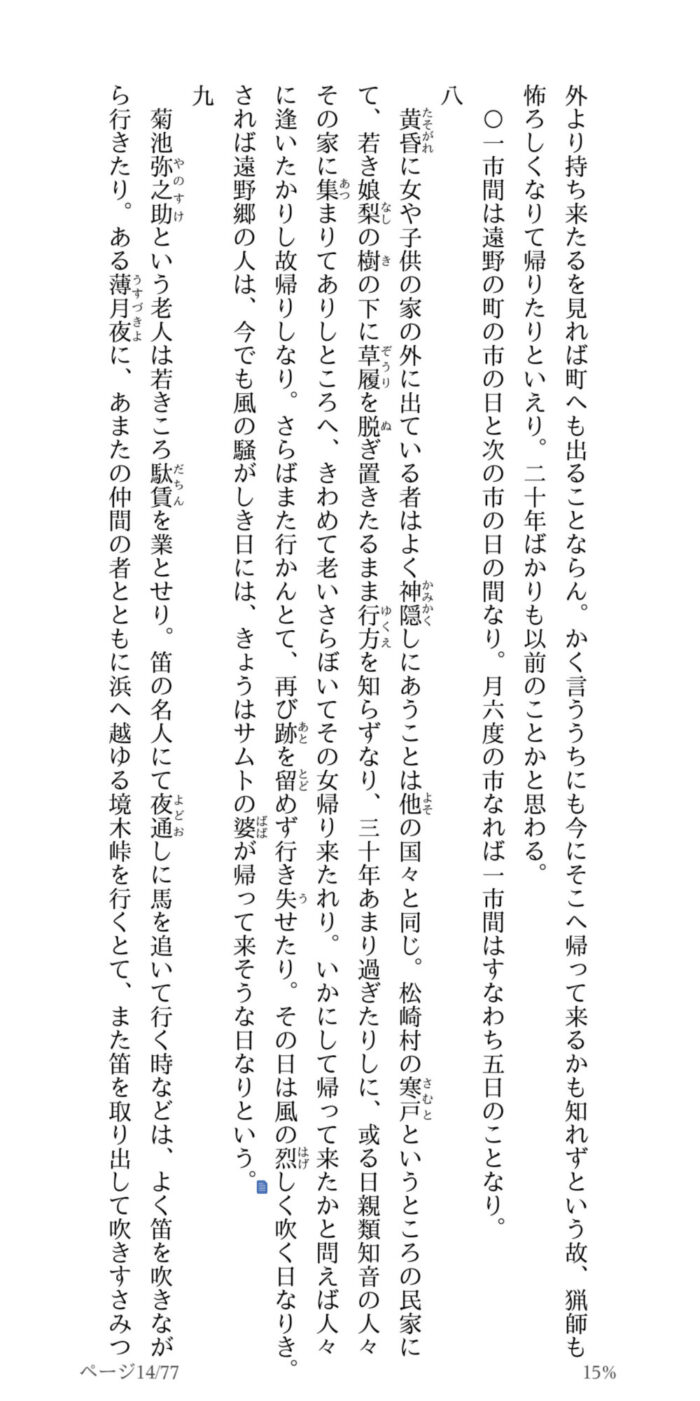
「標準」
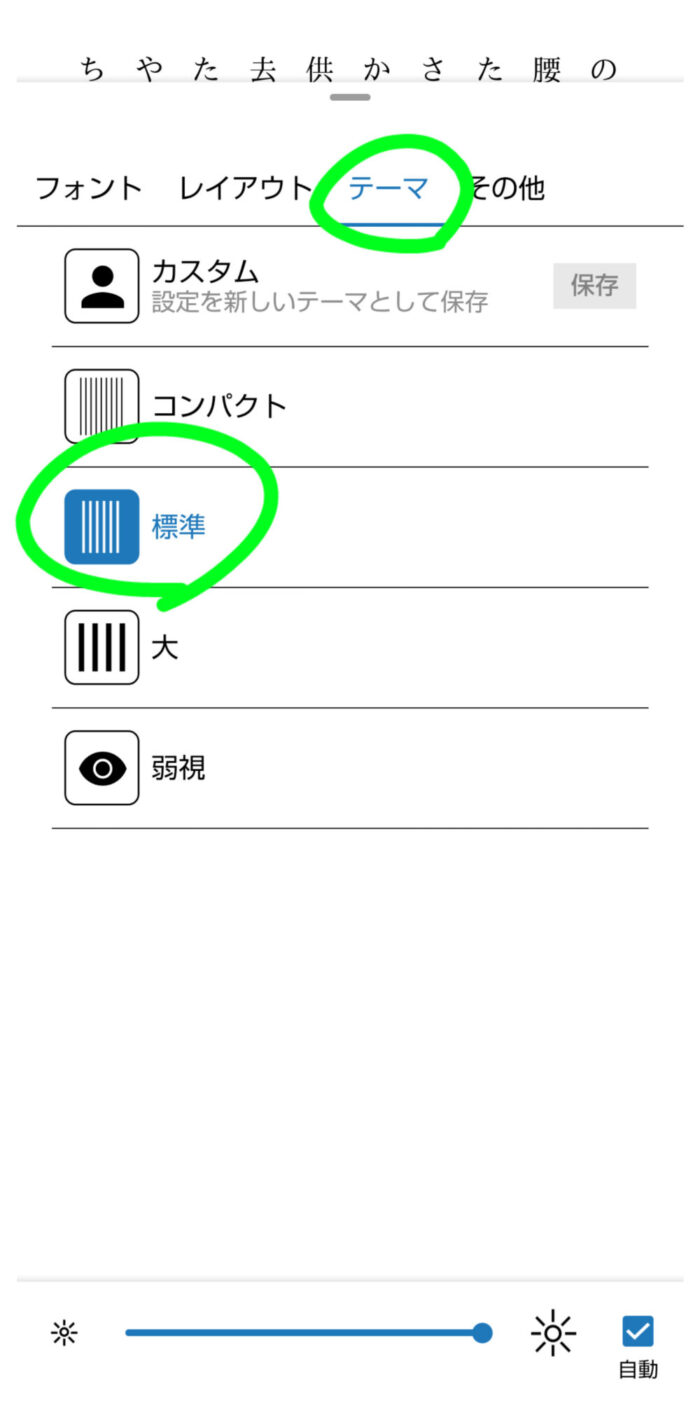

「大」
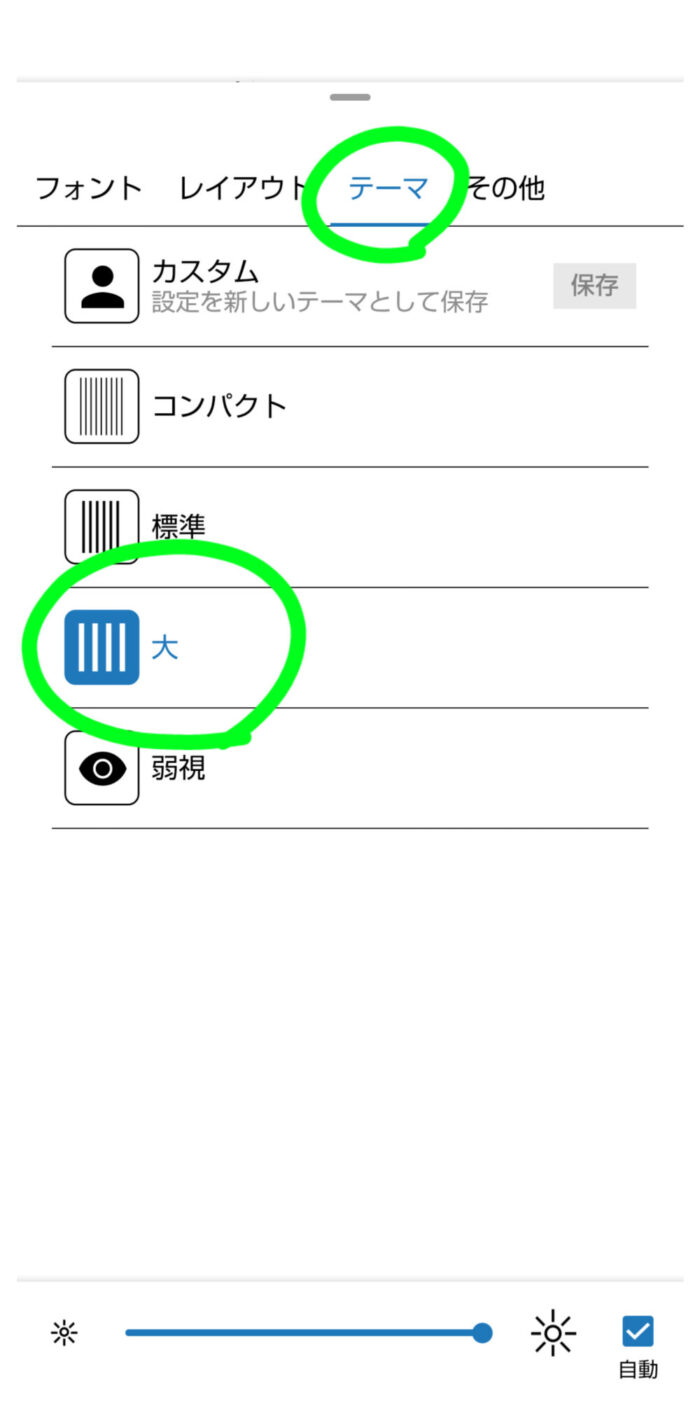
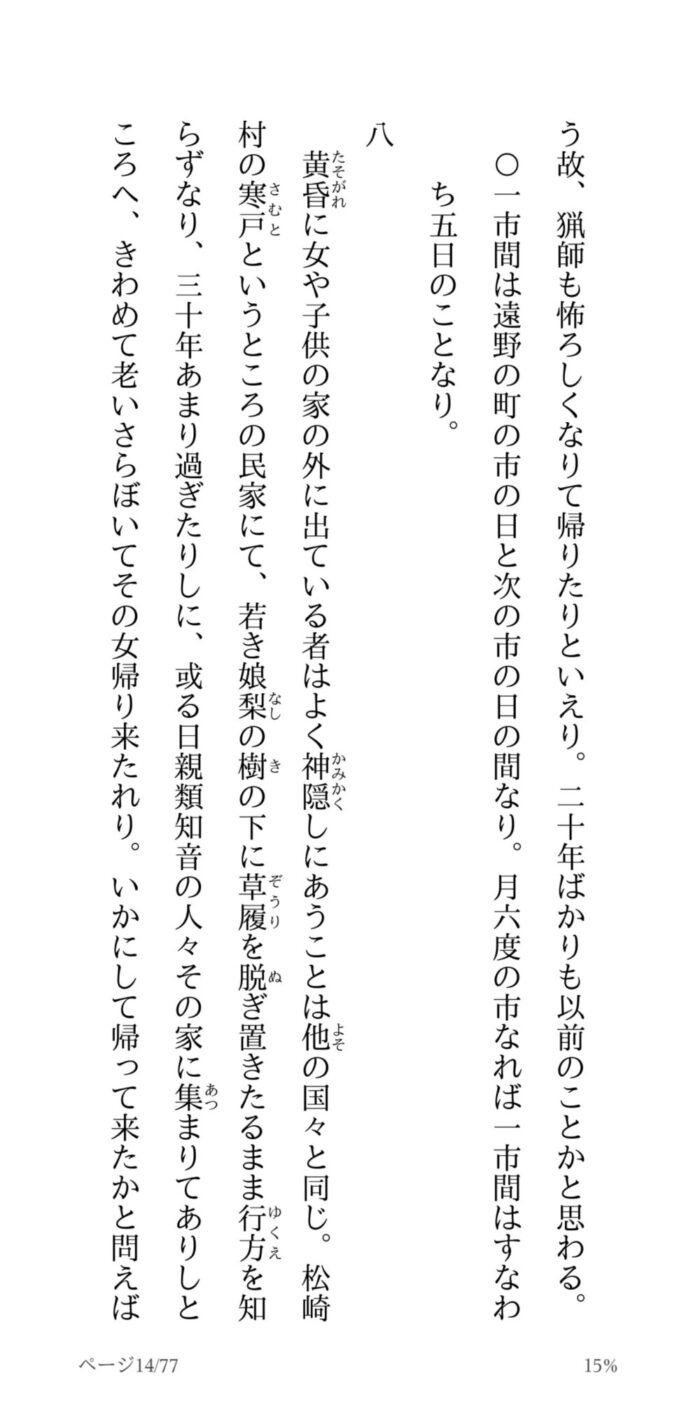
「弱視」
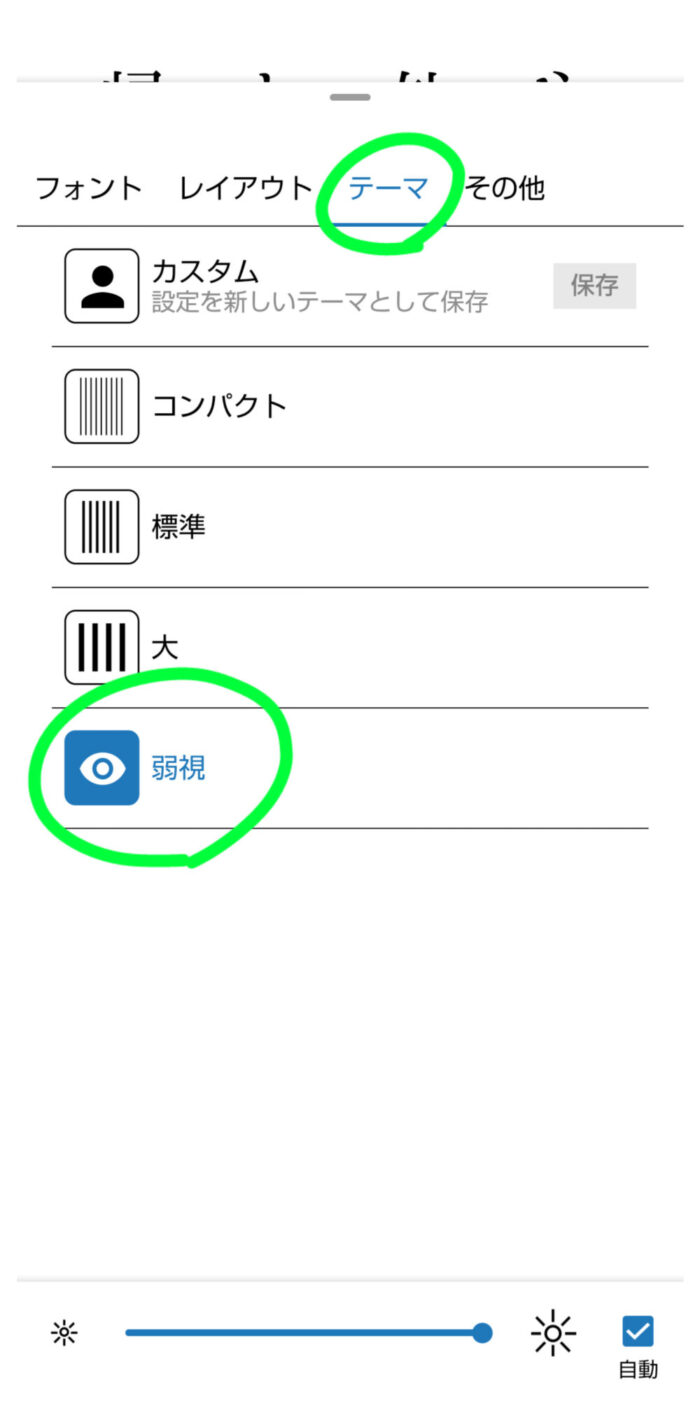


本の内容や状況に応じていろいろ使いわけてみてね
フォント変更
本の文章で使われるフォント(書体)を変更できる機能です。
本のページ画面をタップして引き画面にし「Aa」アイコンをタップ。
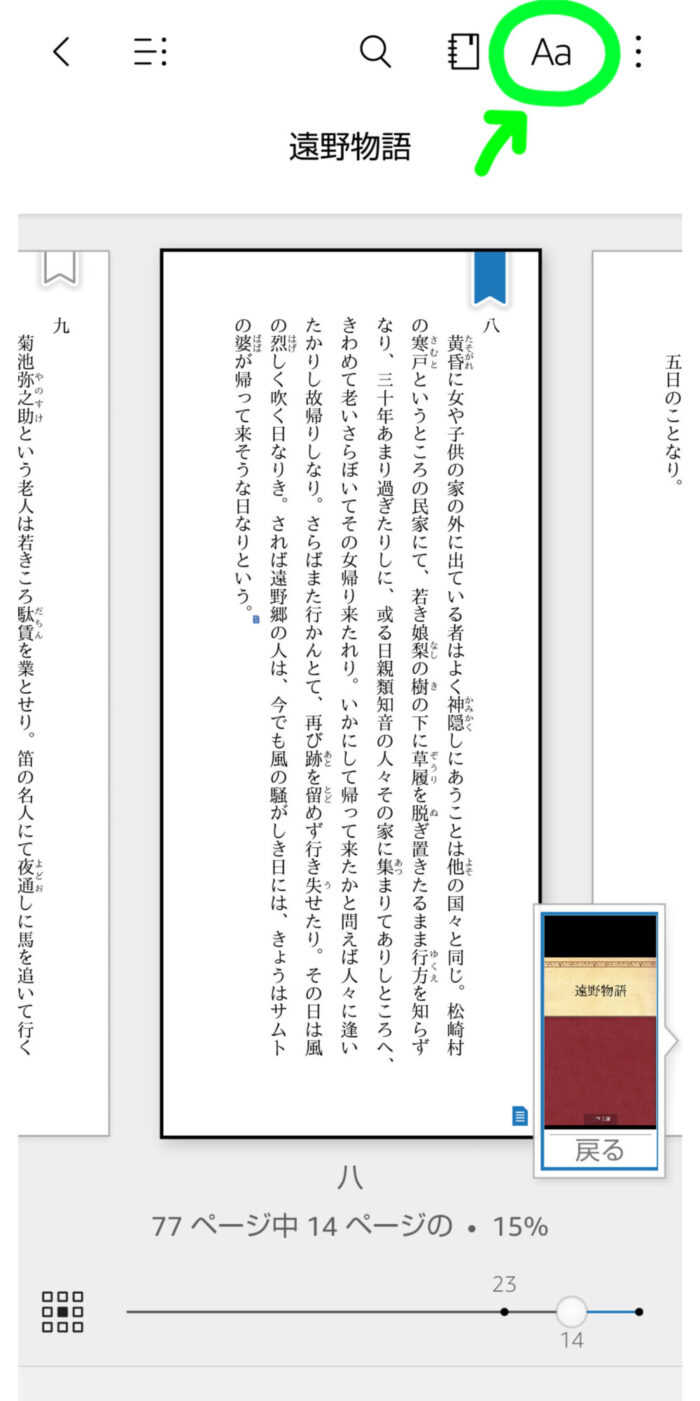
「フォント」で好きなフォントを選択する。下の画像はゴシックを選択したところ。
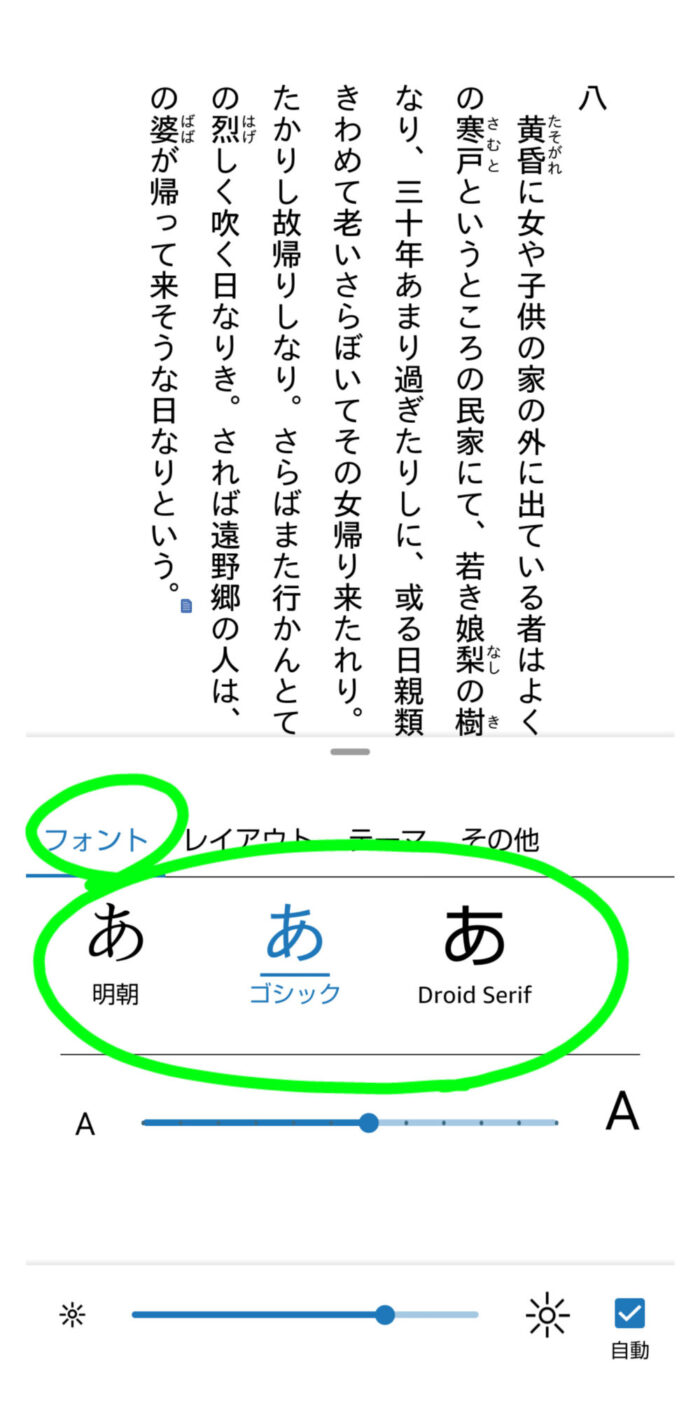
書体は
- 明朝
- ゴシック
- Droid Serif
の3種類。
ただ「Droid Serif」というのは日本語の文章を読むときはあんまり関係ないみたいです。

数字や記号などの部分が微妙に違うぐらい?
実質2種類しかないので個人的にはもうちょっといろいろ変えられたおもしろいかな~とは思います。
しかし打って変わって洋書をひらいてみると、英語にはフォントの種類が多いです。
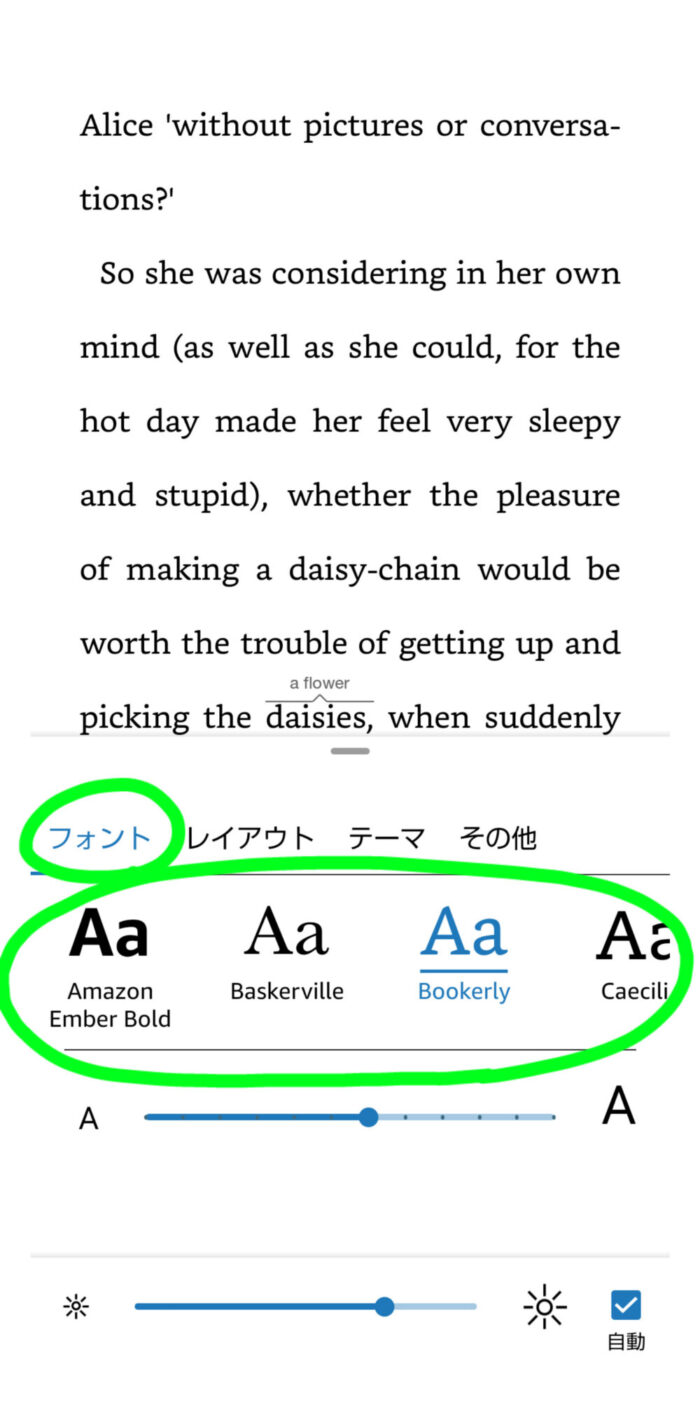
画像に写っているのは4種類ほどですが、横方向にスライドするともっと出てきます。

英語のほうの書体はトータル10種類あるから、日本語とちがって選び放題って感じ…
マージン・間隔調整
文章の「縦幅」や「行間」を絶妙に調整することができる機能です。
本のページ画面をタップして引き画面にし「Aa」アイコンをタップ。
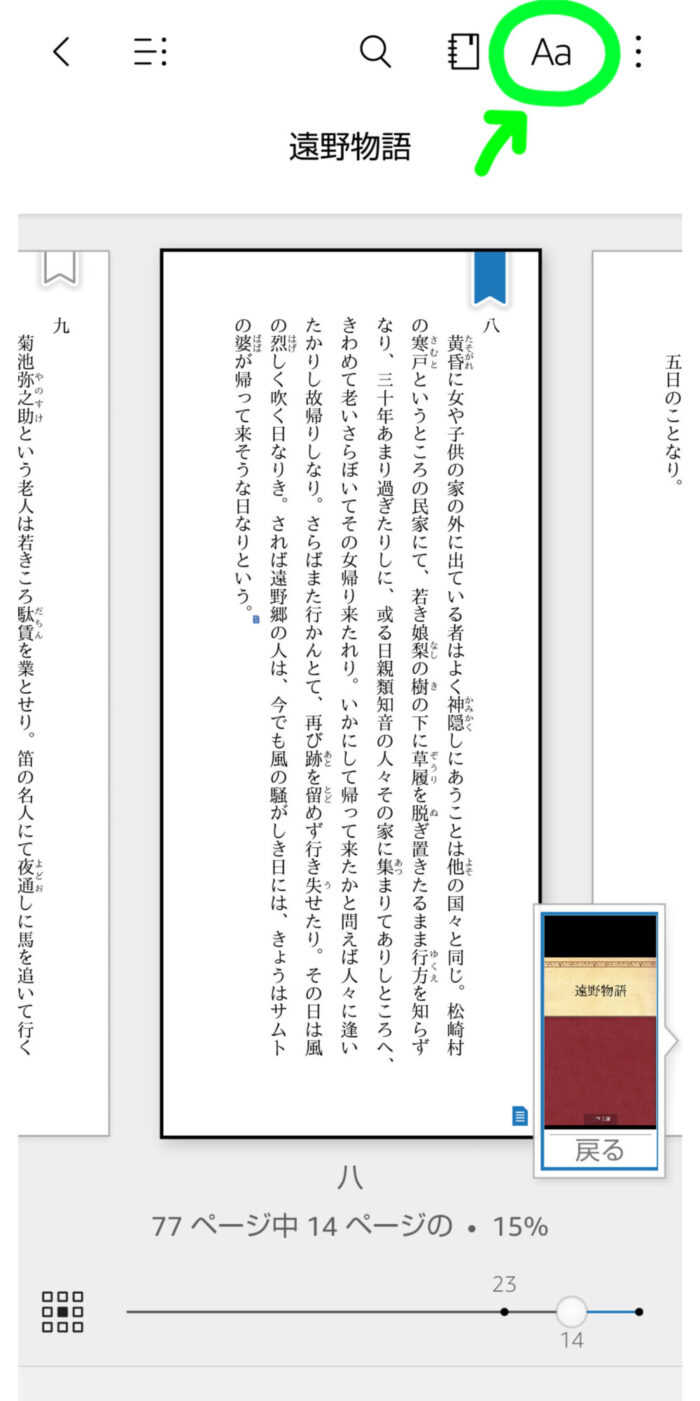
「レイアウト」を選択すると、文章の縦幅や行間を調整できる項目が表示される。
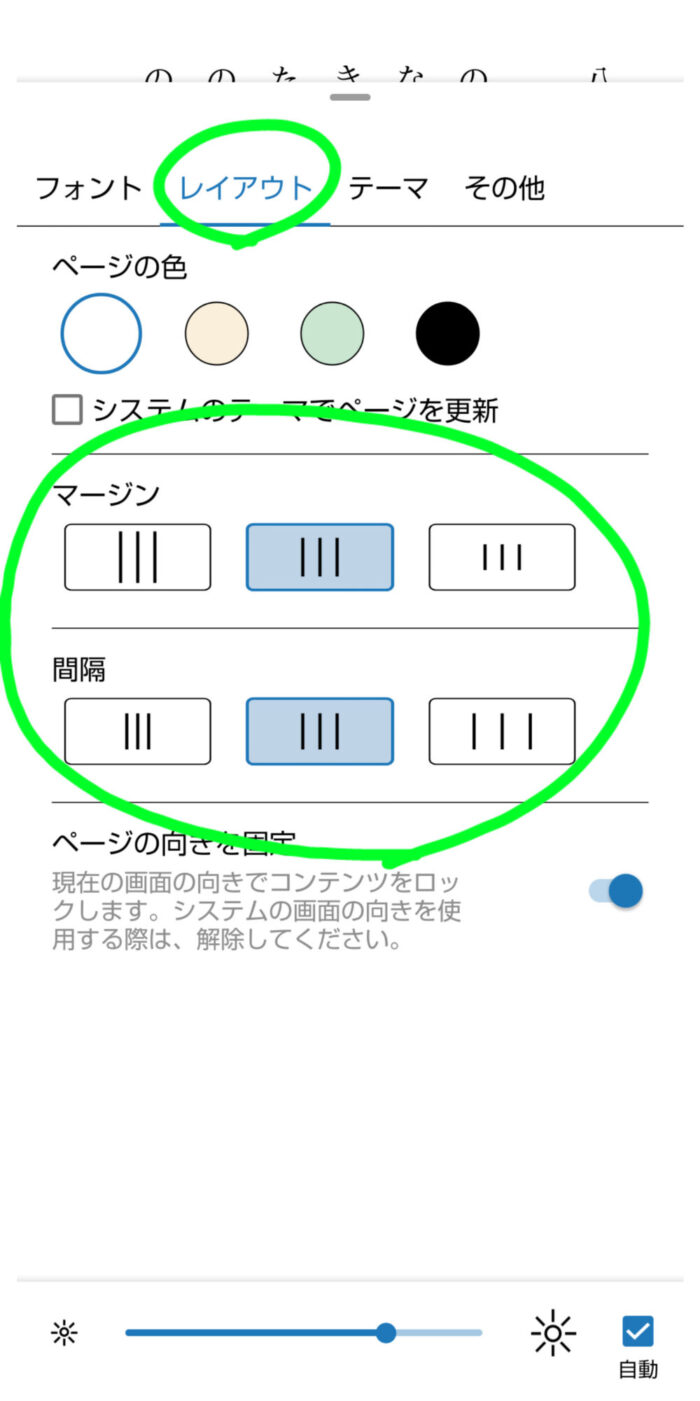
※マージンは「余白」の意。
以下の画像はいくつかの組みあわせの例ですので参考にしてください。
間隔標準×マージン最小
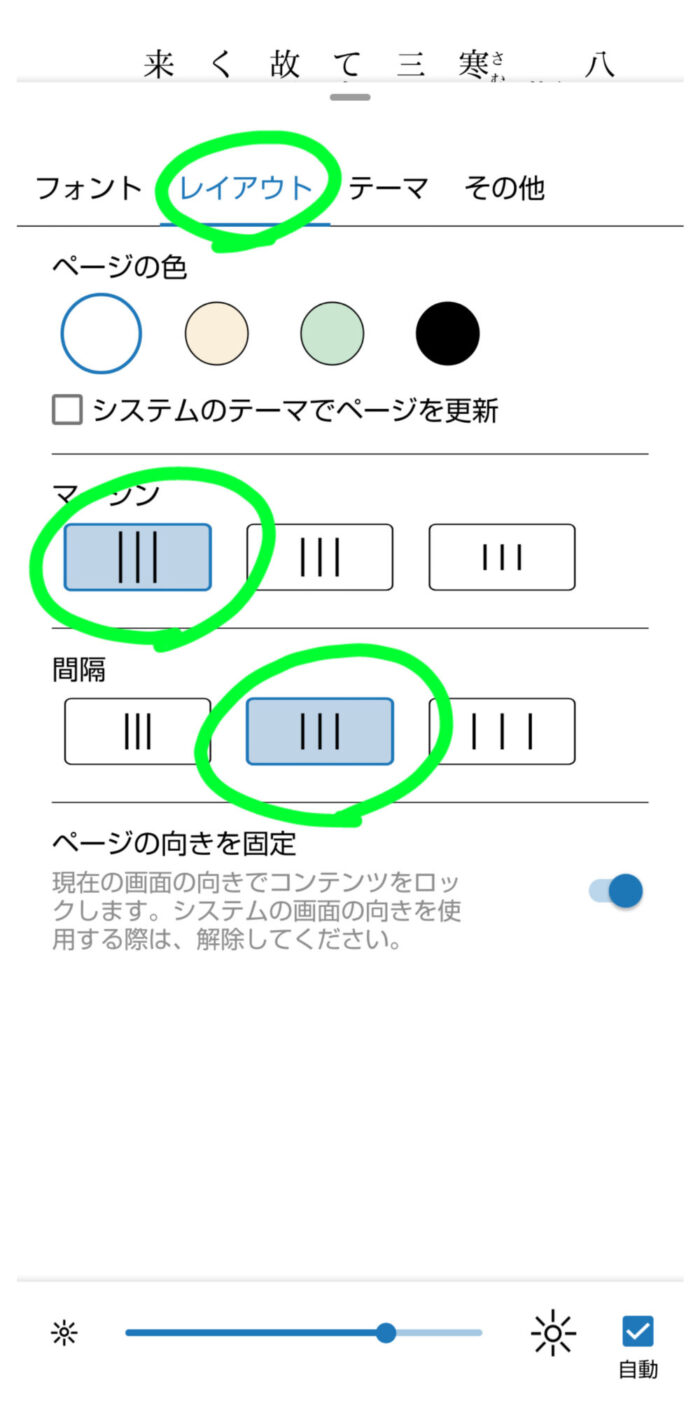
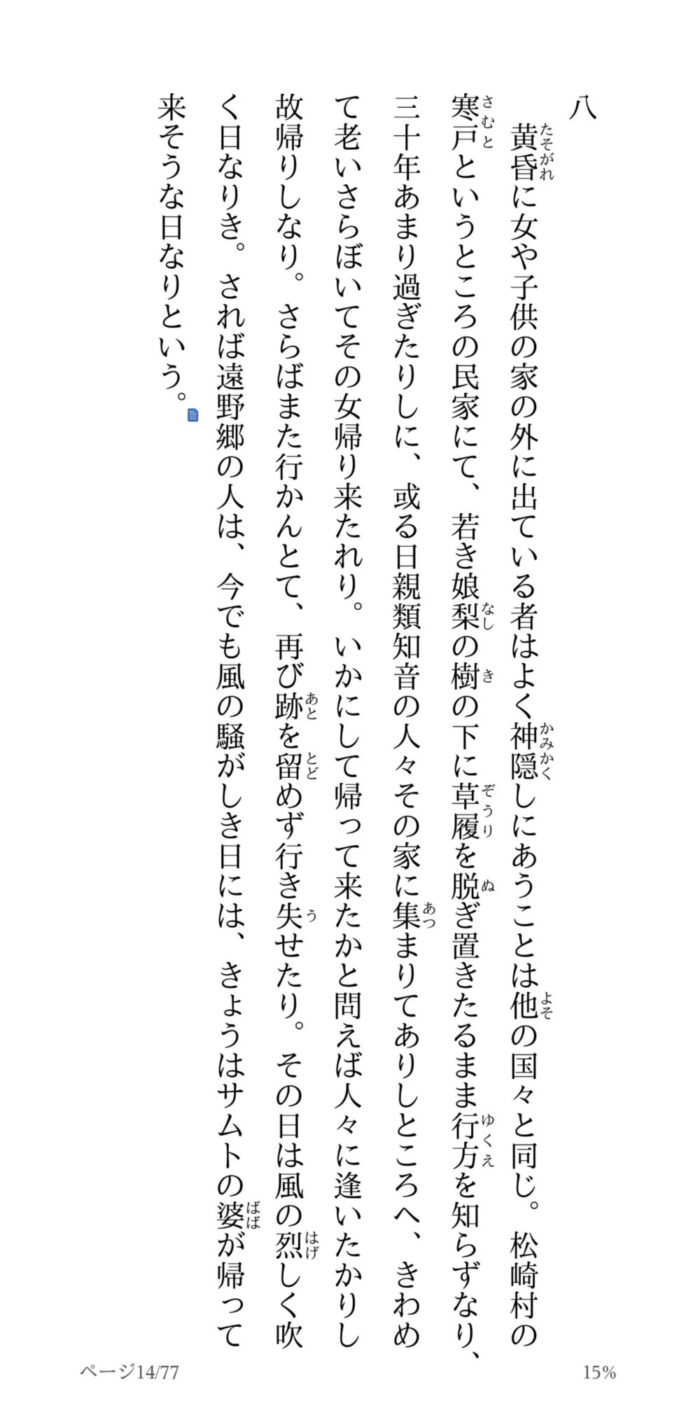
間隔標準×マージン最大
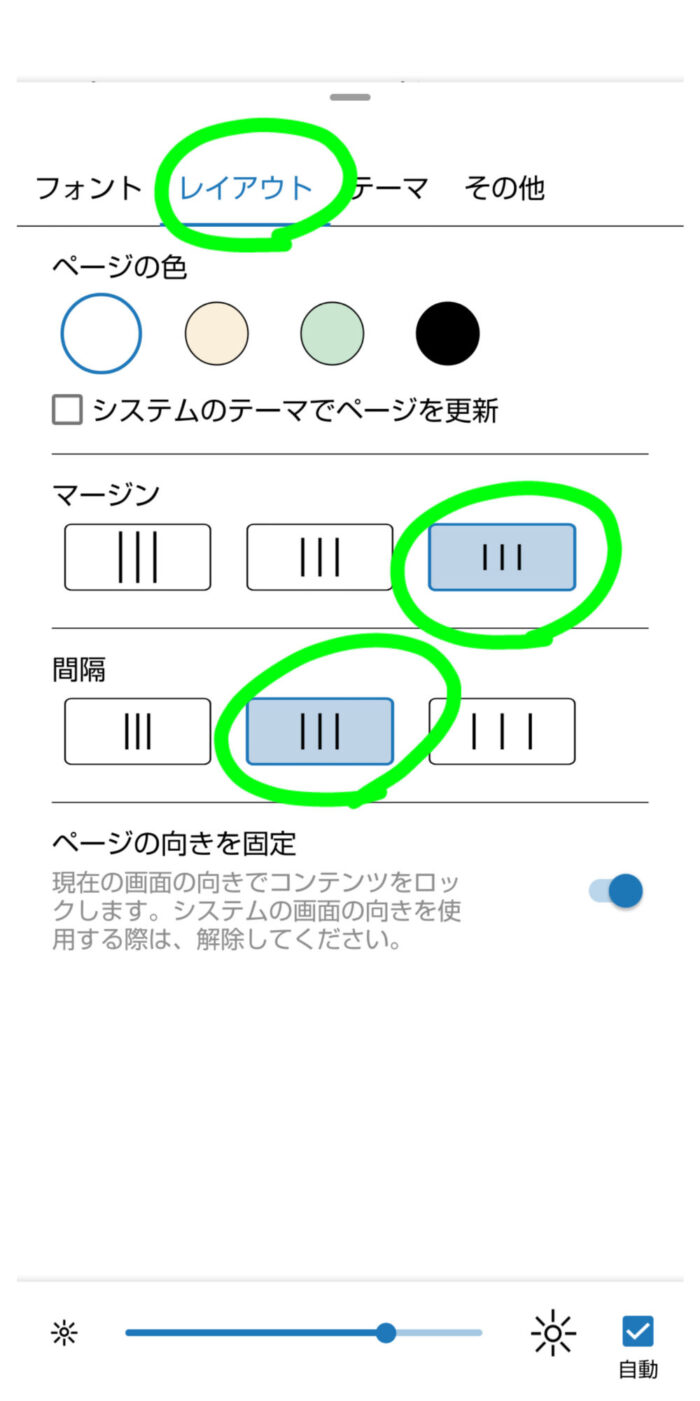

間隔最狭×マージン標準
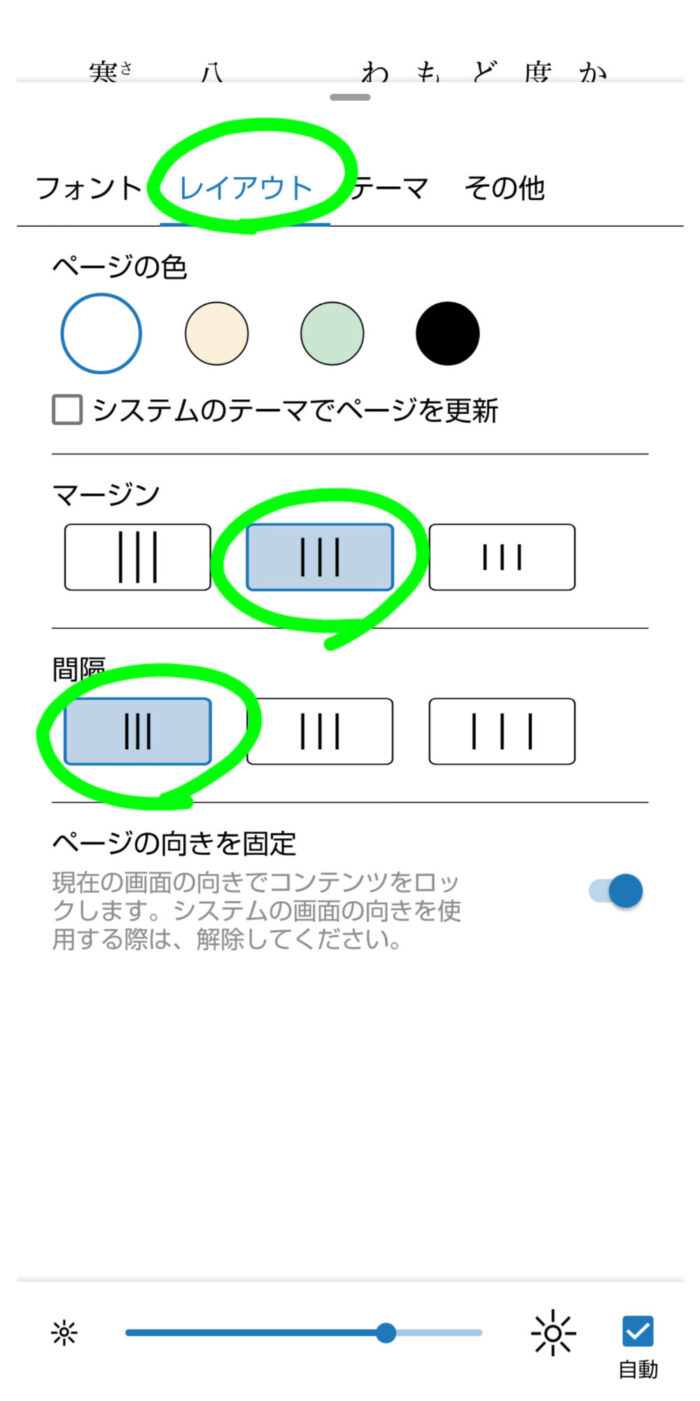
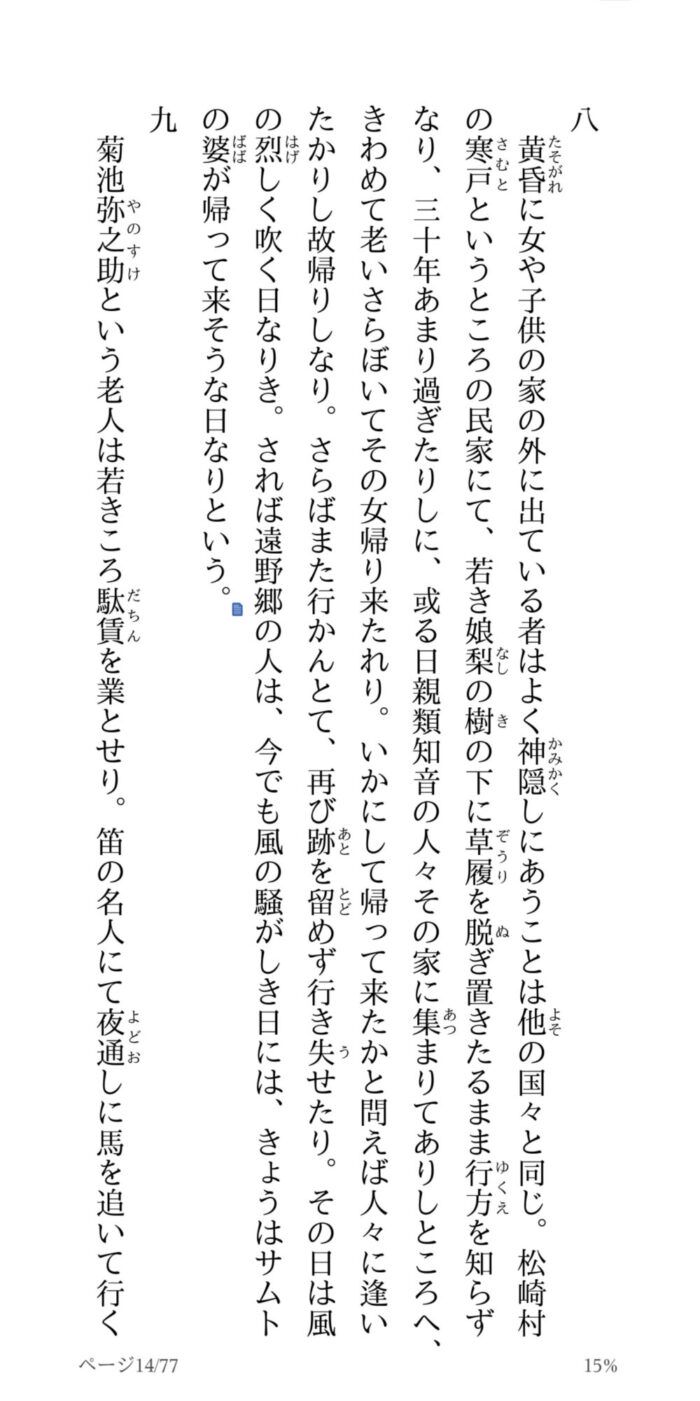
間隔最広×マージン標準
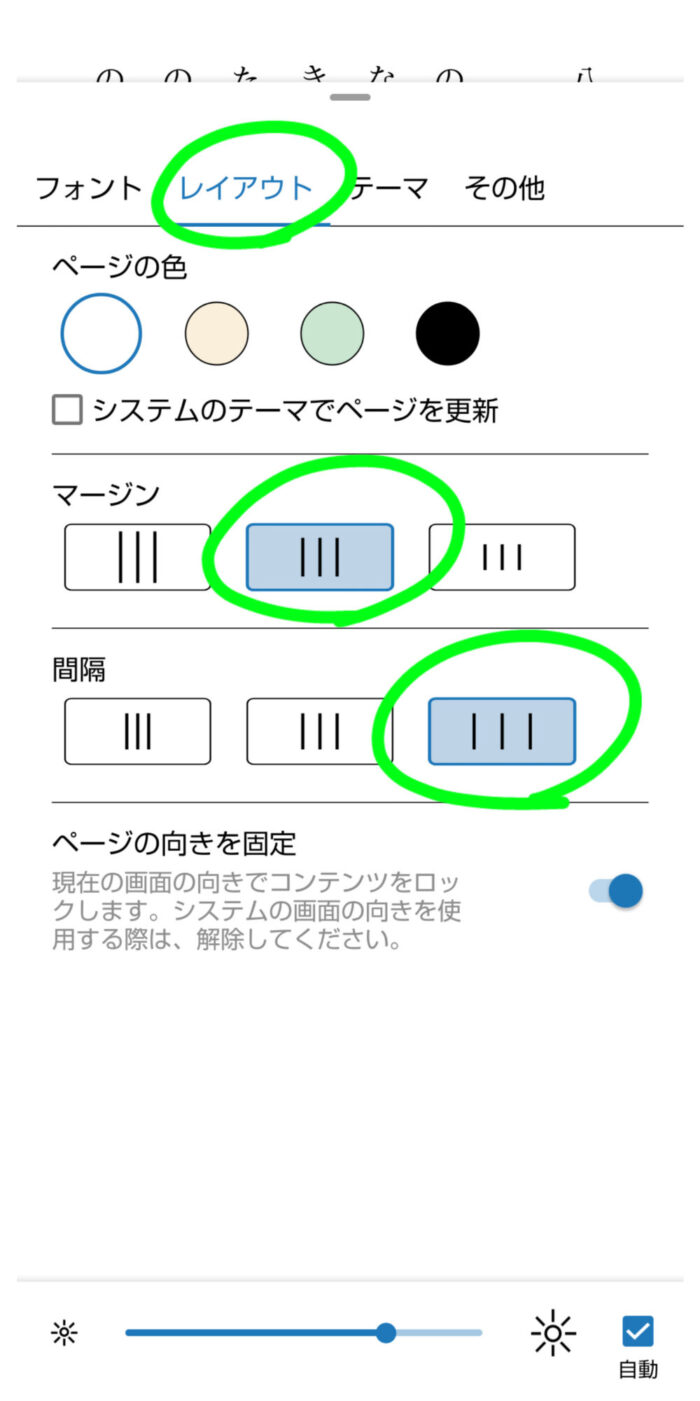
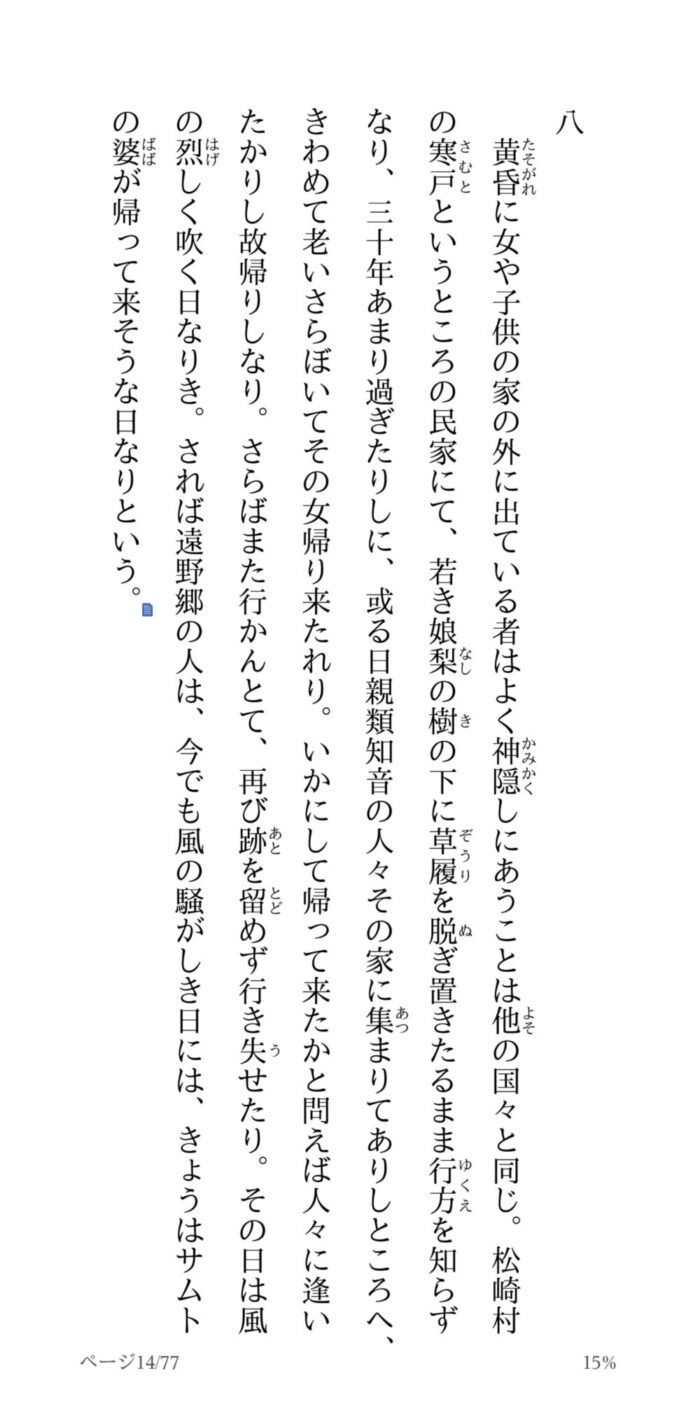
どれが読みやすいかは人それぞれでしょうし、本の内容や長さによってもしっくりくるかどうかは変わってきそうですね。

絶妙な違いだけどね。いろいろ試してみてください~
ページ色変更
本のページの色を変更できる機能です。
本のページ画面をタップして引き画面にし「Aa」アイコンをタップ。
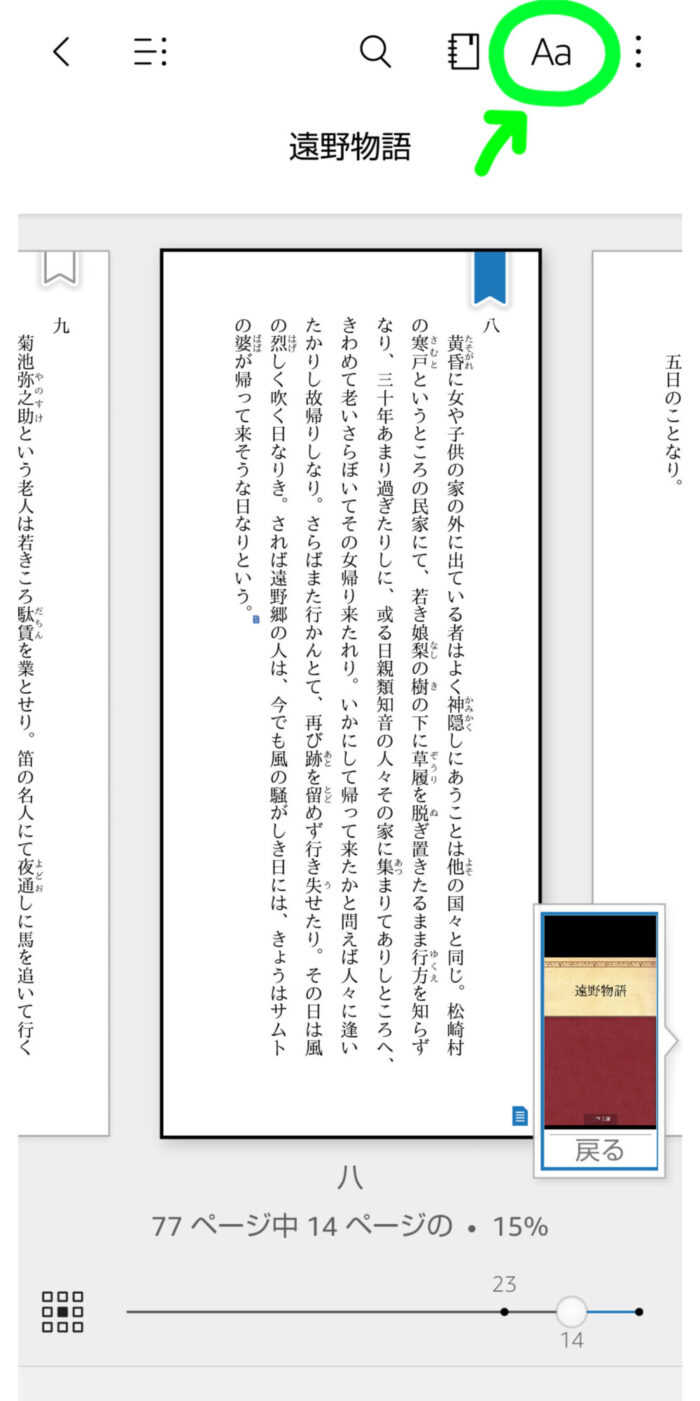
「レイアウト」を選択すると、ページの色を選べる項目が出てくるので好きな色を選んでタップ。
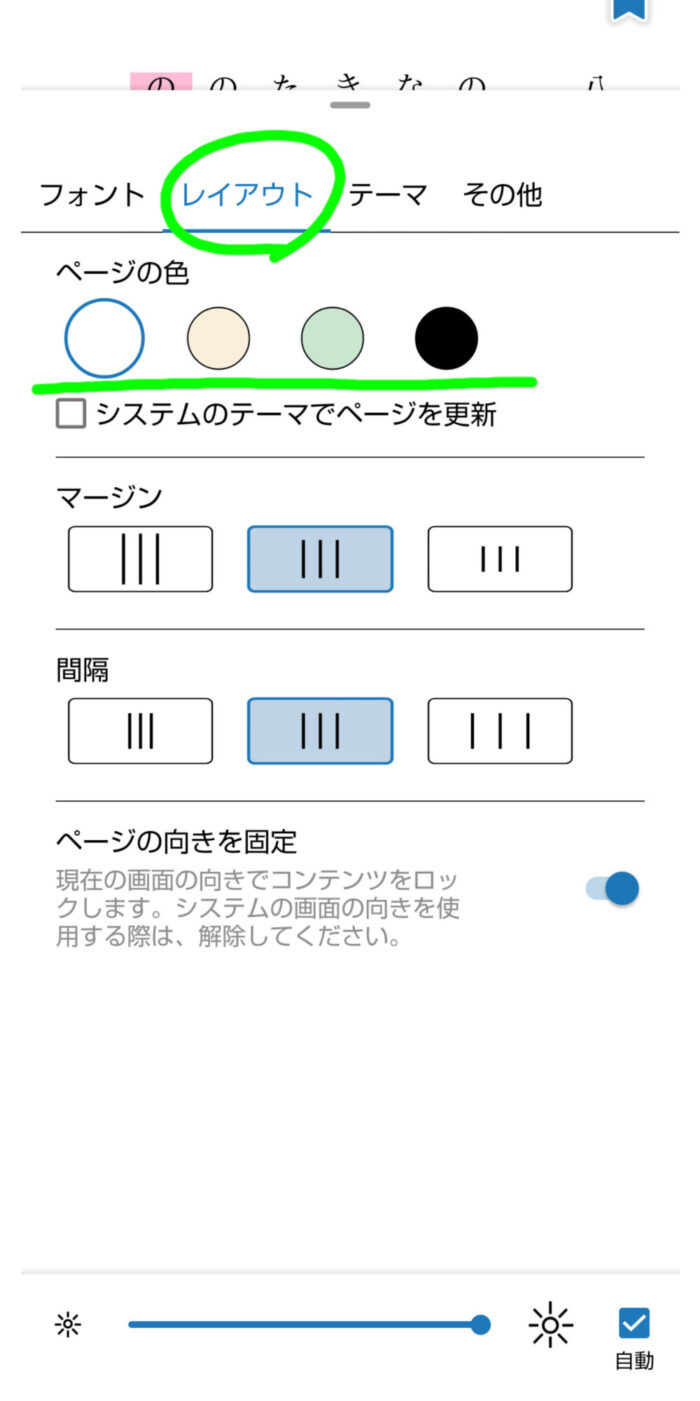
ページの色は
- 白
- ベージュ
- 緑
- 黒
の4種類。

気分や時間帯などの状況にあわせて気軽に色をカスタマイズできます。

「遠野物語」黒背景で読むとコワいのよ・・・
ちなみに同じ設定画面にあった「システムのテーマでページを更新」ってなんだかよくわからないですよね。
これは、「スマホやタブレット自体の画面設定」を優先的にページ色に反映させるための機能らしいです。
スマホやタブレットには、背景を黒色にする「ダークモード」が搭載されています。
先ほどの「システムのテーマでページを更新」ボックスにチェックを入れておくと、ダークモードが本のページにも反映されます。
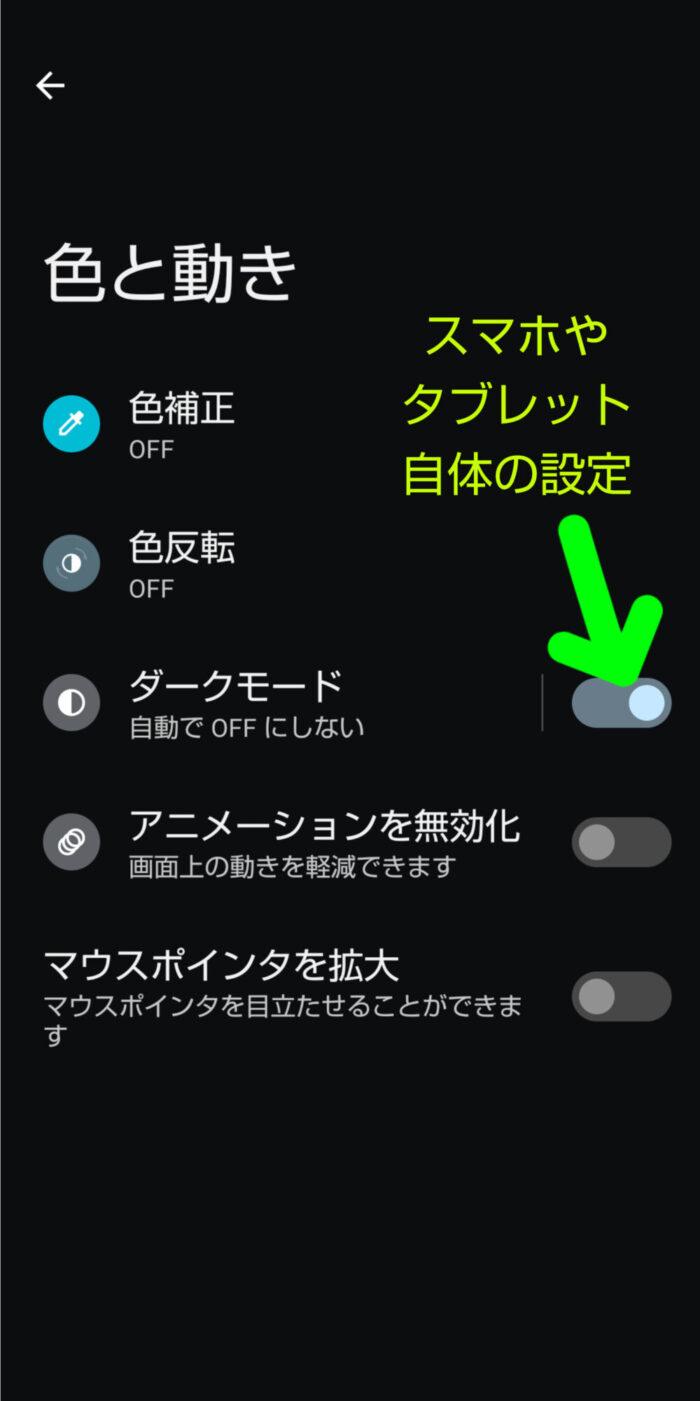
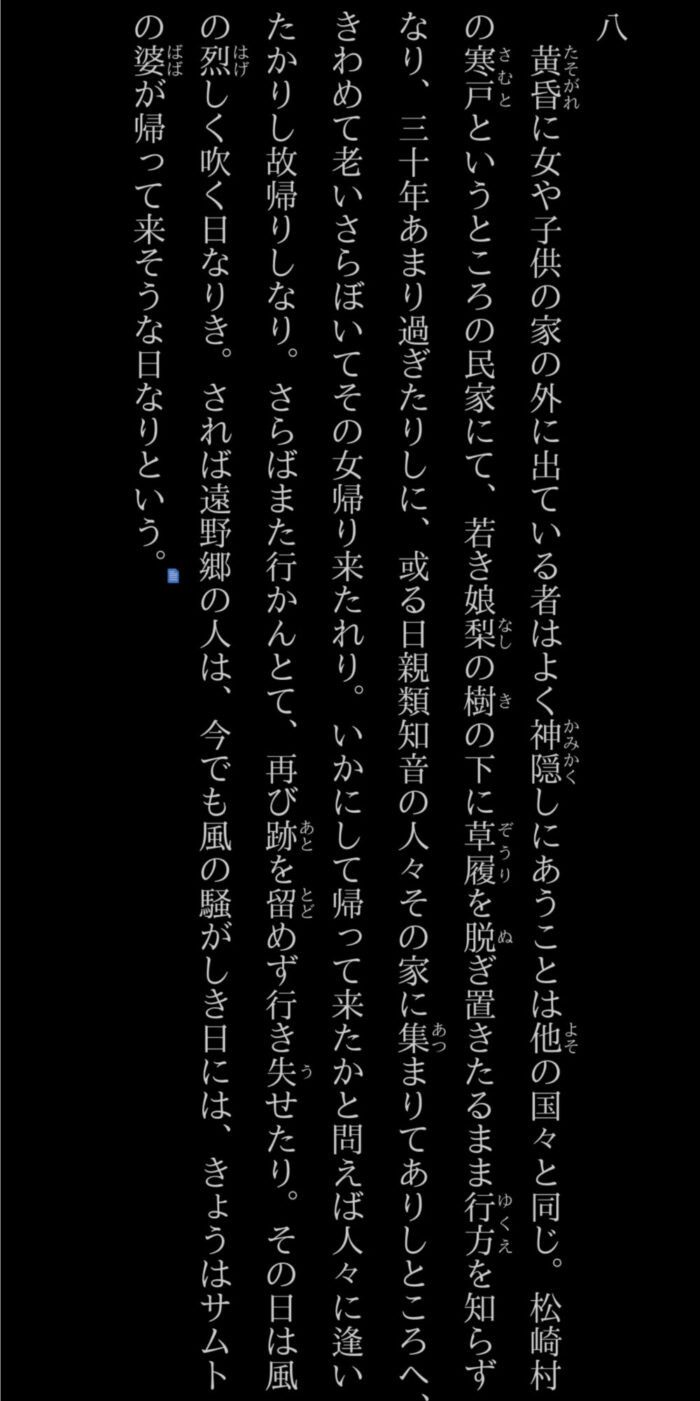

ダークモードをよく利用する人はチェックを入れておいてもいいかもしれませんね
画面の明るさ調整
本を読んでいるときの画面の明るさを調整する機能です。
本のページ画面をタップして引き画面にし「Aa」アイコンをタップ。
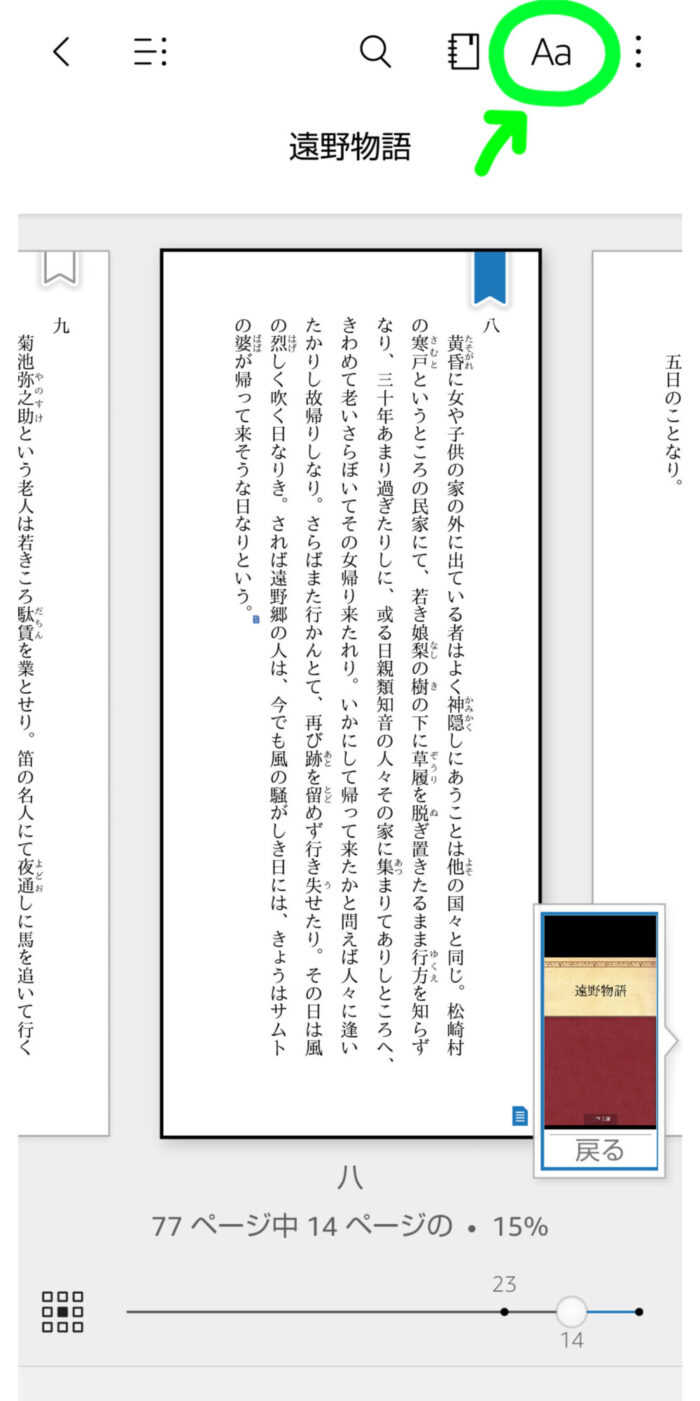
画面の最下部に明るさ調整のバーが表示されている。
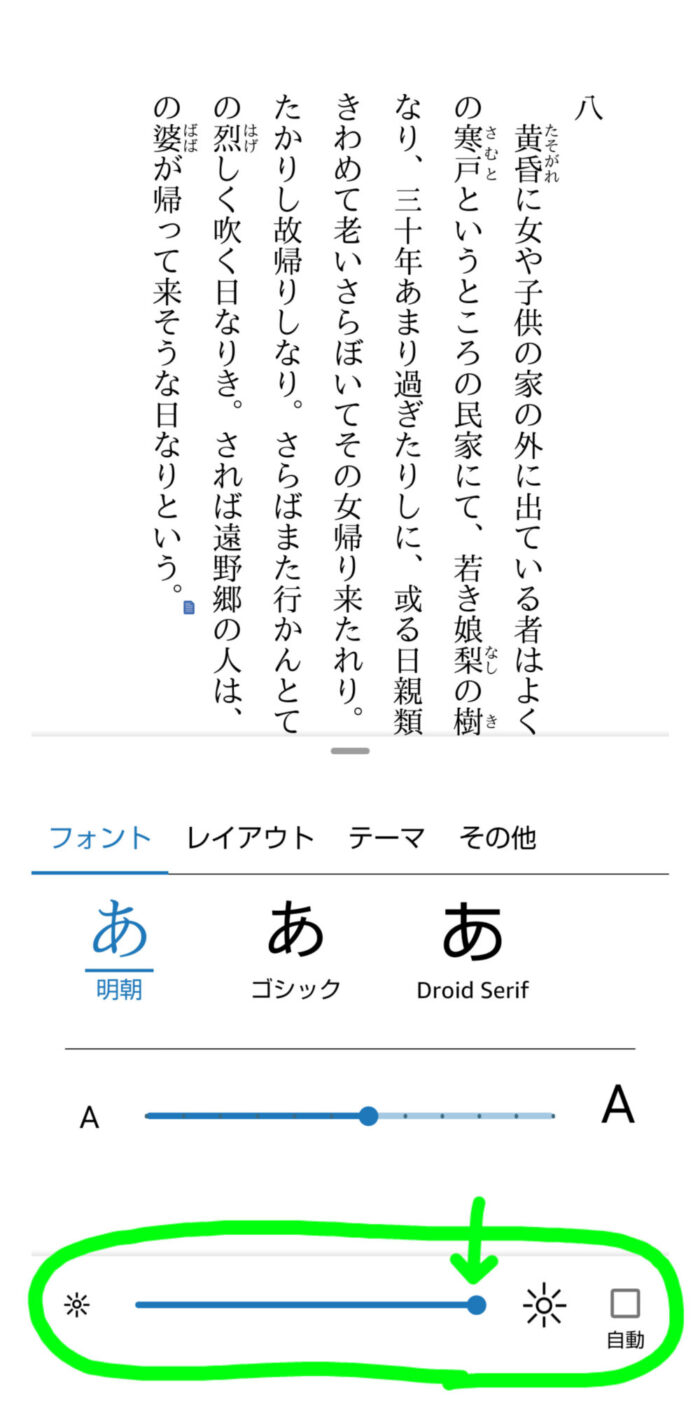
バーを動かして調整すると、スマホやタブレット自体の設定に関係なく、バーで設定した明るさが読書画面に適用される。
スマホやタブレット自体の明るさ設定を反映させたい場合は右にある「自動」というボックスにチェックを入れればOK。
アプリで独自に明るさ設定しておくと、スマホの設定に関係なく、いつも一定の明るさで本を読めます。

「本を読むときの画面だけは明るくしたい」、もしくは「暗めにしておきたい」などといった希望を叶えてくれる機能です
ページの向き固定
本を読んでいるときの画面の向きを「縦向き」もしくは「横向き」の状態で固定できる機能です。
本のページ画面をタップして引き画面にし「Aa」アイコンをタップ。
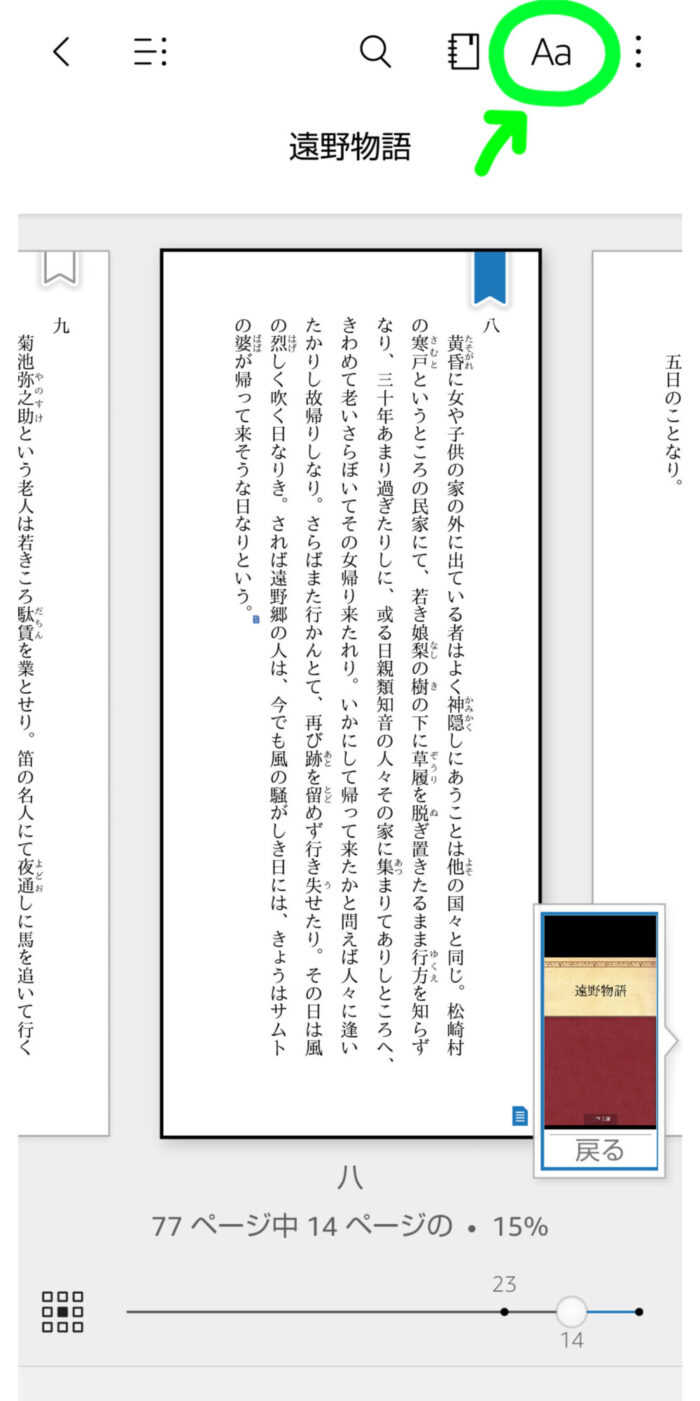
ページを固定したい向きにしたうえで、「レイアウト」の下のほうにある「ページの向きを固定」の設定をオンにする。
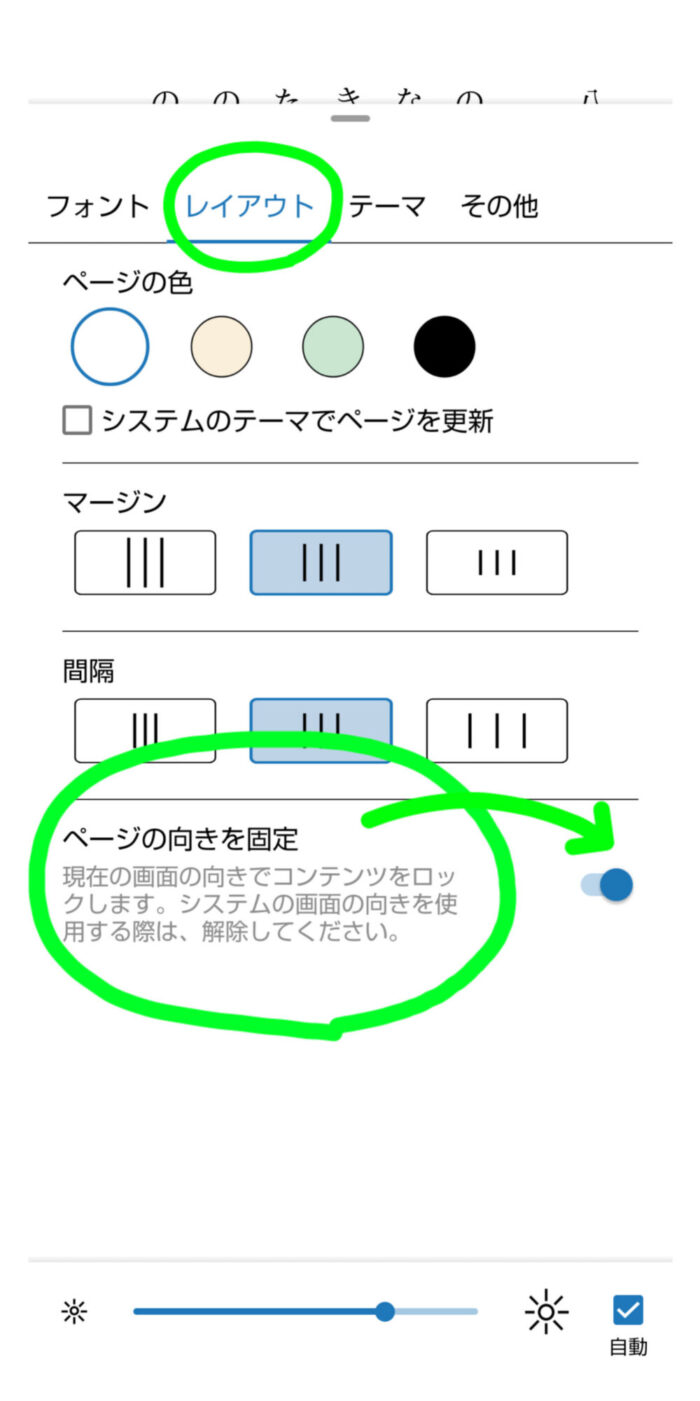
スマホやタブレットには画面を自動で回転させる便利な機能がついていますが、読書するときは逆に不便なことがあります。

寝転がった状態で読むときとかね。ちょっと体勢変えただけで画面がクルクルしちゃうと困るのよ
アプリの設定で固定しておけば、スマホの角度に関係なく画面の向きを維持してくれるので快適に読書ができます。
進捗表示
本をどのくらい読み進めたかを画面上に表示しておける機能です。
- パーセンテージ
- ページ数
- 残り時間
などで表示してくれます。
パーセンテージは本全体の何パーセントまで読み進めたかの目安で、ページ画面の右下に表示されます。
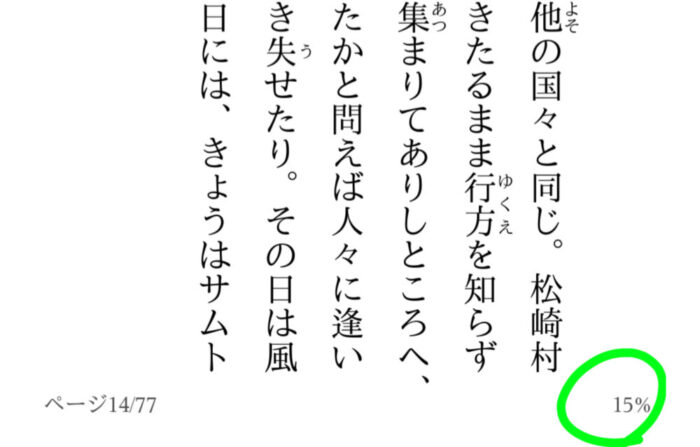
ページ数や残り時間の表示は、引き画面のアイコンから設定できます。
本のページ画面をタップして引き画面にし「Aa」アイコンをタップ。
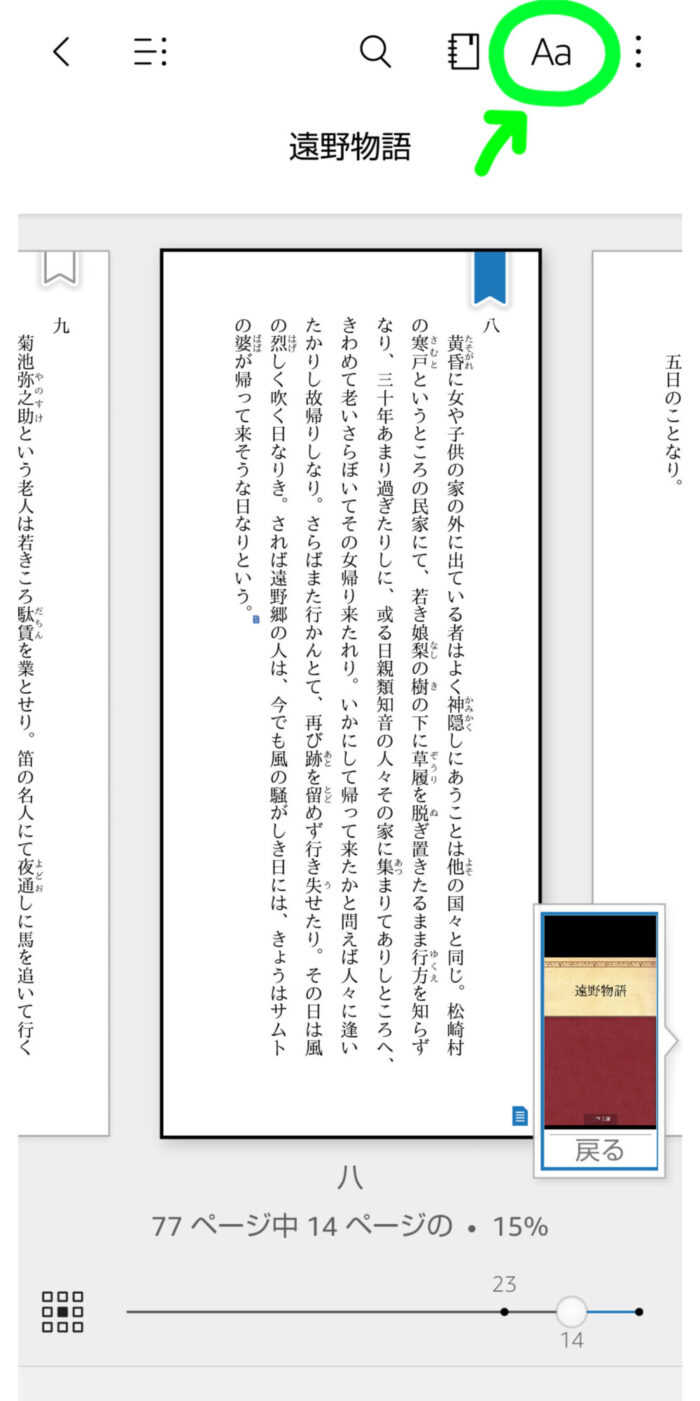
「その他」の「読書の進捗状況」をタップすると設定画面に切り替わるので、表示を希望する項目のチェックボックスにチェック。
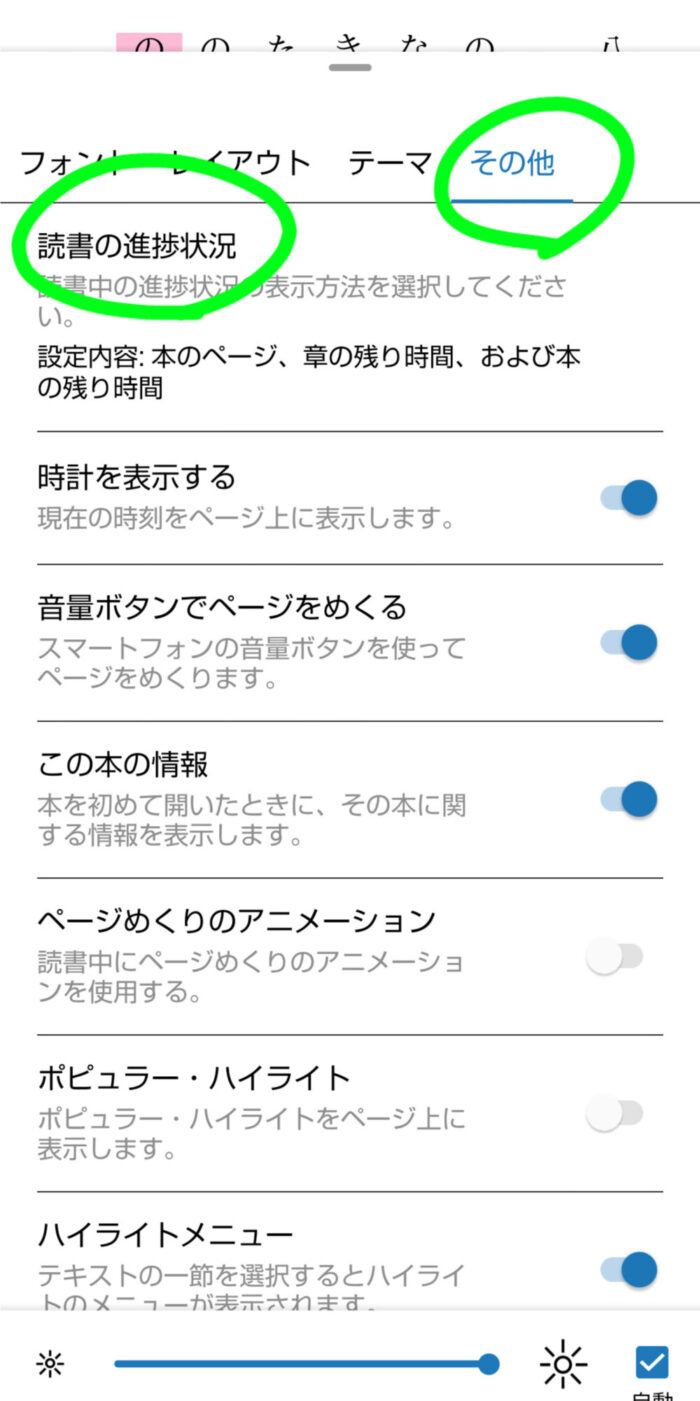
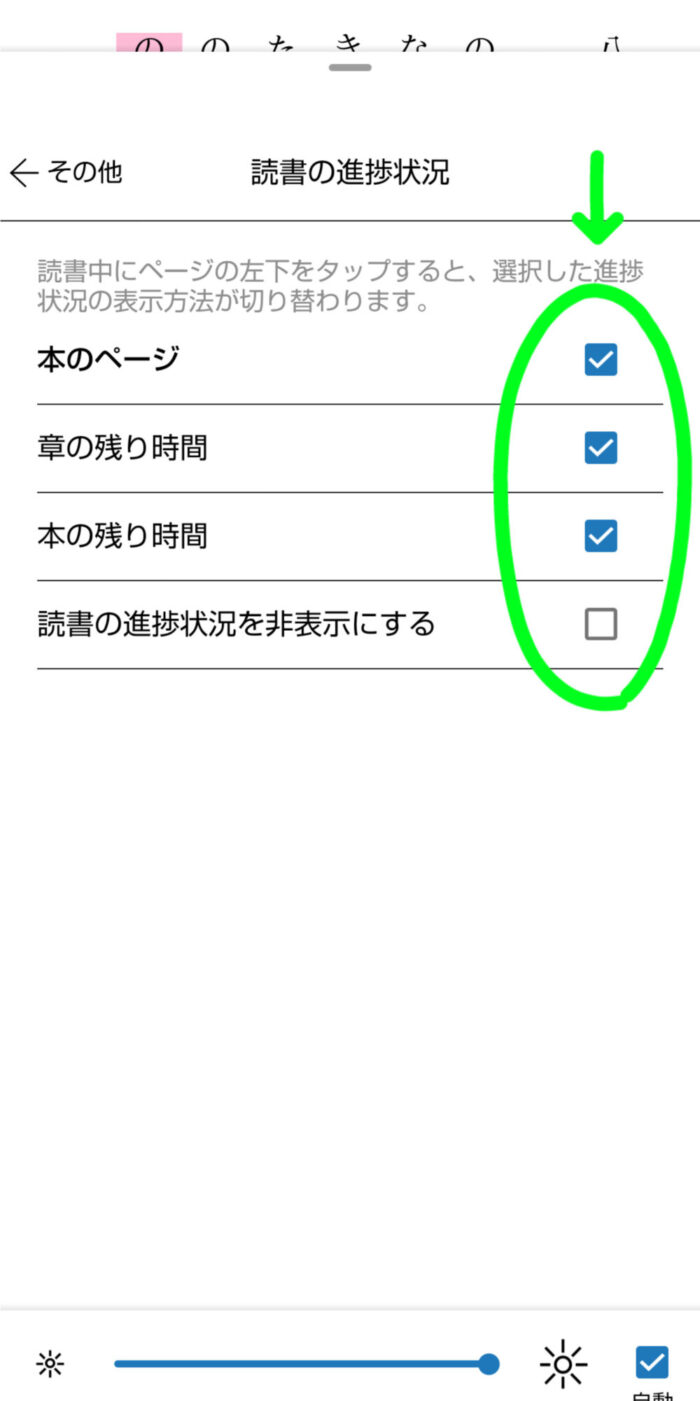
本のページ画面左下部分にチェックを入れたものが表示される。
表示部分をタップすることで表示が切り替わる。
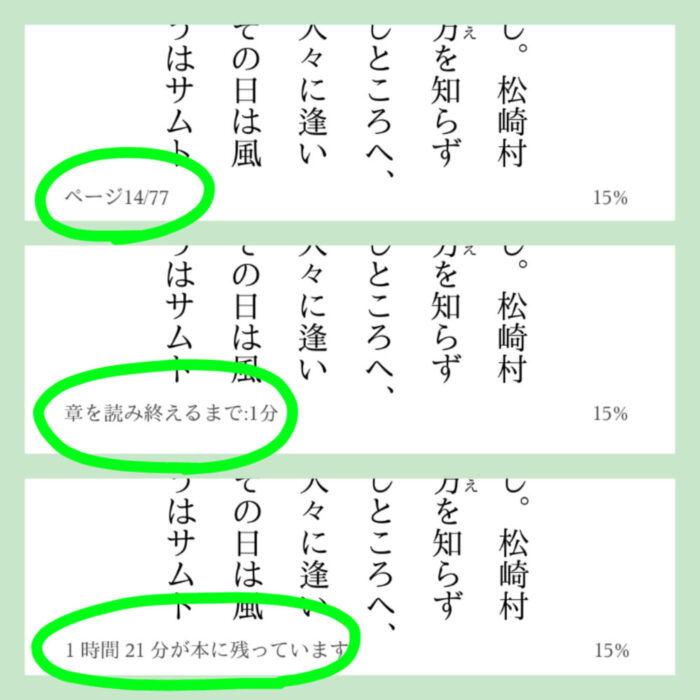
先ほどのチェックボックスの「読書の進捗状況を非表示にする」にチェックを入れれば進捗表示はすべて消える。
進捗表示があると、今どれぐらいの位置にいるのかひと目でわかるので計画的に読書が進められます。

表示がわずらわしければ非表示にすればいいだけだから、そのときどきで柔軟に切り替えられて便利だね
時計表示
本を読んでいるページ画面に時間を表示してくれる機能です。
本のページ画面をタップして引き画面にし「Aa」アイコンをタップ。
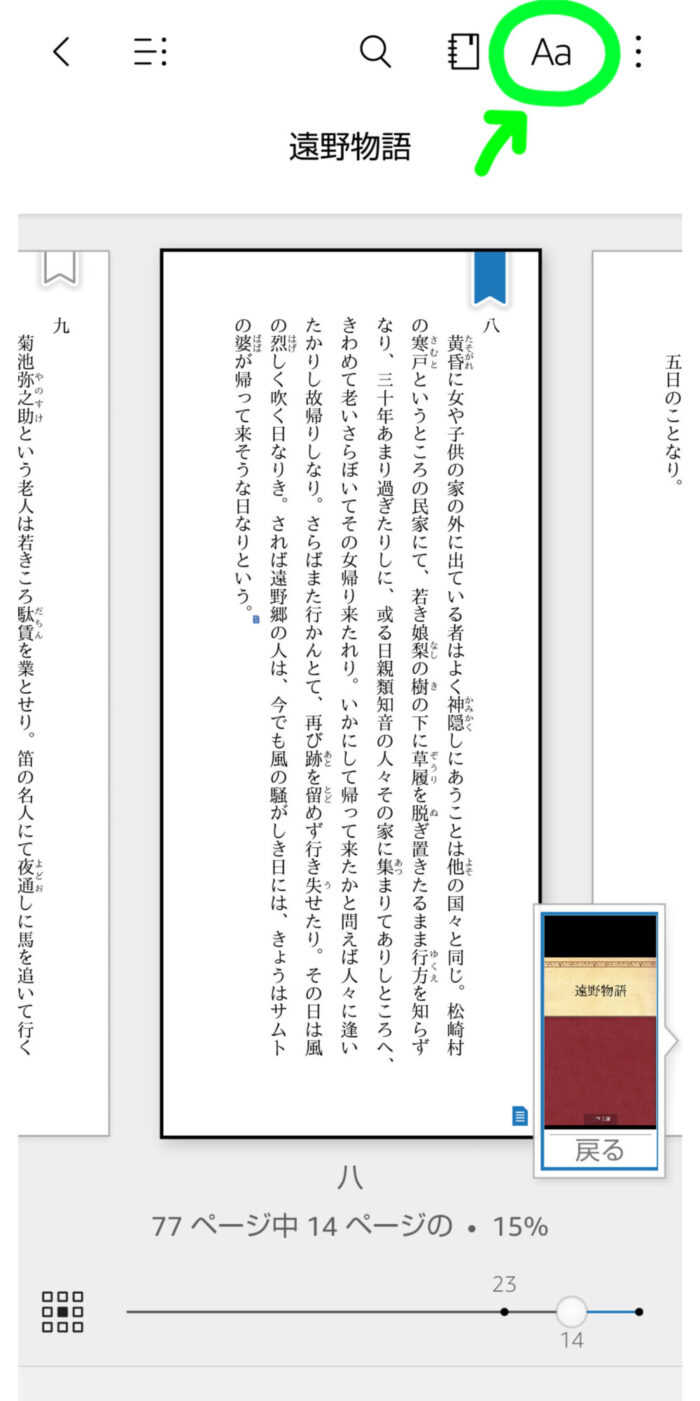
「その他」の「時計を表示する」のスイッチアイコンをタップしてオンにすると、ページ画面に時計が表示される。
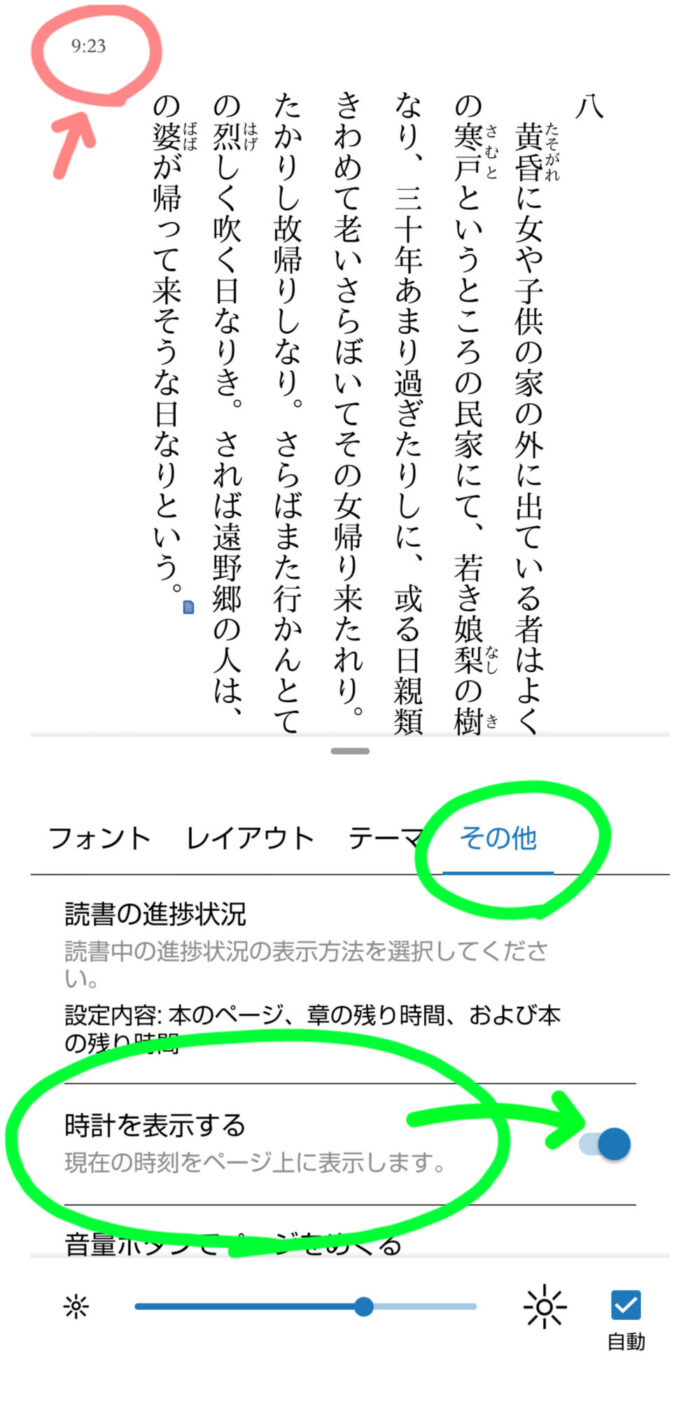
おもしろい本だと時間を忘れて夢中で読み続けちゃったりするので、時計表示があると安心できます。
本のページ画面上に時計があると、目線をチョロッと動かすだけですぐに何時かわかるから便利です。

「時間忘れちゃまずいぞ」ってときはオンにしとくといいですね
時間を気にせず読書に集中したいときや、表示がわずらわしいときはオフにしておきましょう。
本を整理する

買ったり借りたりしたKindle本は、Kindleアプリの「ライブラリ」という場所にストックされていきます。
ストックした本が増えてくるとだんだんカオス状態になり、読みたい本にスムーズにたどりつくのが難しくなるかもしれません。
そこでライブラリの本を整理して探しやすくする機能として
- コレクション
- ライブラリ内の既読・未読の絞り込み
を紹介します。
コレクション
「コレクション」は自分が作ったグループごとに本をまとめておける機能です。

これを利用するととても管理しやすくなるのでぜひやってみてください
- 新しいコレクションを作成する
- コレクションを見る
- コレクションを削除する
の順でやり方を説明します。
新しいコレクションを作成する
まずは本の「入れ物」を作りましょう。
ライブラリでコレクションに追加したい本の表紙を長押しして選択し、画面上部の「+」アイコンをタップ。
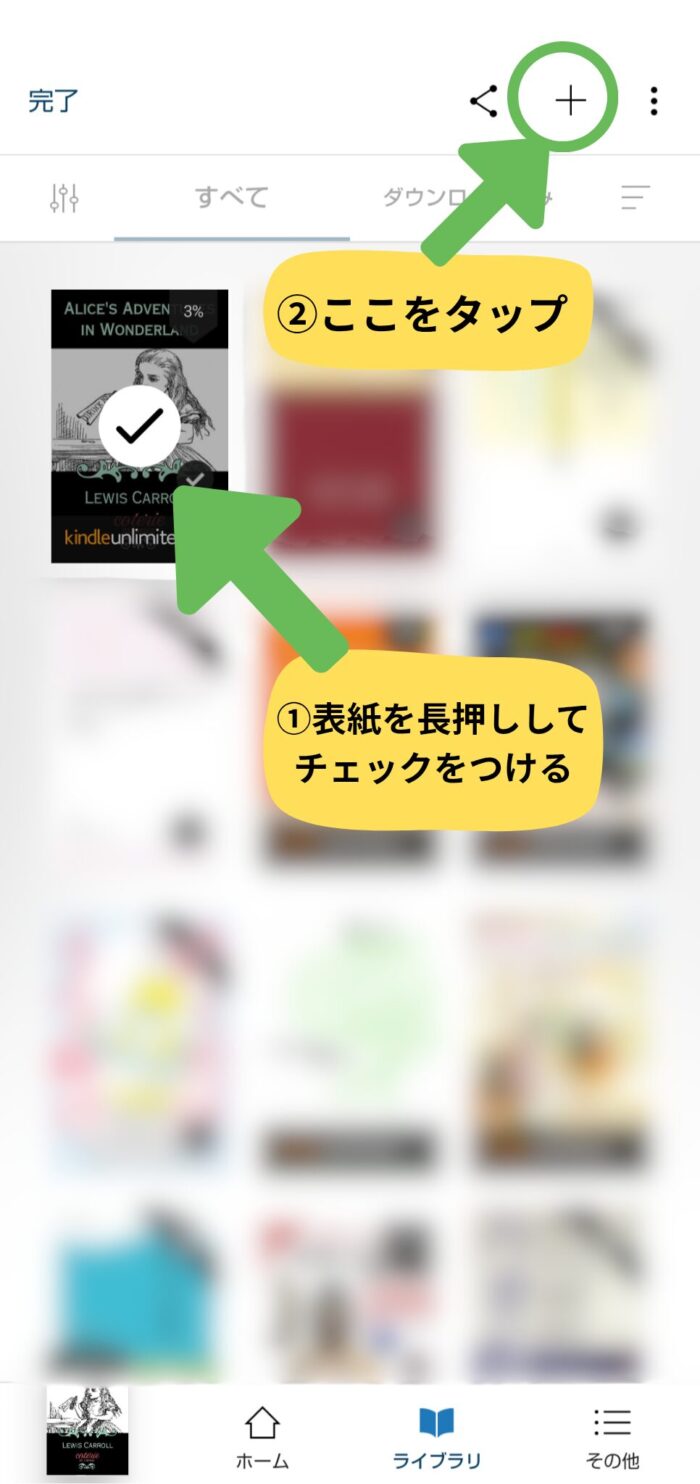
作成画面が出てくるので、新しく作成したいコレクションの名前を入力し「作成」をタップ。
(名前は自分がわかりやすければ何でもOK)
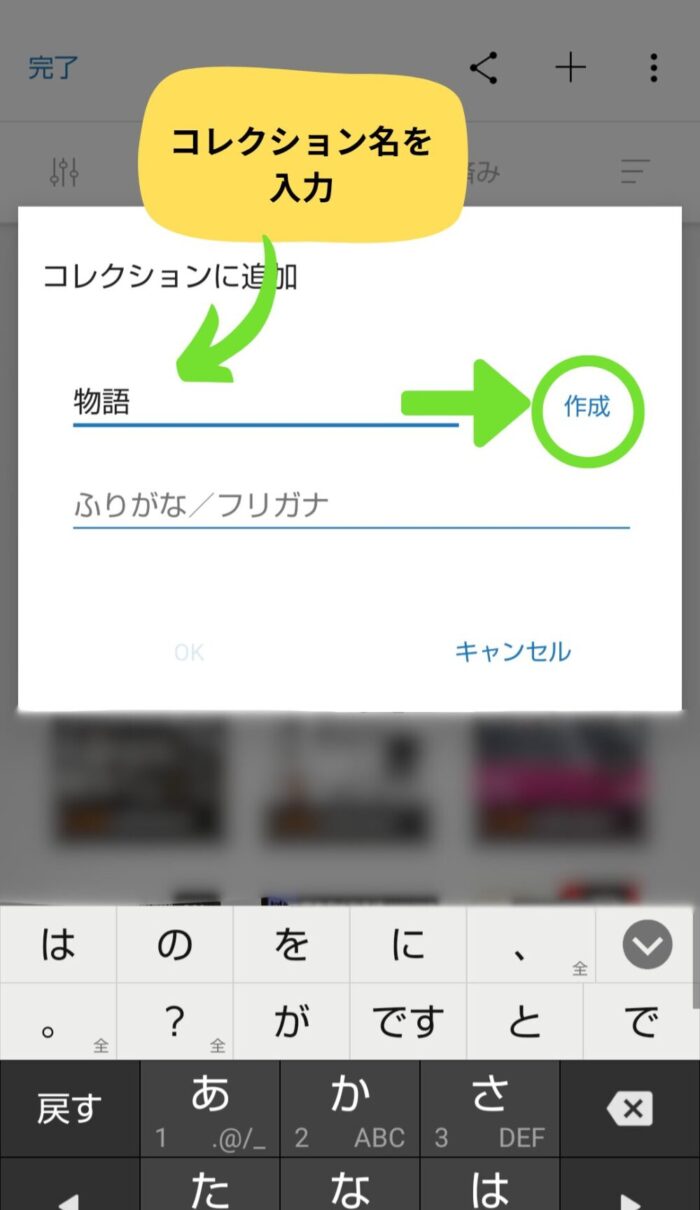
作成したコレクション名の横のチェックボックスにチェックが入っているのを確認して「OK」をタップ。
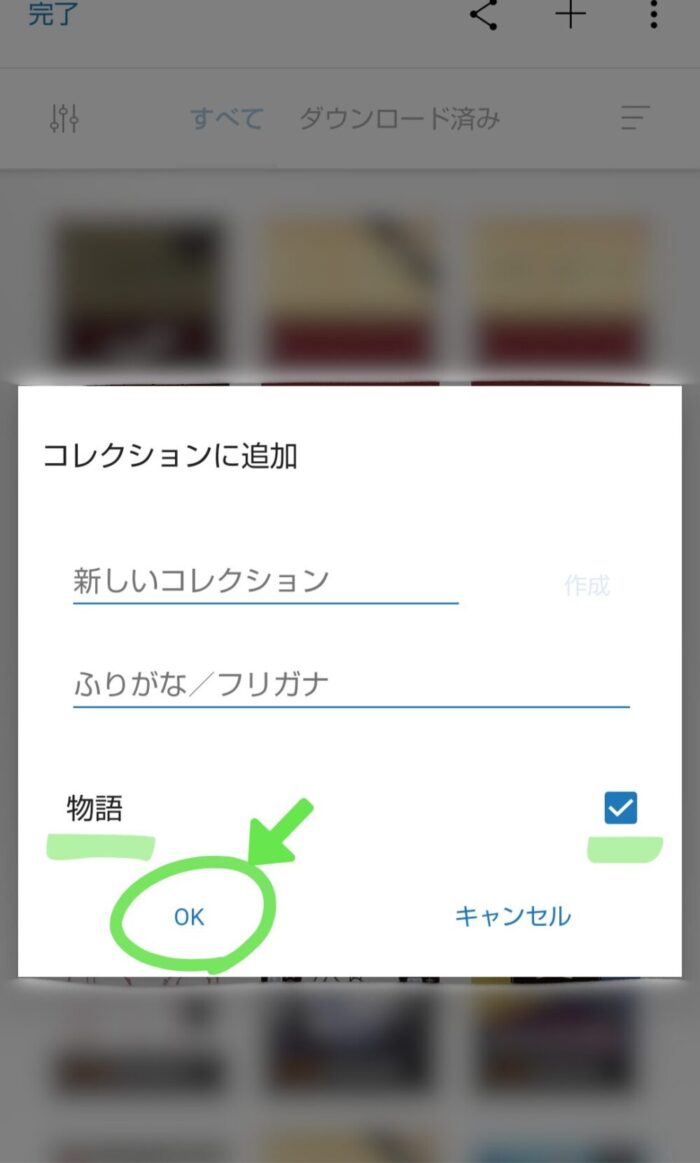
これで「同じグループの本をまとめて入れておける場所」ができあがりました。
コレクションを見る
次は作成したコレクションを見てみましょう。
ライブラリ画面上部にある「3本線」のアイコンから「コレクション」をタップ。
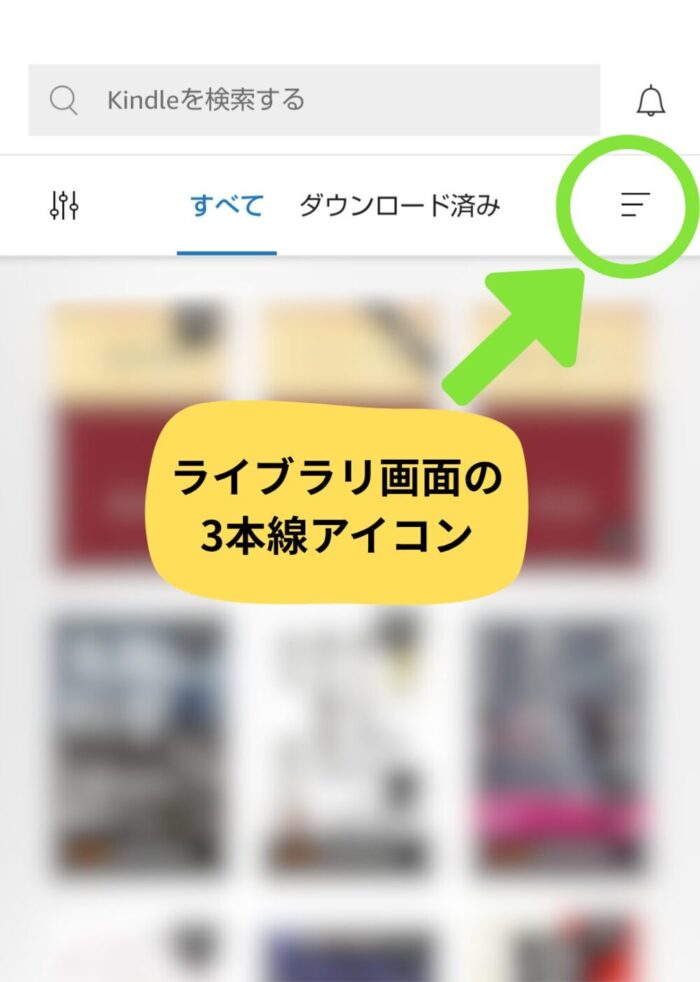
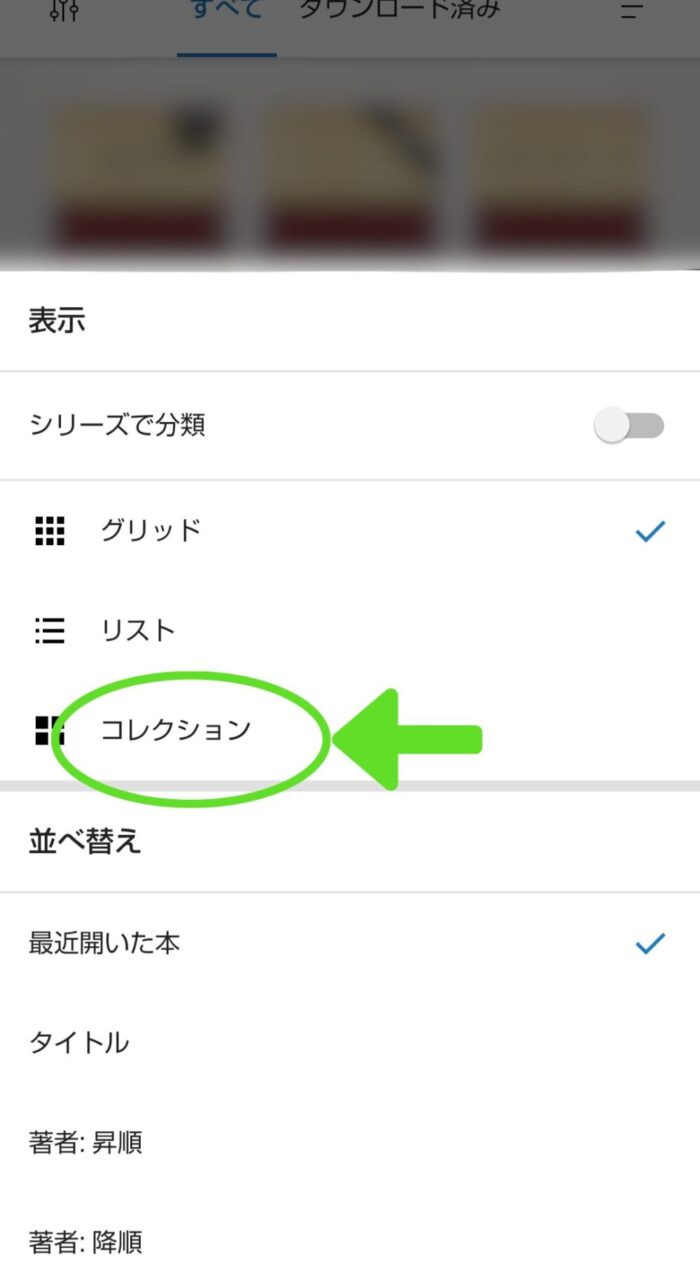
すると下の画像のようにコレクションが表示された画面に切り替わる。
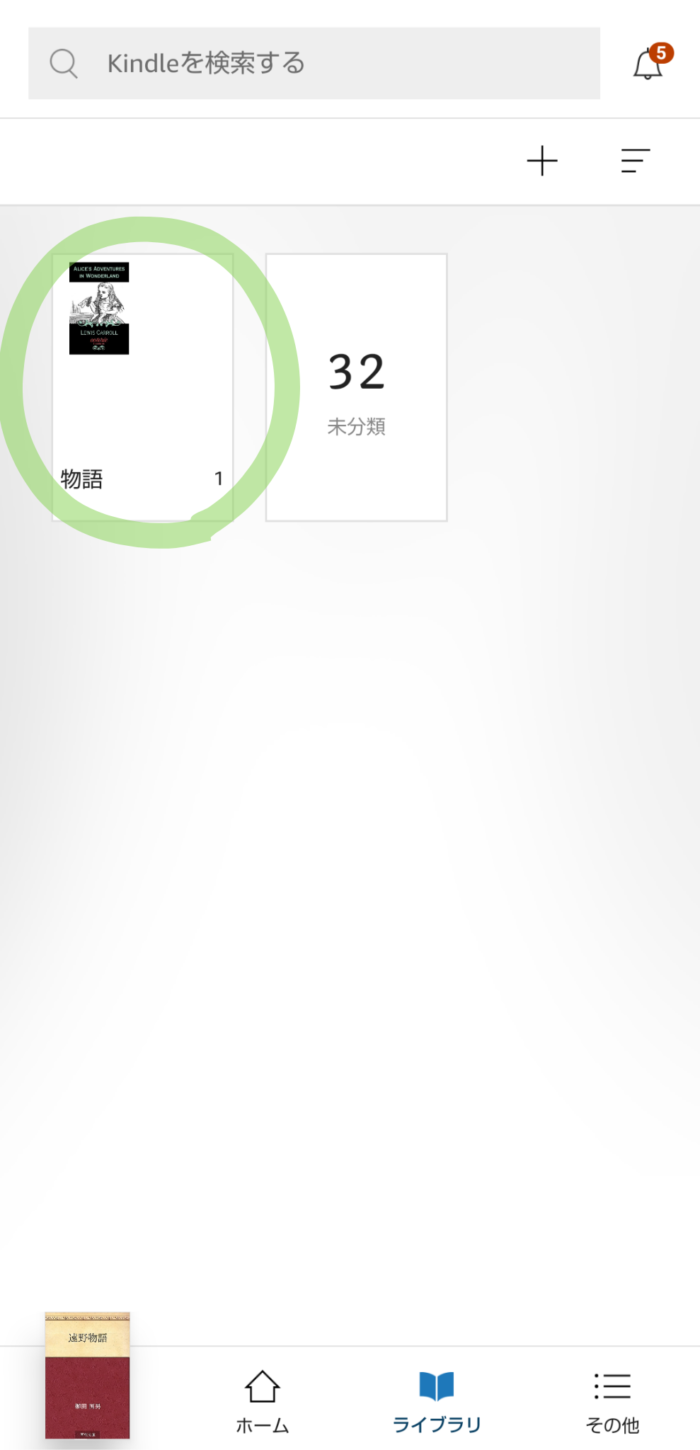
指定した本がちゃんとコレクションに入っているのが確認できました。
すでに作ってあるコレクションに本を追加したいときは、
- 本の表紙長押し
- 「+」アイコンタップ
- 追加したいコレクションにチェック
- 「OK」タップ
で簡単に追加できます。
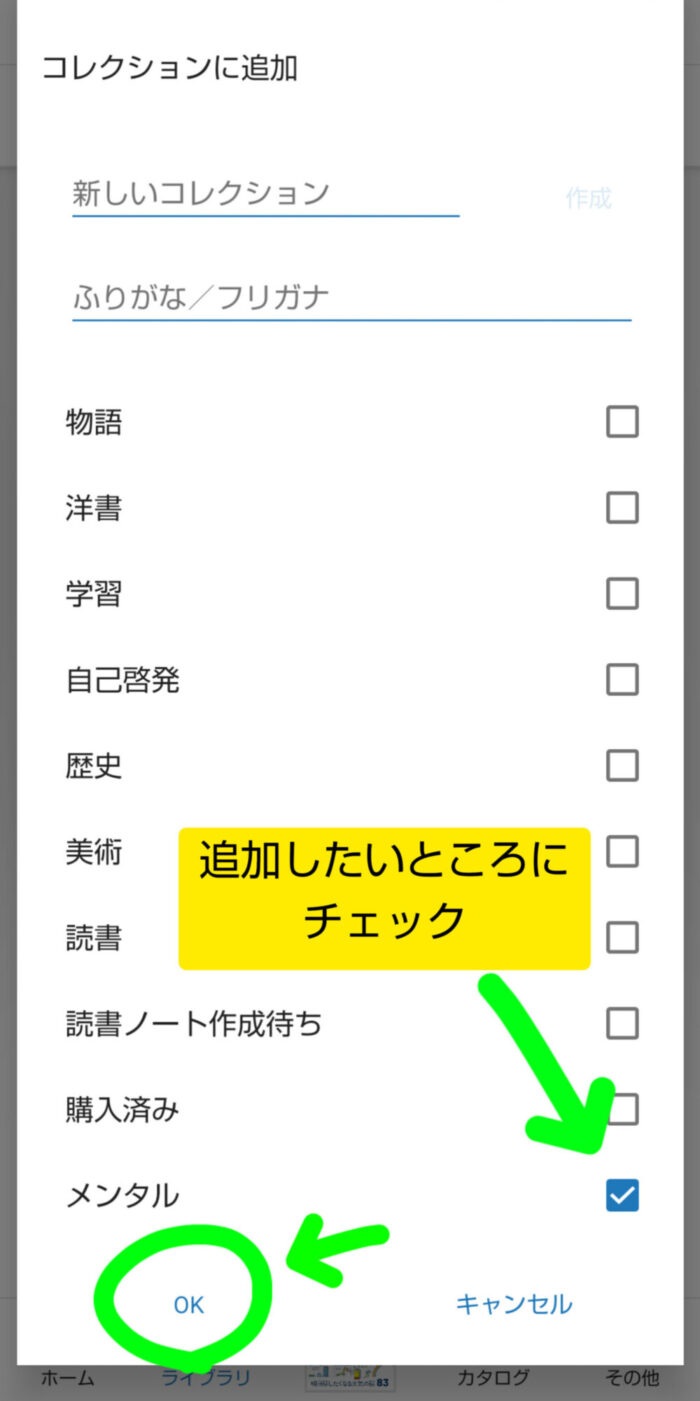
1冊の本を複数のコレクションに入れることも可能ですが、けっきょくカオスになるのであまりおすすめはしません。
コレクションを削除する
不要になったコレクションは簡単に削除できます。
削除したいコレクションを長押しして選択し、画面上部の「ゴミ箱」アイコンをタップ。
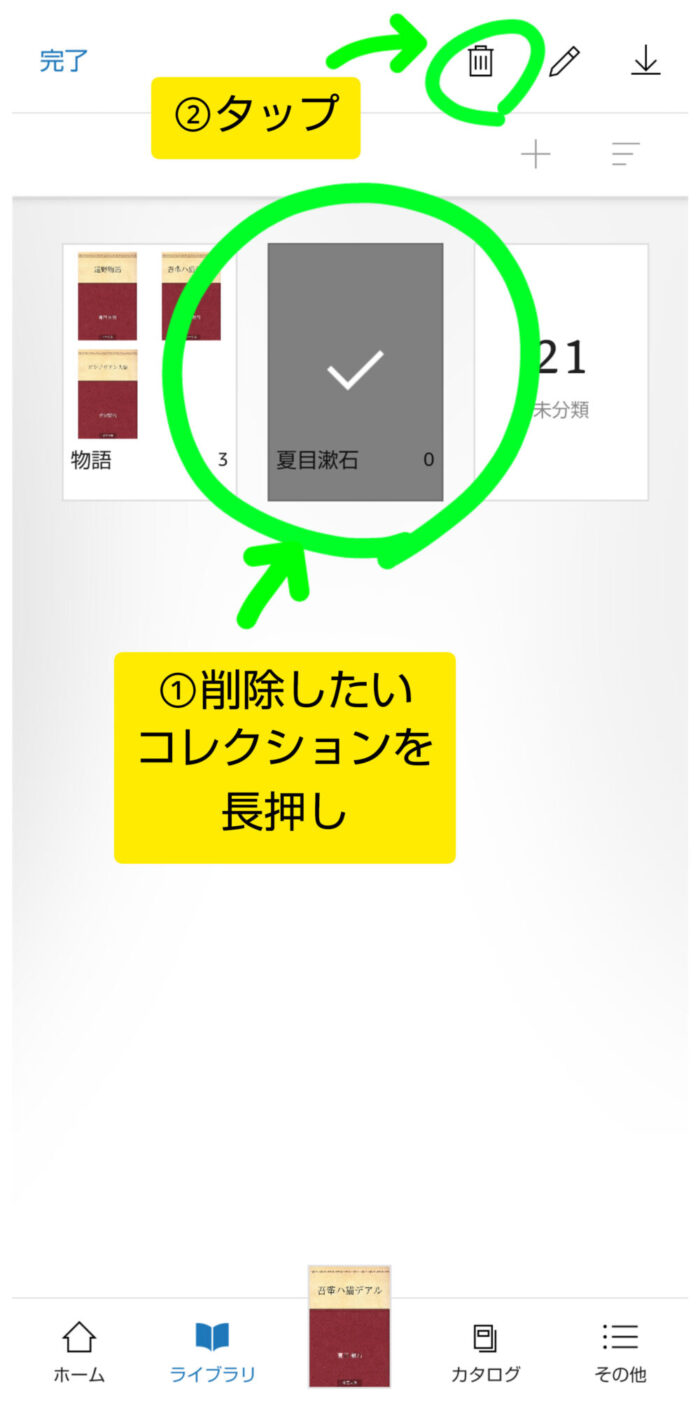
出てきた確認画面で「削除」をタップ。
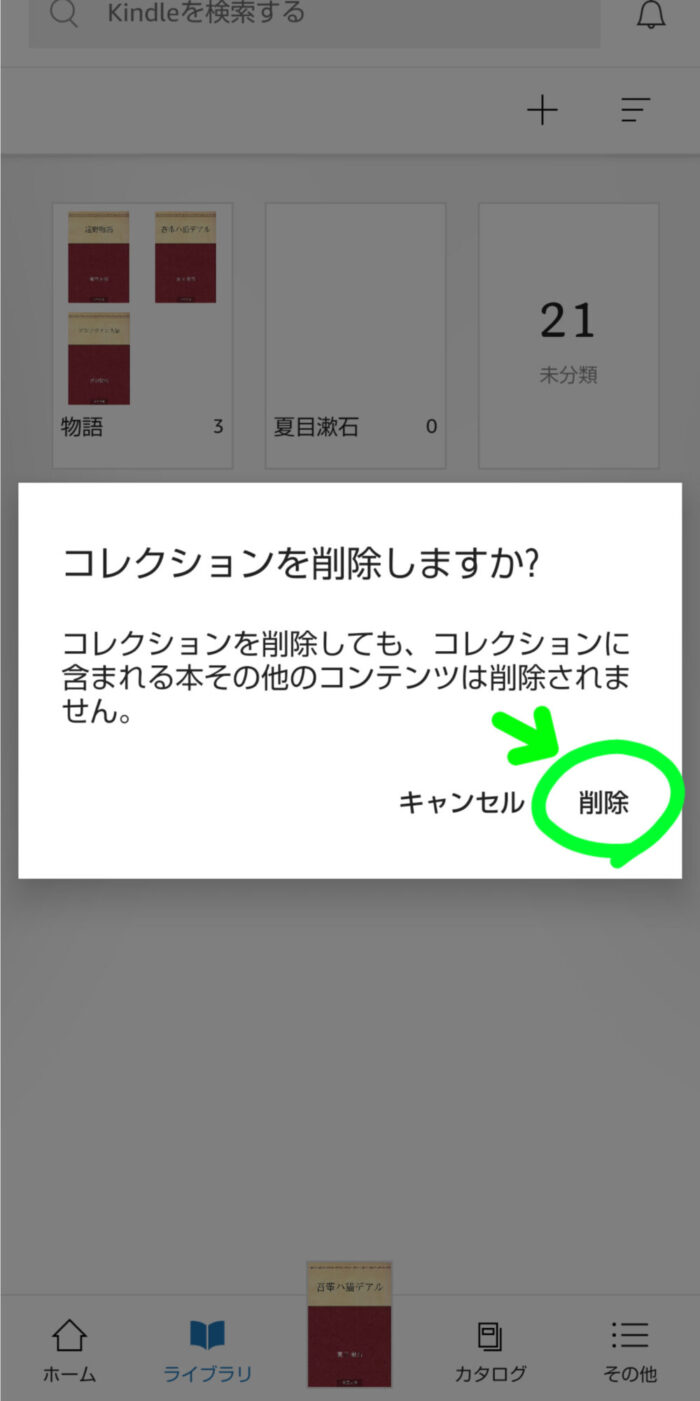
コレクション内に本が入ったままでコレクションを削除したとしても、本自体はライブラリにそのまま残るので安心してください。
ちなみに「ゴミ箱」アイコンのとなりの「鉛筆」アイコンをタップすると、コレクション名の編集ができます。
ライブラリ内の既読・未読の絞り込み
ライブラリでは、ストックしている本にフィルターをかけて「既読」や「未読」といった条件で絞り込みができます。
ライブラリ画面上部左の「フィルター」アイコンをタップ。
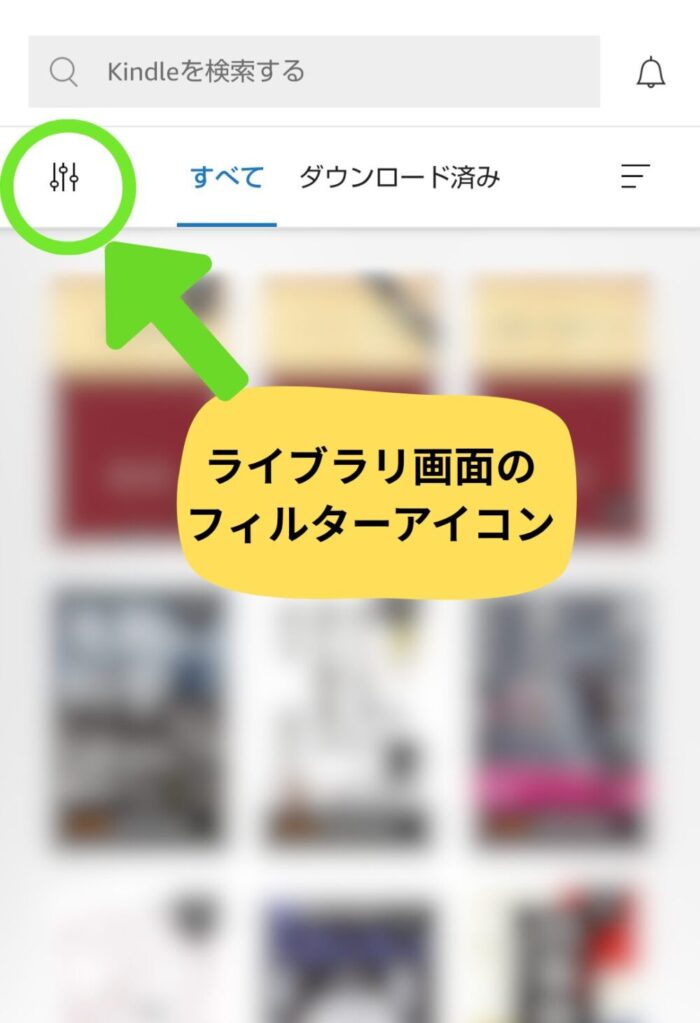
すると絞り込める条件が出てくるので、タップしてチェックを入れる。
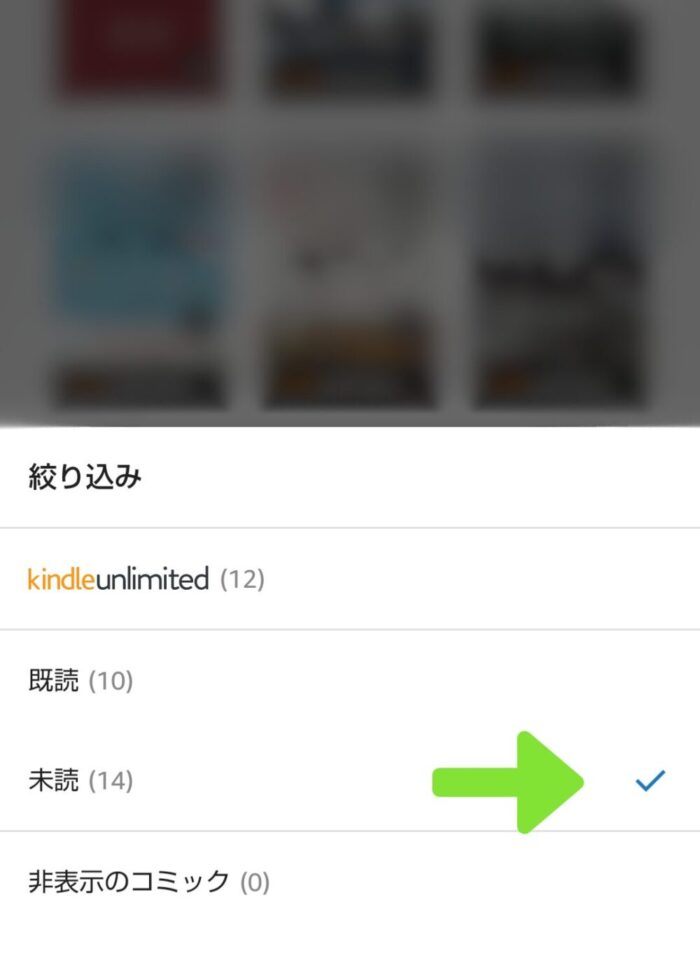
これでライブラリに選択した条件の本だけが表示され、探しやすくなる。
元に戻したいときはチェックを外せばOK。
Kindle Unlimited(読み放題サービス)に登録している場合は、読み放題の対象本だけを絞り込むこともできます。
しかも「Kindle Umlimited」と「既読」または「未読」を組みあわせた絞り込みも可能。
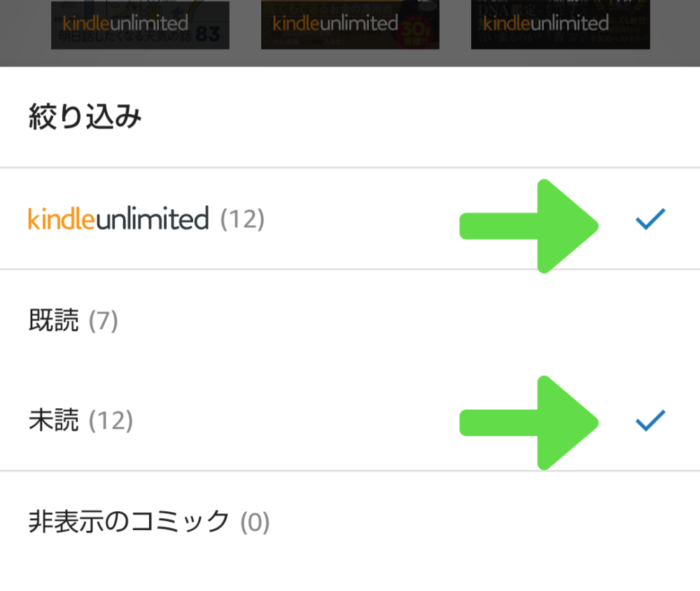
読み放題本の中で、さらに既読と未読を区別できるので便利です。
本の情報やおおまかな全体像を確認する

今読んでいる本の情報や大まかな全体像を確認する機能として、以下の2つを紹介します。
- この本の情報
- X-Ray
新しい本を読み始めるときや、読んでいる途中でふと確認したくなったときなどに使ってみてください。
この本の情報
まずは、著者名や出版社名など「本自体についての情報」を確認するための方法です。
本を読んでいる途中で再確認したくなったときに、この機能によってスムーズに情報にたどりつけます。
本のページ画面をタップして引き画面にし、画面右上の「3つの黒丸」アイコンをタップ。
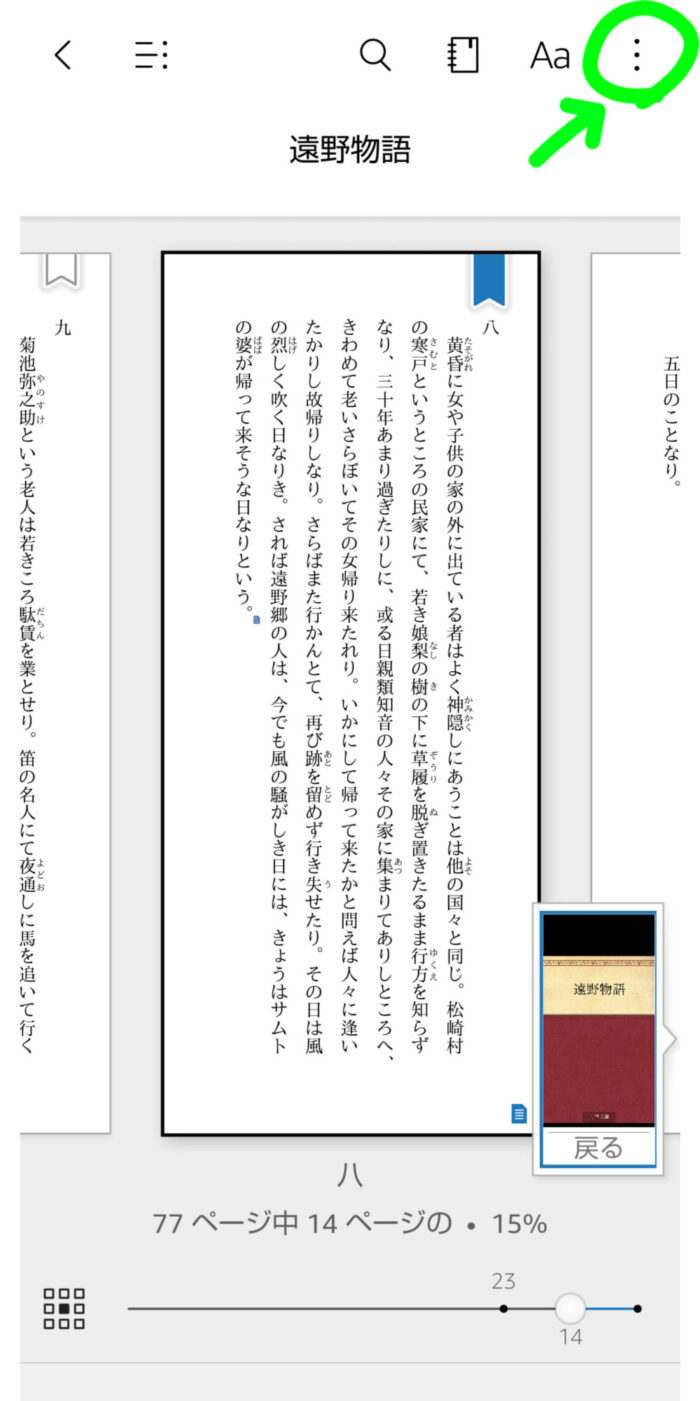
「この本の情報」をひらき、「詳細はこちら」というボタンをタップすればその本の詳細情報ページに移動できる。
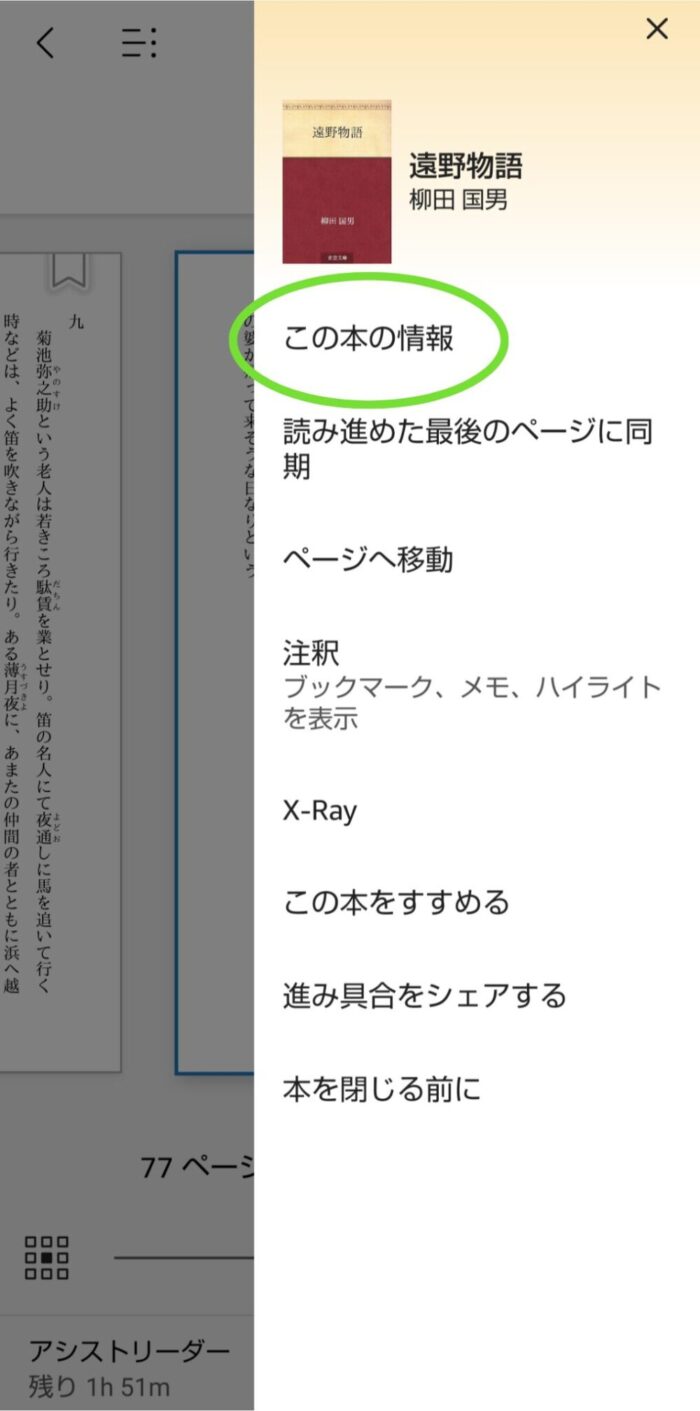
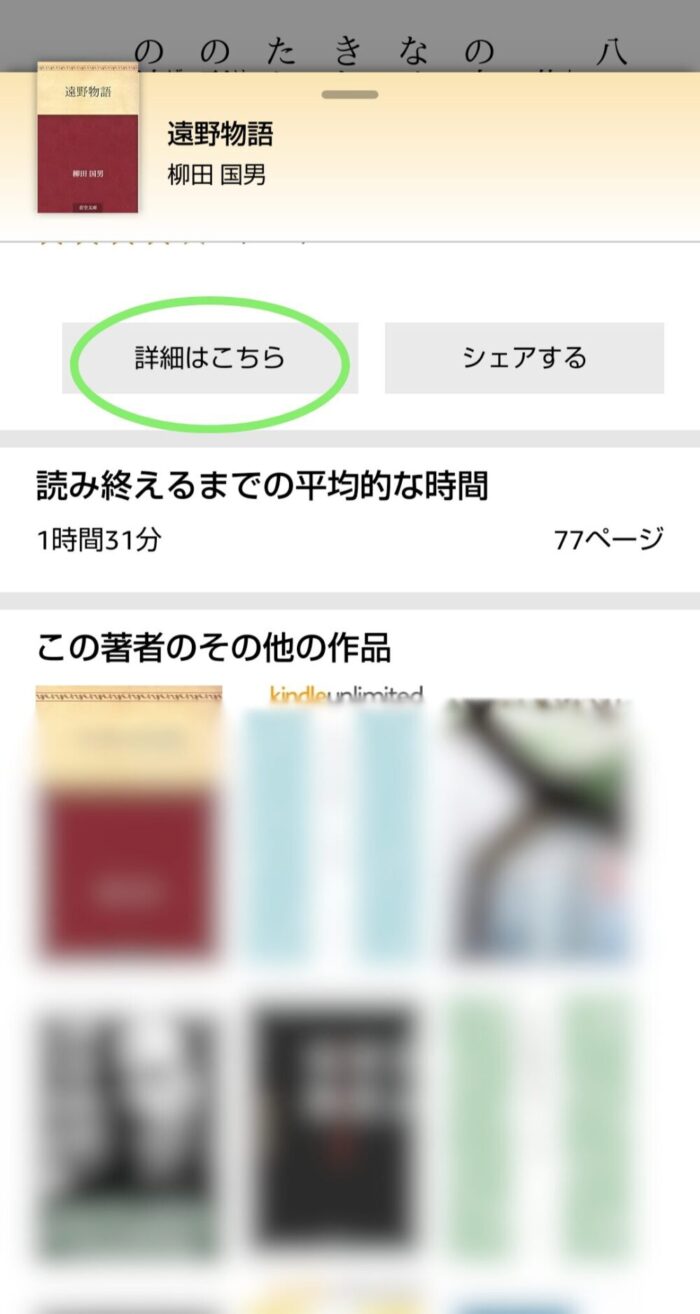
移動先のページは、Kindleアプリでその本を最初にダウンロードしたときのページです。
- タイトル
- 著者名
- 出版社
- 発売日
- ページ数
- 概要
- レビュー
などの詳細情報を再確認できます。
X-Ray
X-Rayは、その本に出てくる人やものごと、画像などによって本の全体像をおおまかに把握できる機能です。

X-Rayは「レントゲン」のことで、つまり「本の骨格」を映し出すような機能なんだって
先ほどの引き画面右上の「3つの黒丸」アイコンから、「X-Ray」をタップ。
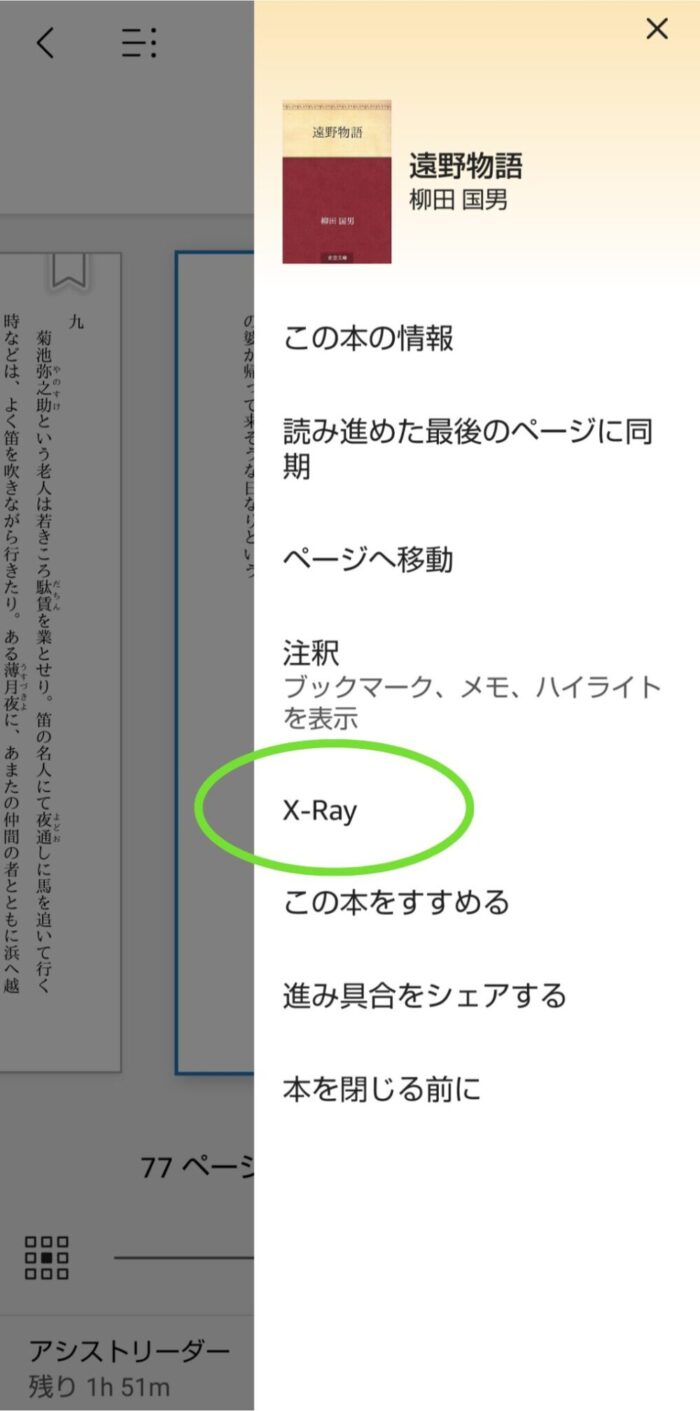
その本の「どこに何がどれくらい出てくるか」が一覧表示される。
下の画像は、画面上部の「人物」という項目を選択して表示したところ。
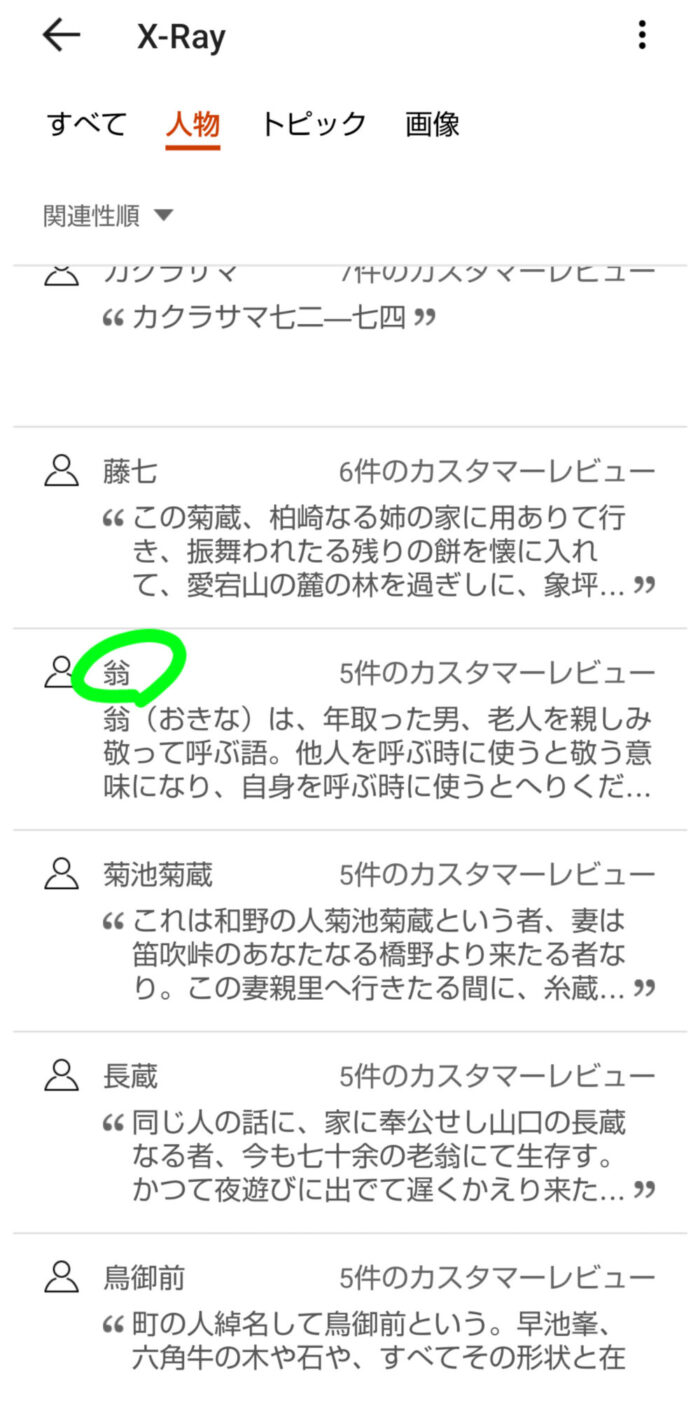
ためしに「翁」をタップしてみると、翁が出てくる部分を教えてくれる。
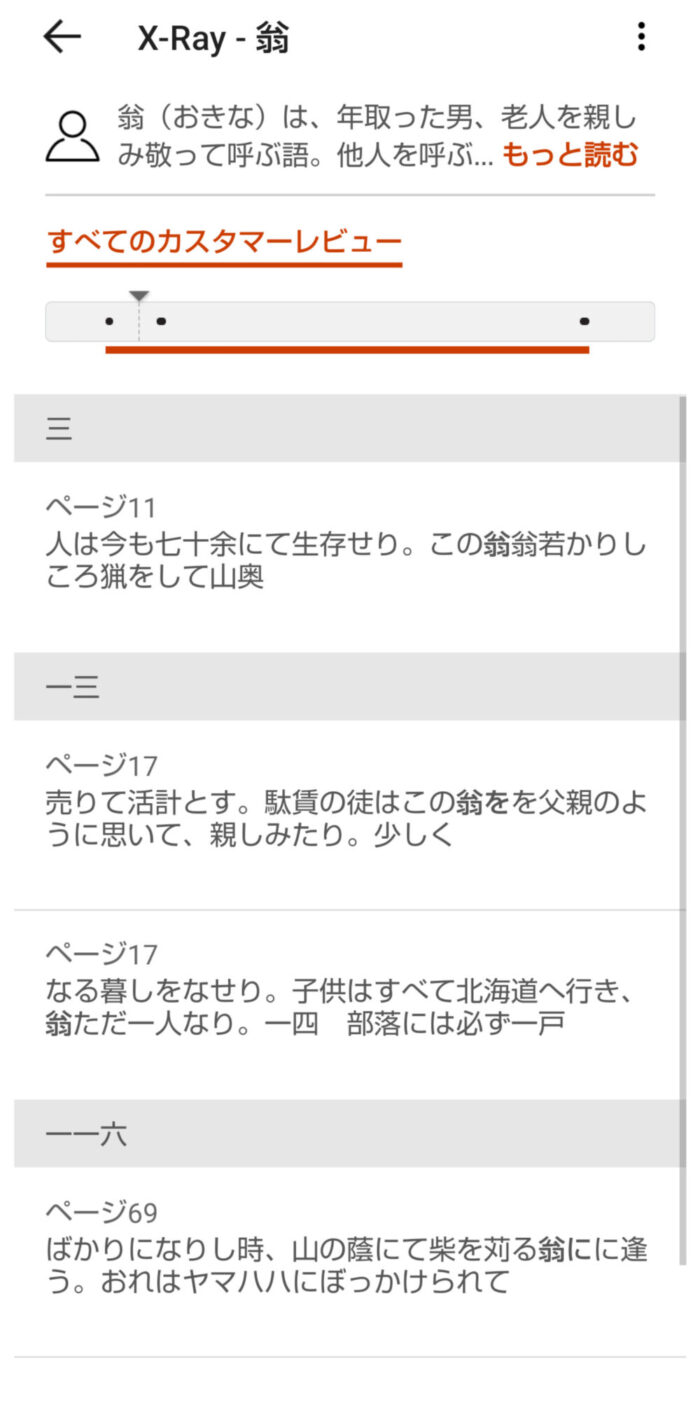
X-Rayは便利な機能ですが、実際に便利に使えるかどうかは本によって変わってきます。
そもそもX-Rayに対応していない本があったり、本の中に画像はあるのに表示されなかったり、いまひとつ使いづらいイメージです。
X-Rayは、状況に応じて参考程度に見ておくぐらいの感じでもいいかもしれません。
本の文章を他の場所に貼り付ける・誰かに教える

Kindleアプリでは、本の文章の一部を複製して自分のメモなどに貼りつけたり、他の人と共有したりできます。
- コピー
- シェア
のやり方を説明していきます。
コピー
コピーのやり方はシンプルです。
コピーしたい部分を長押しして選択し、出てきたメニューの「コピー」をタップ。
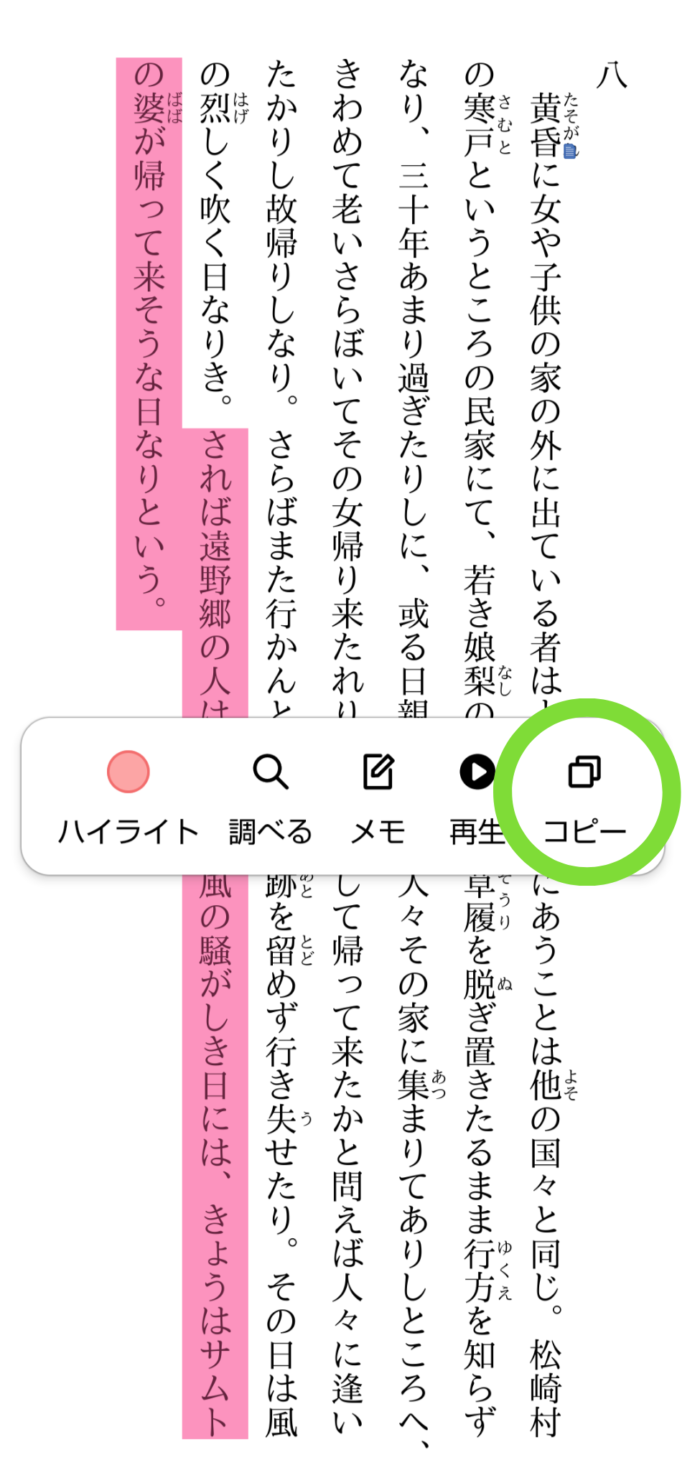
あとはそのまま自分のメモアプリなどに貼りつけるだけです。
本によってはコピーできる文字数が制限されている場合があるようなので、多くなりすぎないように注意しましょう。
またコピーは「ノートアイコンのページに保存されているハイライト」からおこなう方法もあります。
本のページ画面をタップして引き画面にし「ノート」アイコンをタップ。
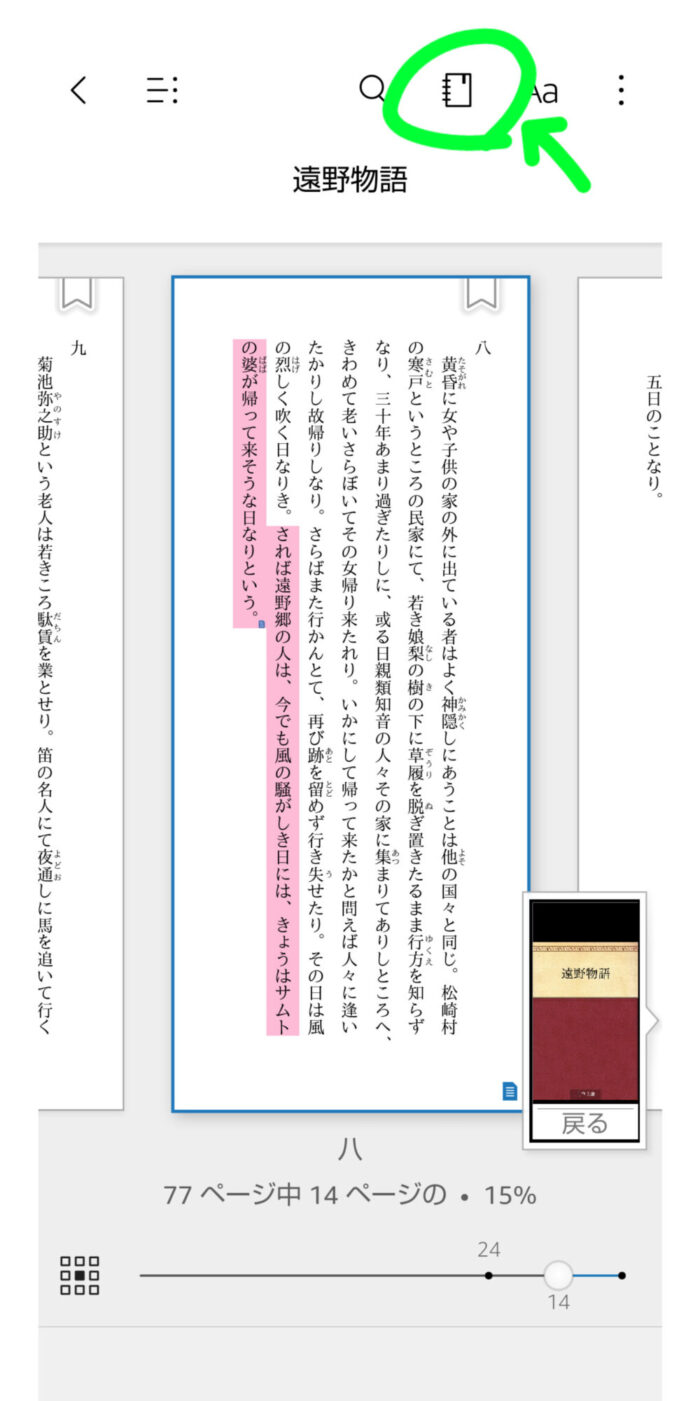
ハイライトした文章の右にある「3つの黒丸」アイコンをタップし、出てきた小窓の「コピー」をタップ。
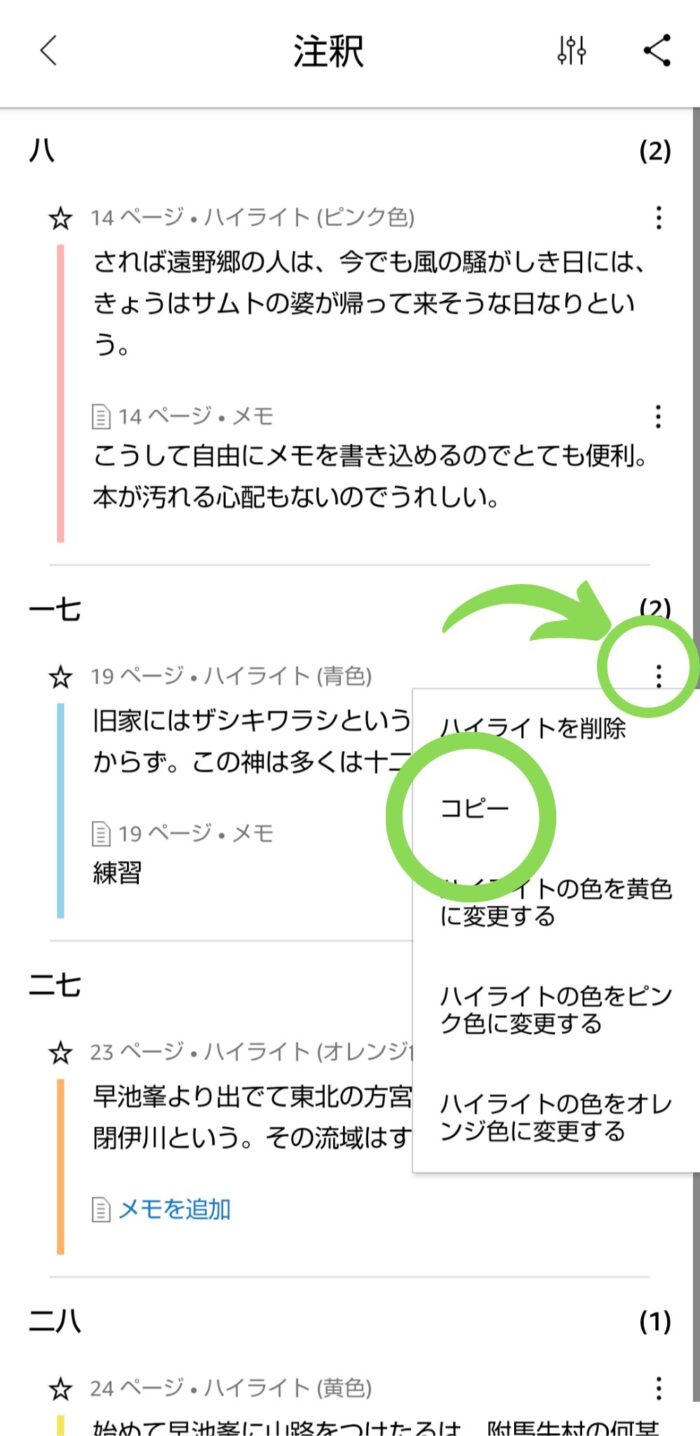
選択したハイライト部分のコピーが完了。
シェア
シェアは誰かに本の内容を伝えたいときに役立ちます。
シェアしたい文章を長押しして選択し、出てきた小窓の「シェアする」をタップ。
(小窓を右のほうにスクロールすると「シェアする」が出てくる)
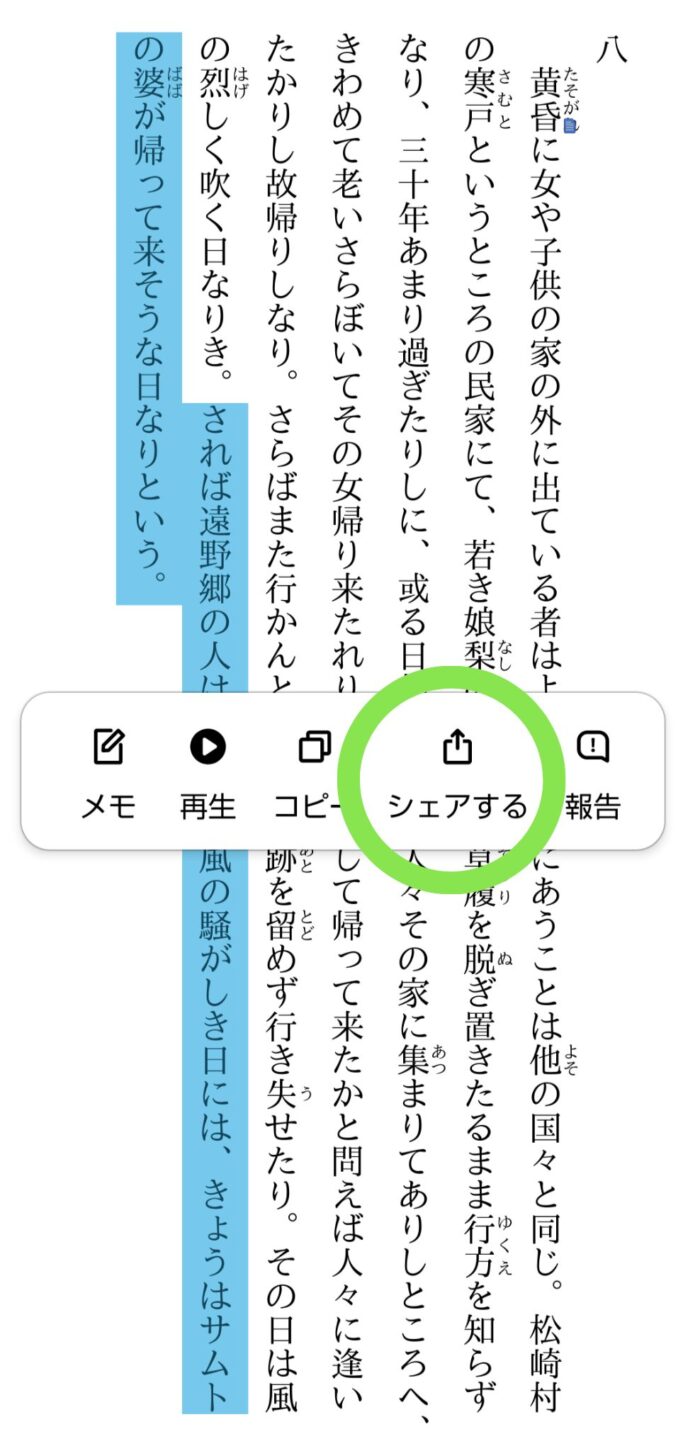
どのツールを使ってシェアするか候補が出てくるのでどれか選択する。
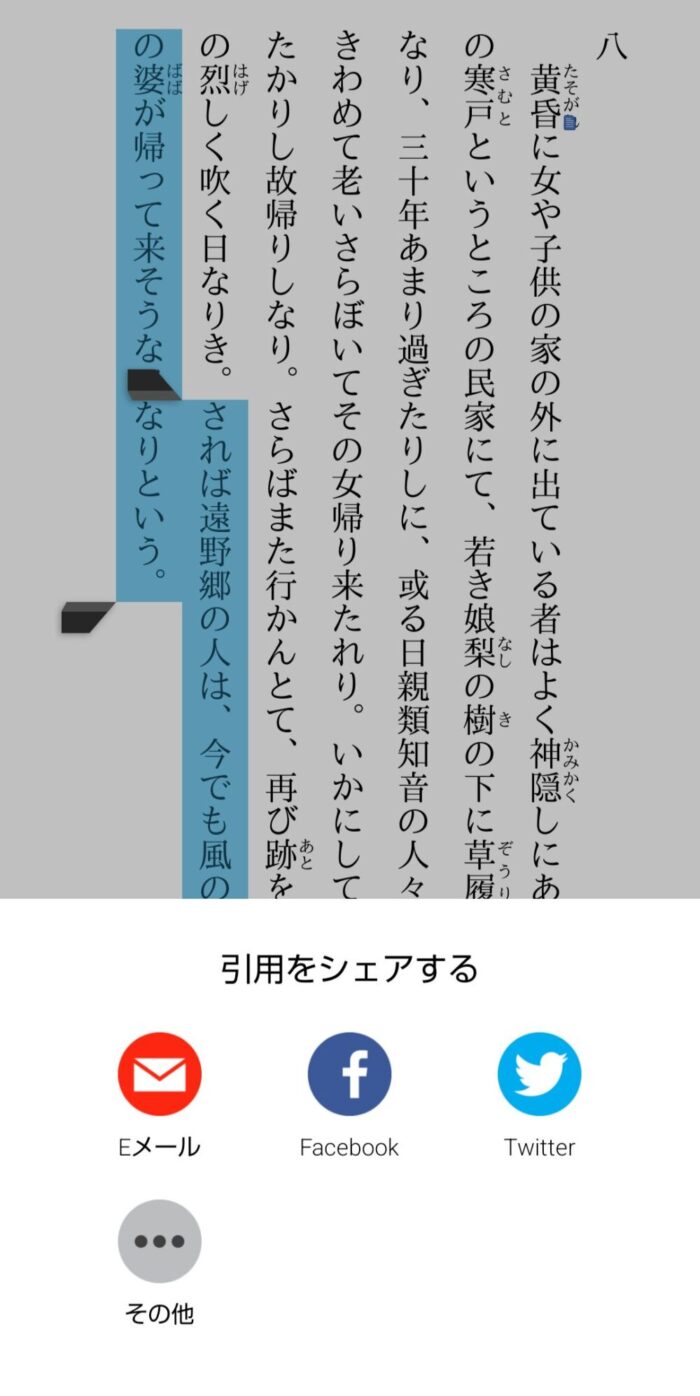
参考までに、シェアするとどんな感じになるか、「Eメール」と「X(旧Twitter)」の例を紹介します。
まず、Googleのメールサービス「Gmail」を利用し、宛先を自分のアドレスにして送信してみました。
すると下の画像のようなメールが届きます。
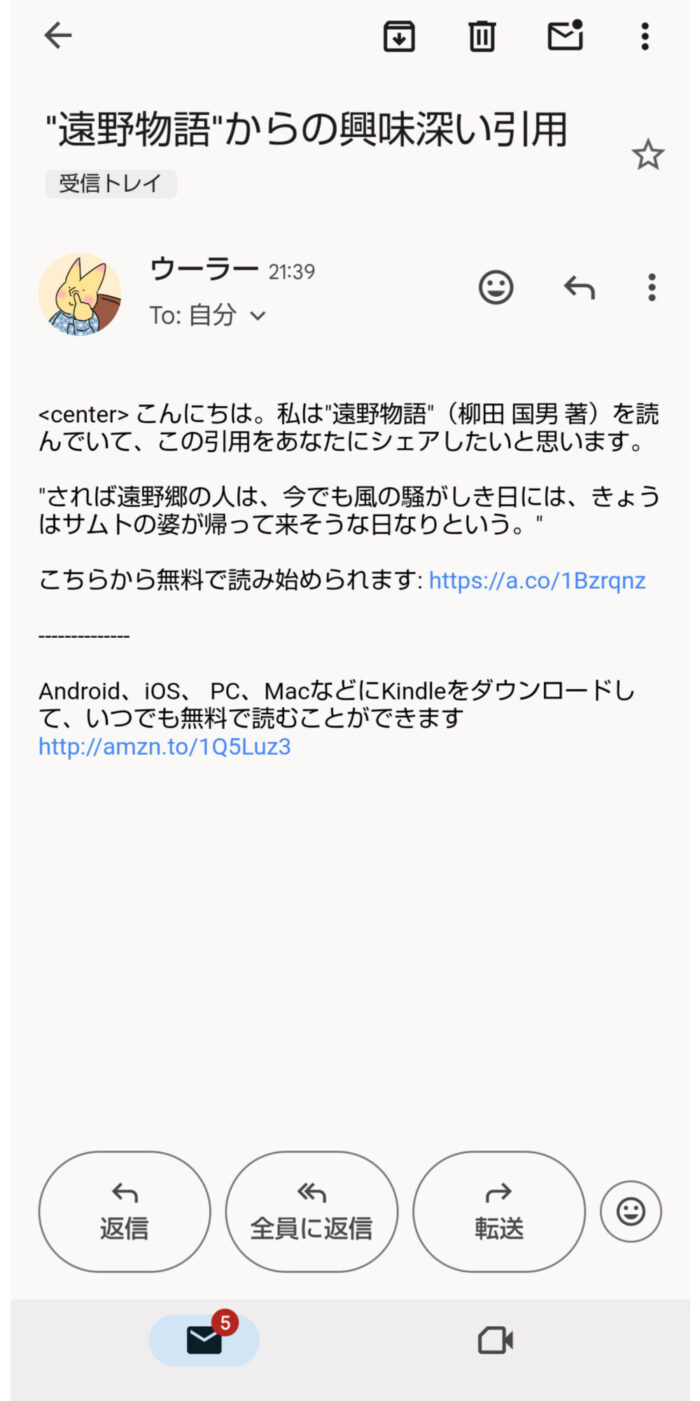
「こちらから無料で読み始められます」の横のURLをタップしてみると、下の画像のようなページに移動しました。
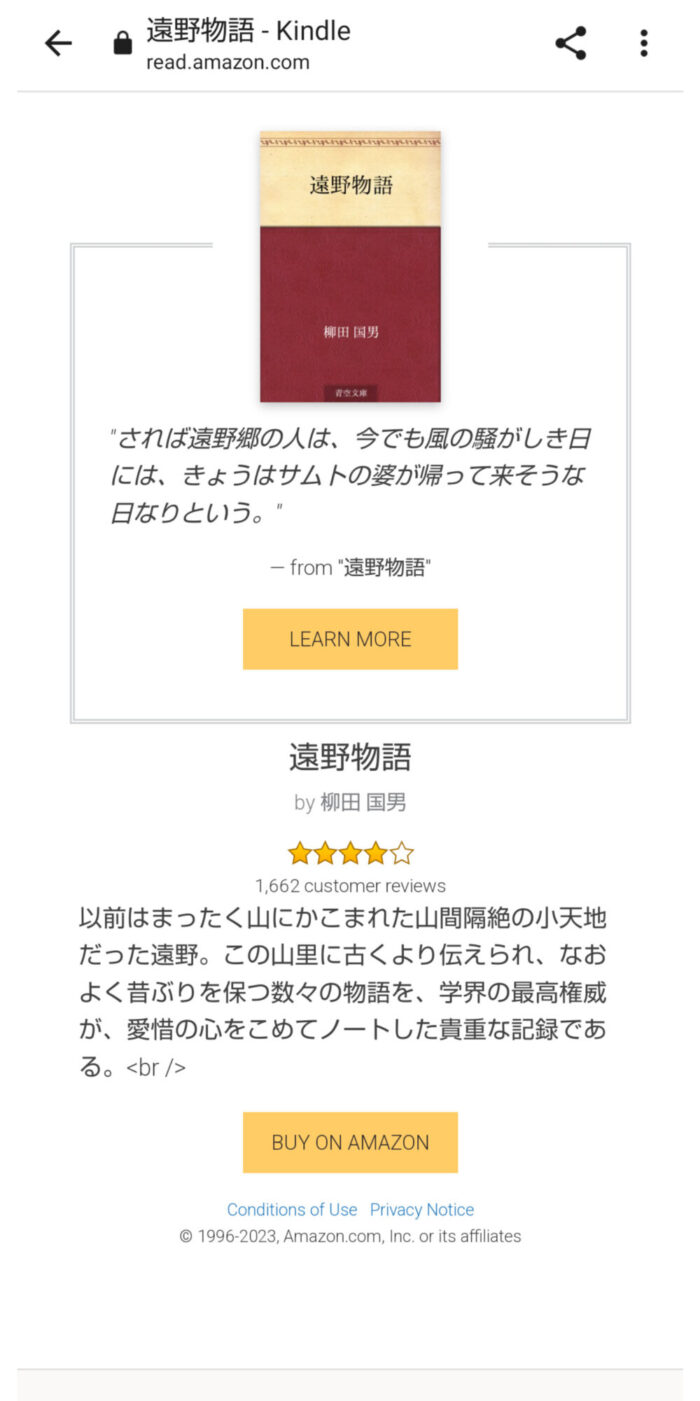

今回は文章のチョイスが独特だったのもあって、実際このメールが誰かから送られてきたらちょっとコワいかも笑
さらに「X(旧Twitter)」でシェアしてみたらこんな感じになりました。
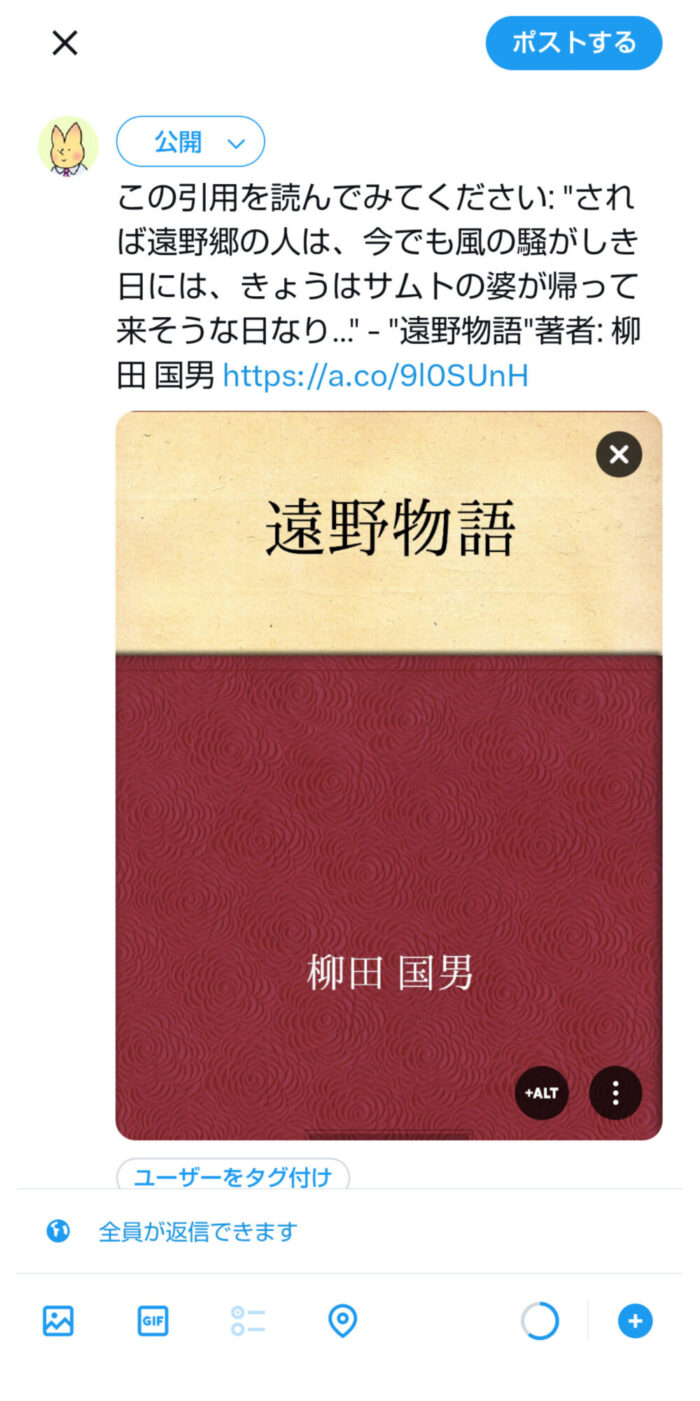
本の文章を選択しただけで「読んでみてください」という文言やURLを自動で入れてくれるので便利ですね。

「ぜひ本の内容を発信したい!」という人はやってみてもいいかもです
読書のモチベーションを上げる

最後に、読書習慣を身につけるのに役立つ機能を紹介します。
Kindleアプリには、
- 読書の目標設定
- 連続読書記録
といったモチベーションアップに貢献してくれるありがたい機能があります。
読書への意識が高まり、読書習慣が自然に身につくきっかけのひとつになると思うのでぜひ活用してみてください。
読書の目標設定
「今年は本を何冊読みたいか」を自分で設定しておける機能です。
アプリ画面下部の「その他」から「読書の詳細情報」をタップ。
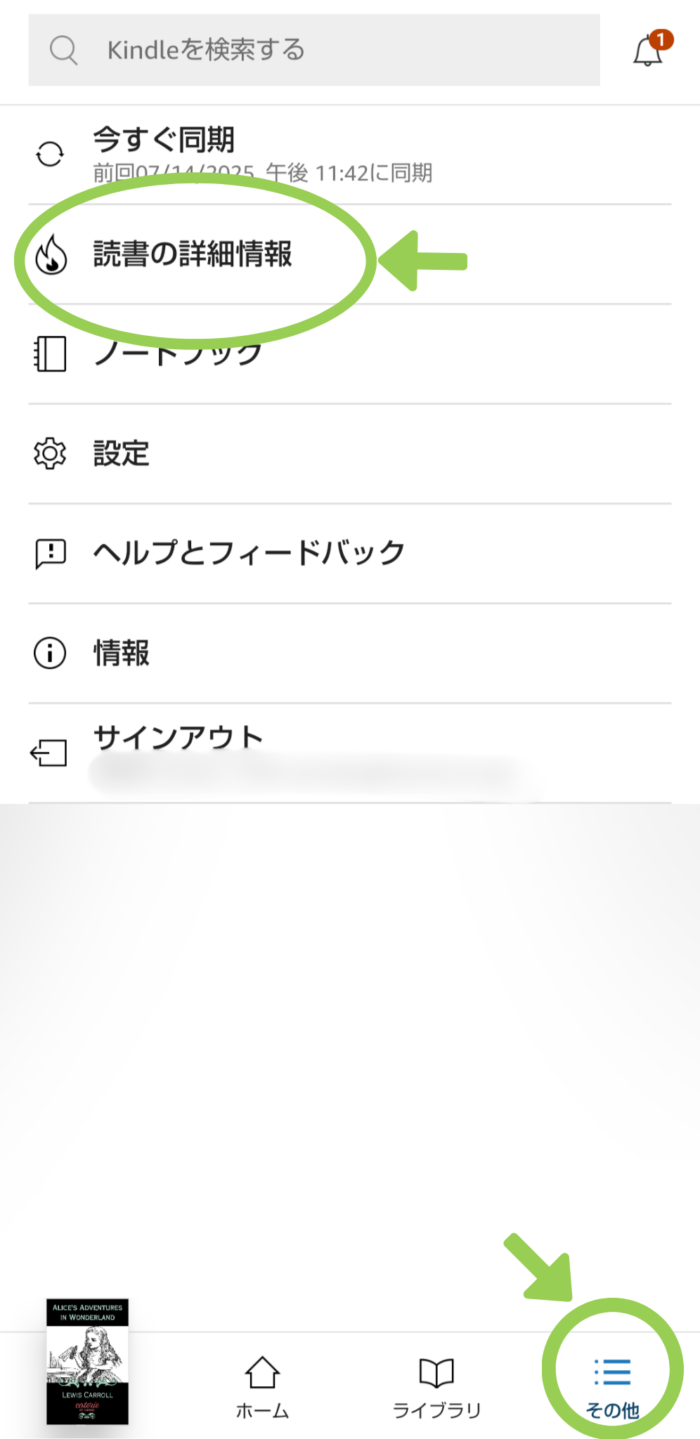
「読み終わった本」のところにある「読書の目標を設定してください」をタップ。
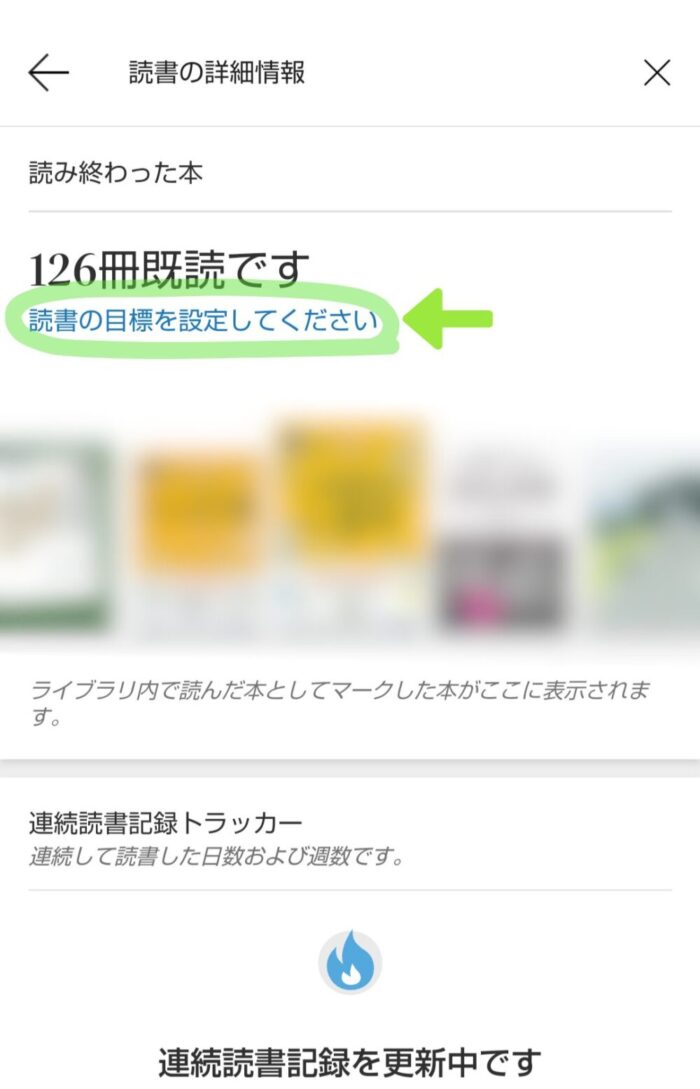
今年の目標数を入力できる画面が出てくるので、数字を入力して完了をタップ。
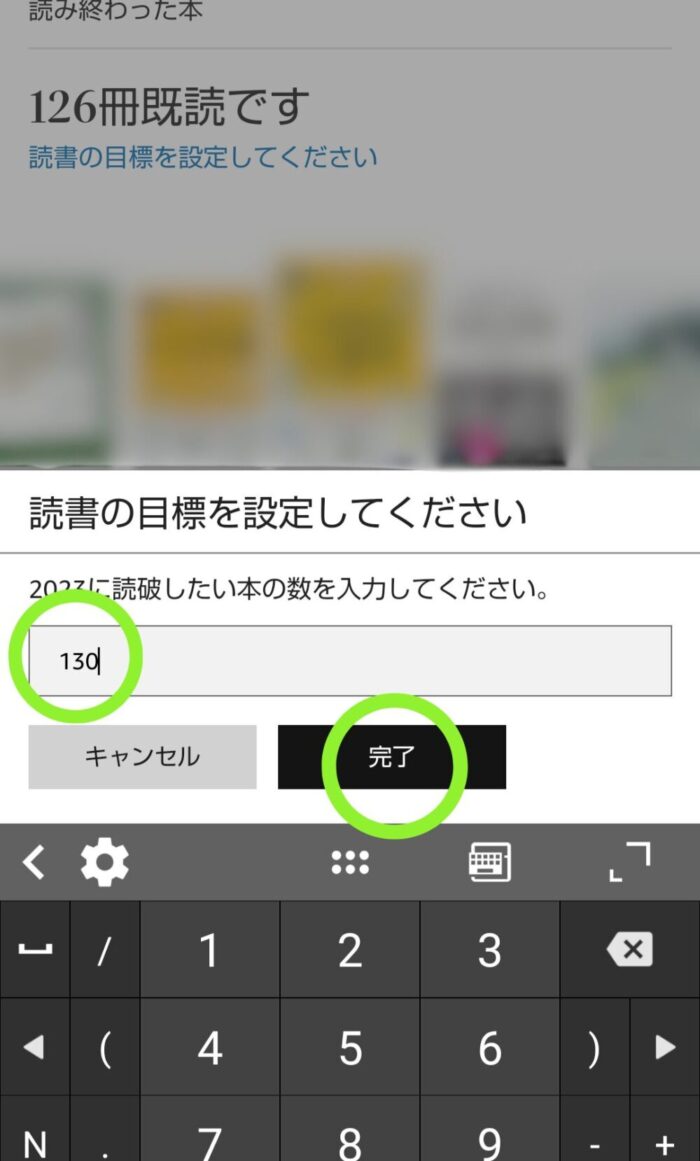
読み終わった本の表紙一覧の上に設定した数字とバーが表示され、目標の達成具合を視覚的に確認できるようになる。
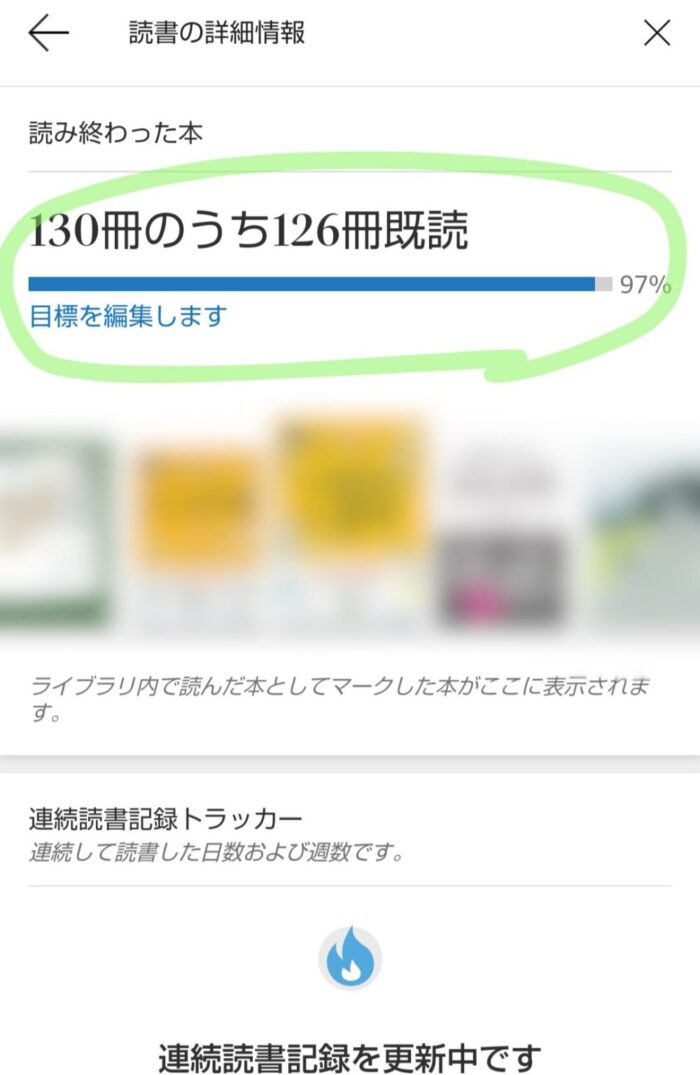
この数字はいつでも自由に変更できるので、深く考えなくてもぜんっぜん大丈夫です。

「ちょっとがんばればいけるかな?」ってくらいの冊数からまずは気軽に設定してみてください
読み終わった本の中に、読書目標の集計にカウントしたくない本がある場合は、
- 本の表紙画像をタップ
- 「これをカウントしない」をタップ
- 「削除」をタップ
の手順でカウントから外すことができます。
連続読書記録
連続読書記録は、連続で読書した「日数」と「週数」を勝手に記録してくれる機能です。
読書の目標設定と同じ手順で「読書の詳細情報」をひらき、画面を下にスクロールしていくと、記録した数字が表示されています。
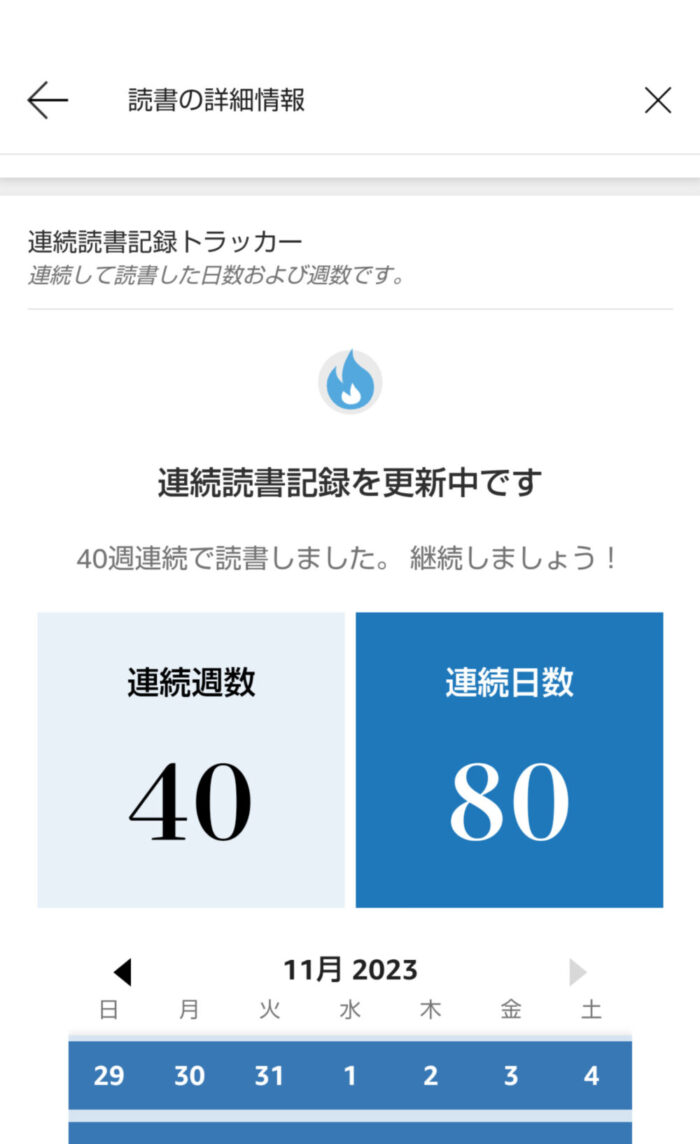
さらにその下にはカレンダーと、各月の読書日数の記録も表示され、カレンダーの読書した日付には色がついていきます。
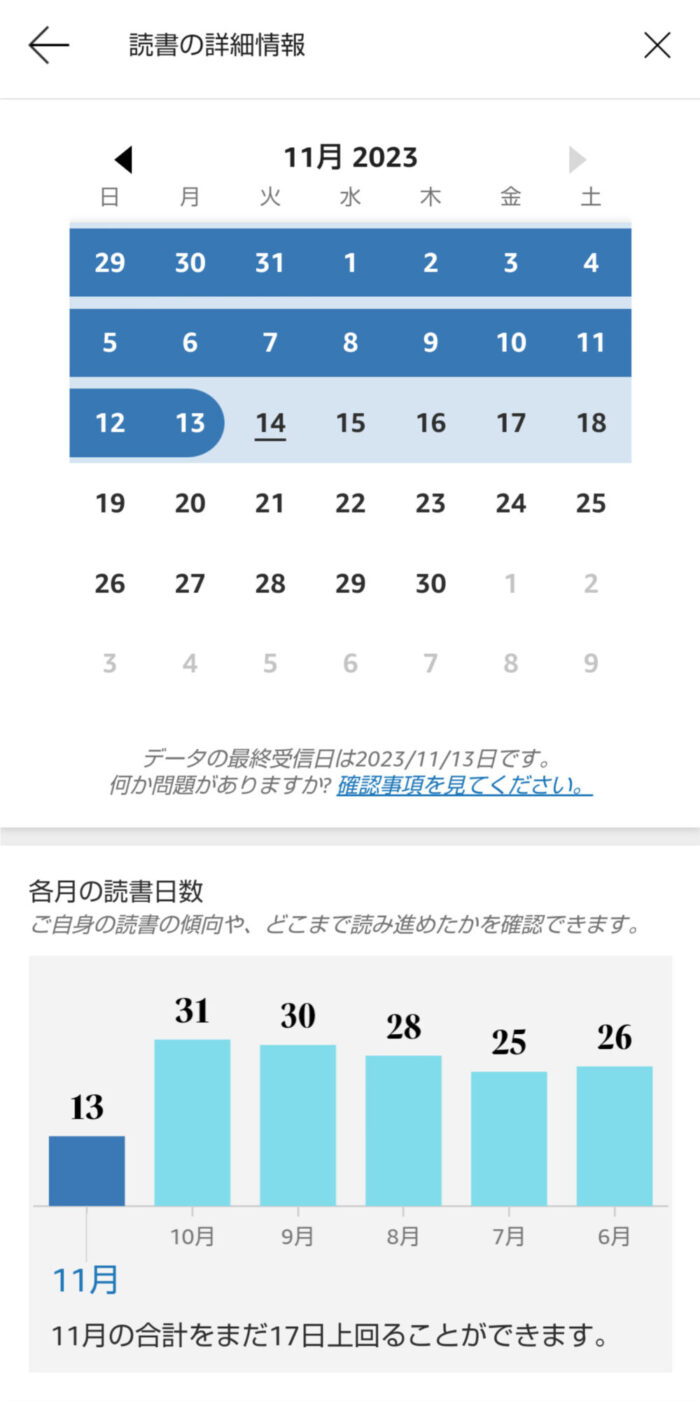
自分のがんばりや、読書が習慣づいてきていることが直感的に認識できるので、モチベーションの維持に効果的です。

連続日数が続くほど「カレンダーに穴を開けるものか!」とますますやる気がわいてくる
穴が開いたからってなんの問題もないんですけど、読書習慣を維持するひとつの方法としてうまく利用してみてはいかがでしょうか。
Kindleアプリの豊富な機能いろいろためしてみてね

Kindleアプリのさまざまなお役立ち機能を、用途別に紹介しました。
アプリを使い始めたばかりの人は、機能がたくさんありすぎて覚えるのもひと苦労かもしれませんね。
便利なアプリ機能を使いこなせるようになれば、さらに充実した読書タイムになることはまちがいありません。

ぜひ読書を楽しみながら、ちょっとずつ、Kindleアプリの豊富な機能を試してみてください



