
こんにちは、「孤独のメンタルノート」管理人のウーラーです
Amazonの電子書籍サービス「Kindle」の本を、専用端末以外のデバイスで読むとき必要になるのが「Kindleアプリ」。
このKindleアプリのパソコン版にあたるのが「Kindle for PC」というアプリです。
この記事では、Kindle for PCアプリに搭載されている便利な機能とその使い方を紹介します。
スマホ用のKindleアプリが多種多様な機能を豊富に搭載しているのに対し、パソコン用のKindleアプリ機能は比較的シンプルです。

使い方は簡単でわかりやすいので、パソコンでの読書をより充実させるためにもぜひ使ってみてね
パソコン用Kindleアプリはこちらの公式ページからダウンロードできます。
https://www.amazon.co.jp/kindle-dbs/fd/kcp
※スマホ版Kindleアプリの便利機能は以下の記事で紹介しています。
本を読むときに使える機能
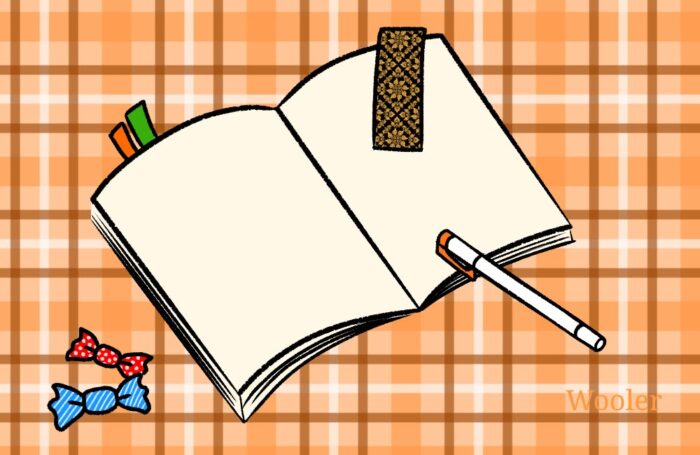
まずは基本的な「本を読み進めていく」ときに使えるKindle for PCアプリの便利機能を紹介します。
- ハイライト・メモ
- コピー
- 辞書
- ウェブ・Wikipedia検索
- 本文検索
- ブックマーク
- ページ移動
- 文章の読み上げ
このようにスマホ版Kindleアプリと同様の機能がだいたいそろっているので、パソコン版のほうでも便利に読書を進められます。
※Kindle for PCでの「本をひらく・閉じる」といった基本的な操作に関してはこちらを参照してください。
ハイライト・メモ
本の中の気になる文章部分に色をつけたり、自由に文字を打ち込んだりできる機能です。
ハイライトやメモした部分は1ヶ所にまとめて保存されるので、後から簡単にふり返ることができます。
ハイライト
ハイライトを入れたい文章をドラッグして選択し、出てきた小窓でハイライトの色を選ぶ。
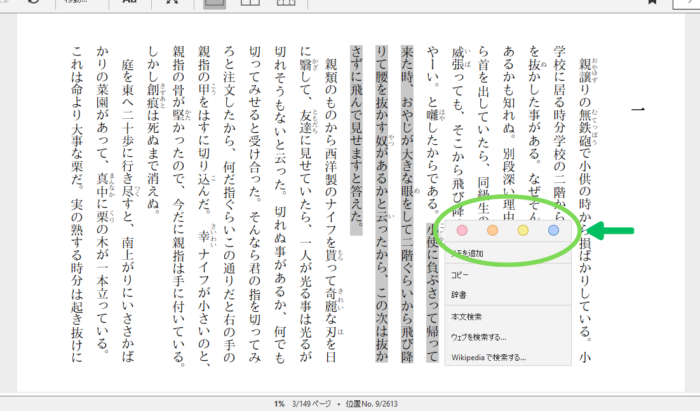
これで文章に色がついた。
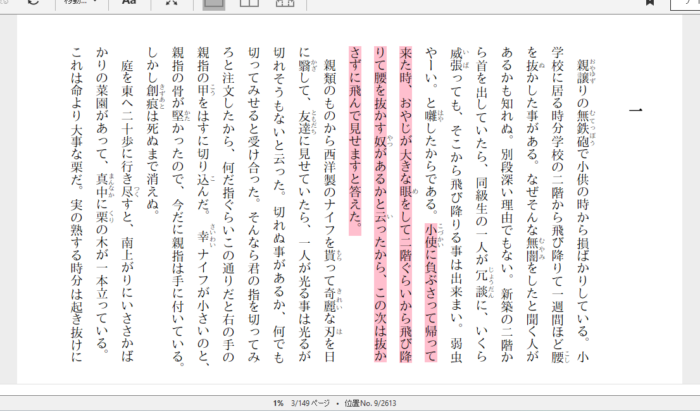
色を変更したい場合は、ハイライトがついている部分にカーソルをあわせて右クリック。
先ほどの小窓が出るので、他の色を選択すればハイライトの色が変わる。
ハイライトを消したい場合は、今ついているハイライトの色(バツ印が表示されている)をもう一度クリックする。
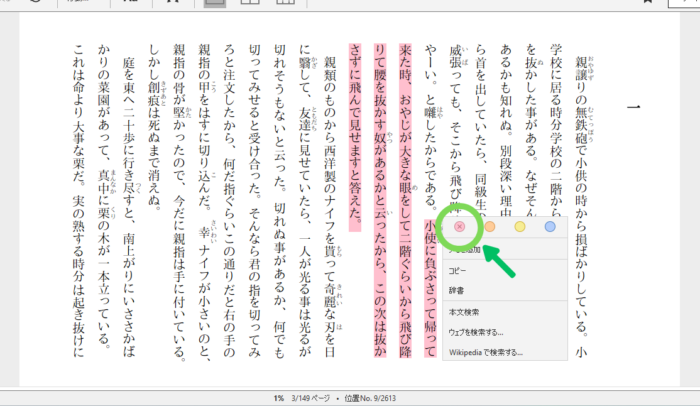

紙の本とちがって、何事もなかったように簡単に消せるのがありがたい。気楽に色を引きながら本が読めるね
メモ
メモを入れたい部分をドラッグして選択し、出てきた小窓で「メモを追加」をクリック。
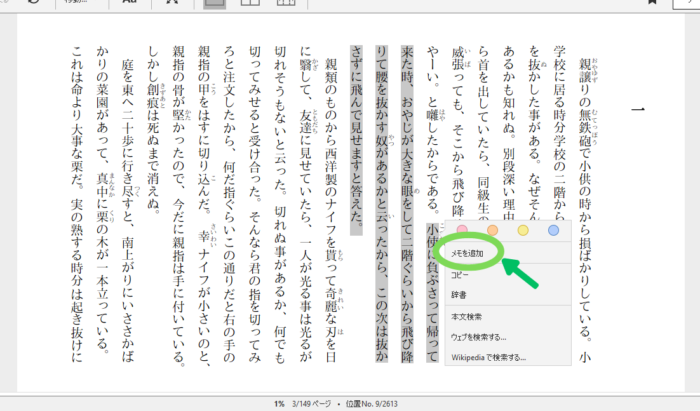
文字を入力できる小窓が出てくるので、残しておきたい言葉を自由に打ち込み、「保存」をクリック。
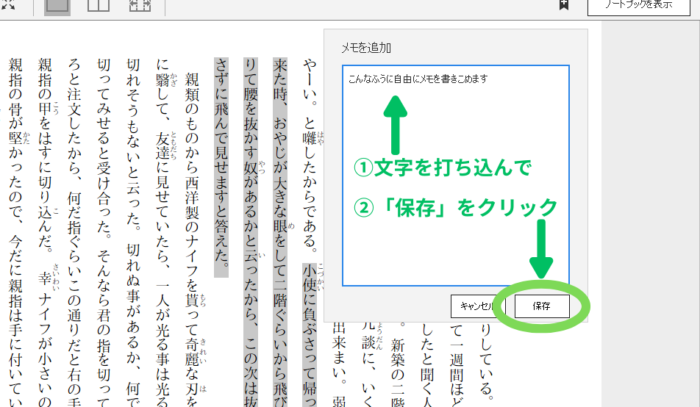
メモを入れた部分には「メモ」マークが表示される。
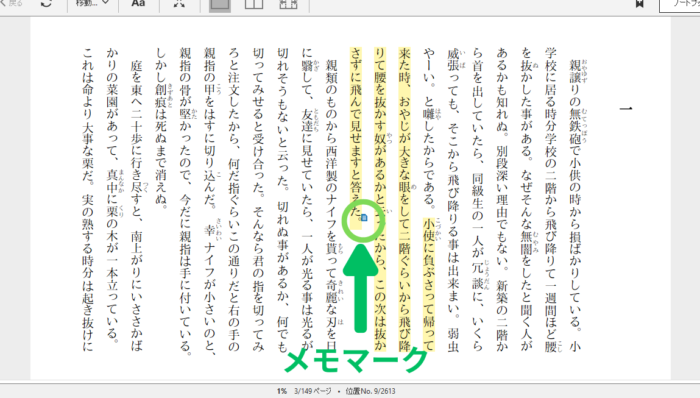
メモを編集したり消したりするには、「メモ」マークをクリック。
再び文字入力の小窓が出るので、文字を打ち直して「保存」するか、「削除」ボタンをクリックして削除する。
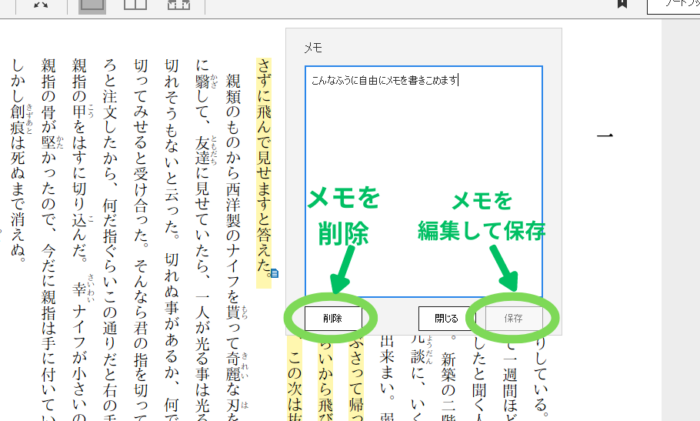
ハイライトやメモした部分をまとめて見る
ハイライトやメモを入れた部分は1ヶ所でまとめて確認することができます。
画面上部の「ノートブック」アイコンをクリック。
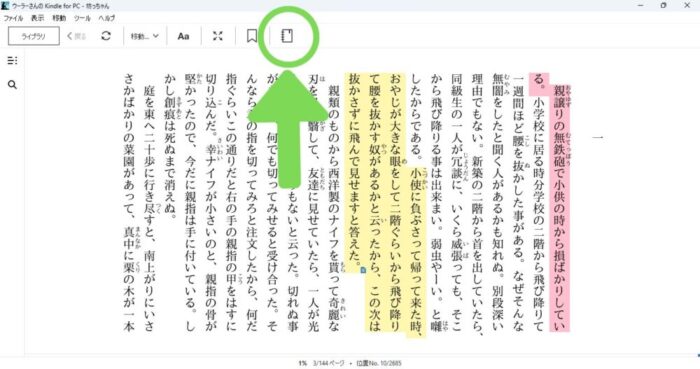
その本の中で自分がハイライトやメモを入れた部分がまとめて表示される。
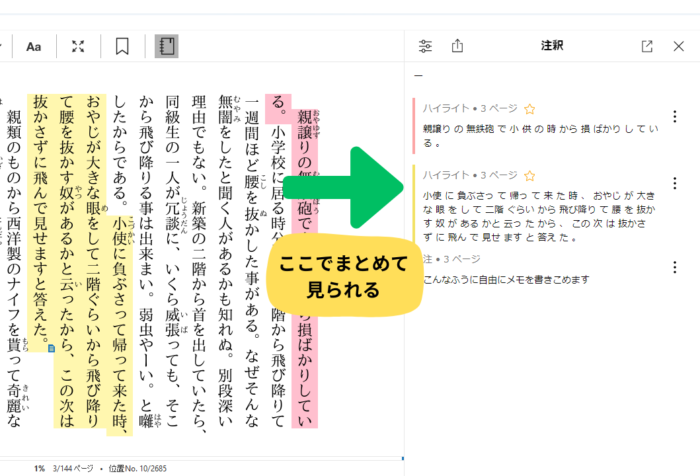
各部分をクリックすれば、その文章やメモがあるページに瞬間移動することも可能。
また各項目の横の「3つの黒丸」アイコンをクリックすれば、「ハイライトの削除」や「メモの編集・削除」もできる。
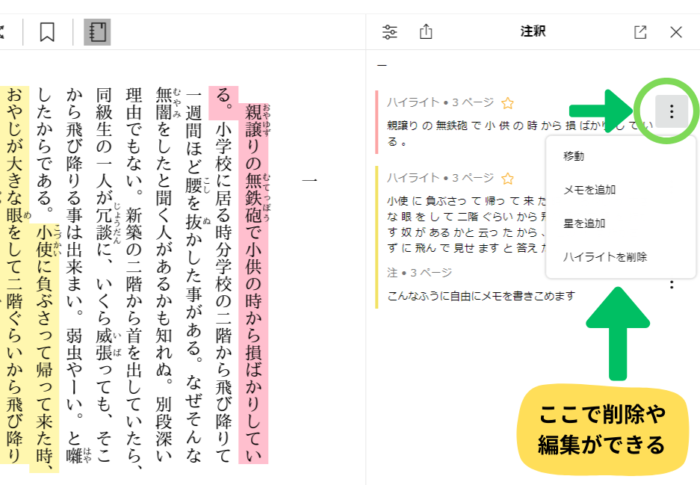

本全体に散らばっているハイライトやメモを1ヶ所でまとめて編集できるのはとても便利。まさに電子書籍ならではの機能だね
さらに、ノートブックの上部にある「フィルター」アイコンから、
- ハイライトの色別
- メモ
- ブックマーク
などの項目で絞り込みをかけ、対象の部分のみを表示させることも可能です。
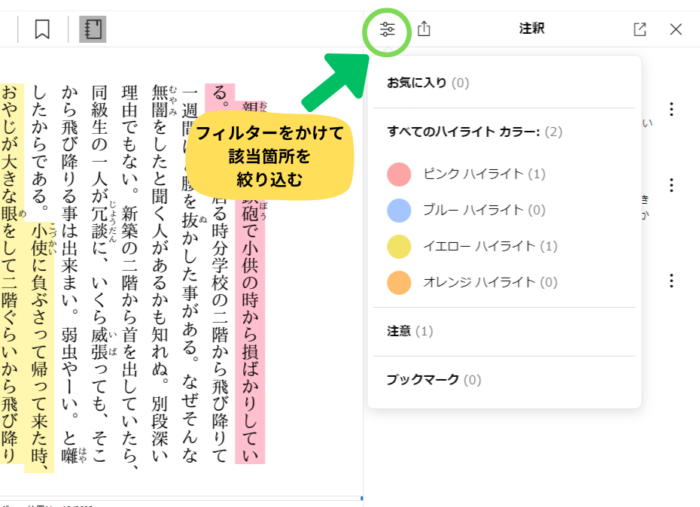

あらかじめ自分でハイライトの色分けルールを決めておくとか、いろいろ工夫してみるとよさそうだね
コピー
本の中の文章をコピーできる機能です。
コピーしたい部分をドラッグして選択し、出てきた小窓で「コピー」をクリック。
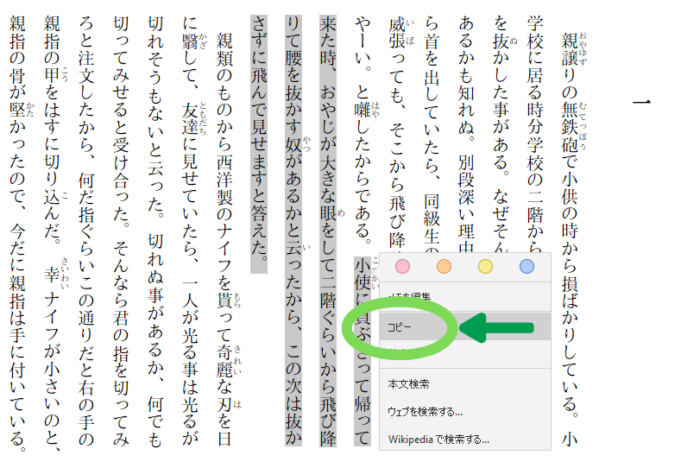
ちゃんとコピーできているかパソコンのメモアプリに貼りつけてみます。
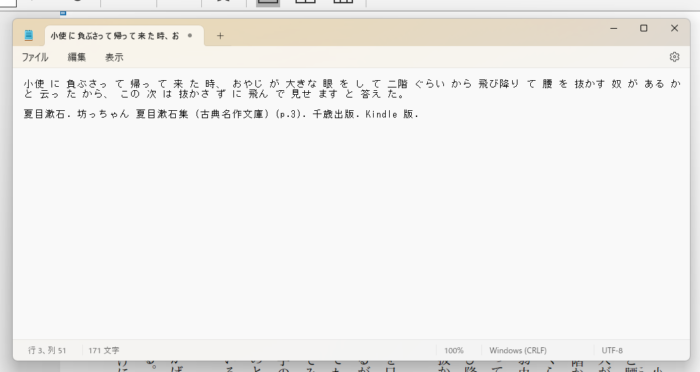
無事、コピーした部分が貼りつけられました。
文章の下に、本のタイトルなども表示されていますね。
これはわたしが打ち込んだのではなく、アプリが自動で入力してくれたものです。

いたれり尽くせりだなぁ
本によってはコピーできる文字数が制限されている場合があるようなので、多くなりすぎないように注意しましょう。
辞書
本を読んでいてわからない言葉が出てきたら、瞬時に辞書を表示させて意味を調べることができます。
調べたい単語部分をドラッグして選択し、出てきた小窓で「辞書」をクリック。
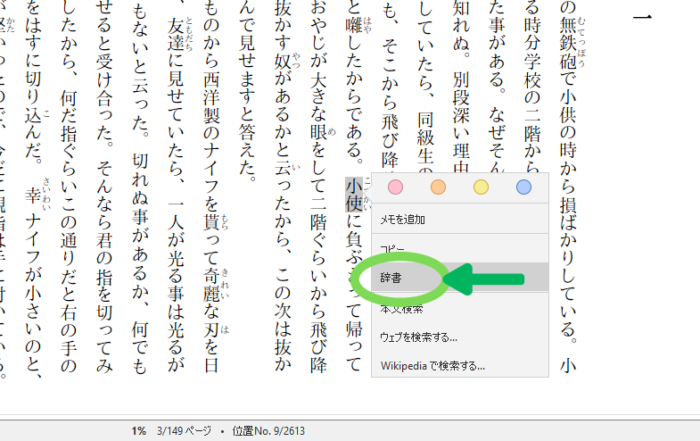
即座に言葉の意味が表示される。
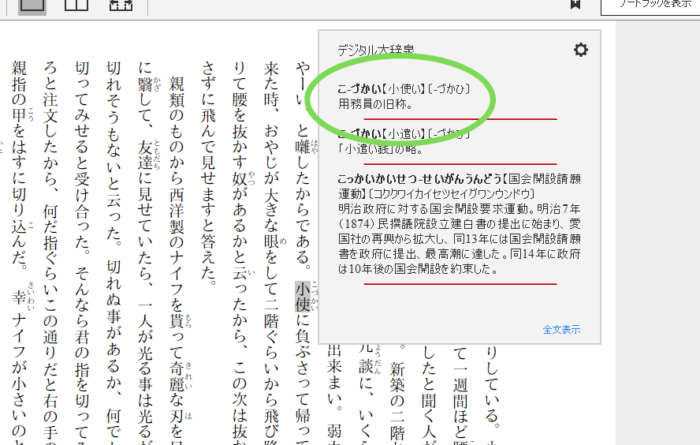

わからないまま読み進めるストレスがなくなって、読書が快適になるね
ウェブ・Wikipedia検索
わからない言葉を辞書で調べてみても、場合によっては意味がのっていないこともあるかもしれません。
そんなときは、「ウェブを検索する」や「Wikipediaで検索する」といった項目を使って調べることもできます。
調べたい単語部分をドラッグで選択し、出てきた小窓で「ウェブを検索する」または「Wikipediaで検索する」をクリック。
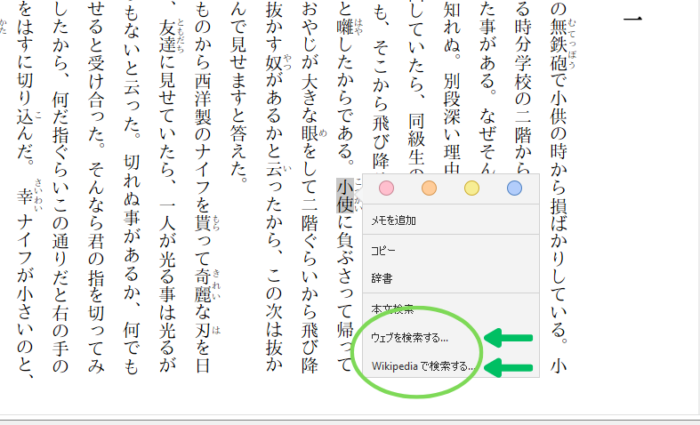
「ウェブを検索する」をクリックすると、指定した言葉についての「Googleの検索結果画面」を表示してくれます。
もう1つの「Wikipedia」は世界中のボランティアによって執筆された「インターネット百科事典」ですね。

ウェブやWikipediaで検索したものが正確な情報とは限らないけど、うまく使えば辞書を補完する形で役に立ちます!
本文検索
ある言葉について、「同じ本の中でその言葉が出てくる部分」をまとめて探すことができる機能です。
- 本文中の言葉をドラッグして検索
- 検索窓にキーワードを入力して検索
という2つのやり方があります。
本文中の言葉をドラッグして検索
本文検索したい言葉の部分をドラッグして選択し、出てきた小窓で「本文検索」をクリック。
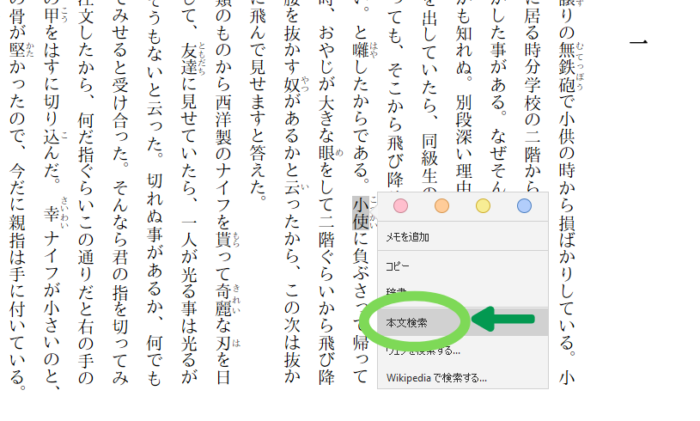
すると画面左側に、「選択した言葉がその本の中で出てくる箇所」の一覧が表示される。
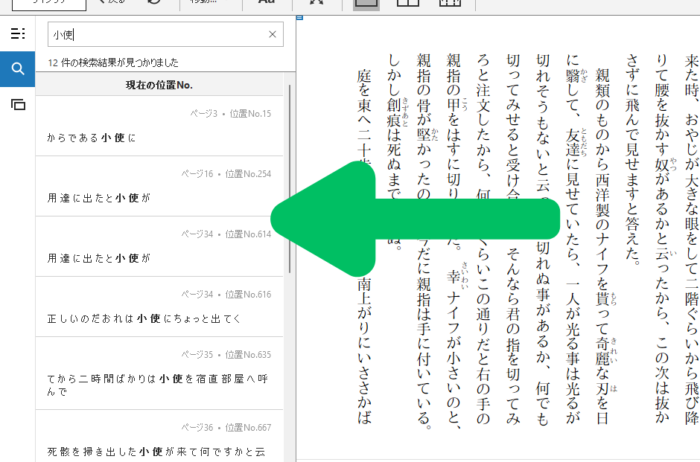

この一覧から見たいところをクリックすれば、そのページに瞬間移動できます
検索窓にキーワードを入力して検索
画面左側にある「虫眼鏡」アイコンをクリックすると、検索窓が出てくる。
この検索窓に調べたいキーワードを入力して検索すれば、先ほどと同じ形で本文検索の結果一覧が表示される。
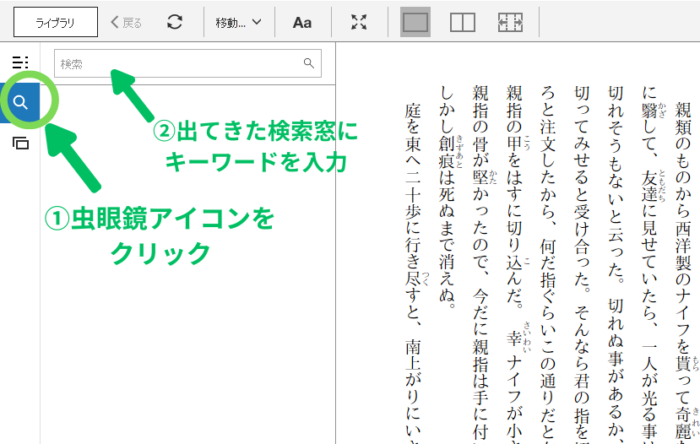
検索結果一覧を閉じるには、「虫眼鏡」アイコンをもう一度クリックします。

本文検索機能は、1度出てきた用語の意味とか、登場人物を忘れちゃったときなんかに使うとすごく便利だよ
ブックマーク
紙の本にふせんを貼るように、後で確認したいページに目印をつけておける機能です。
画面上部の「ブックマーク」アイコンをクリックすると、そのページにブックマークの印がつく。
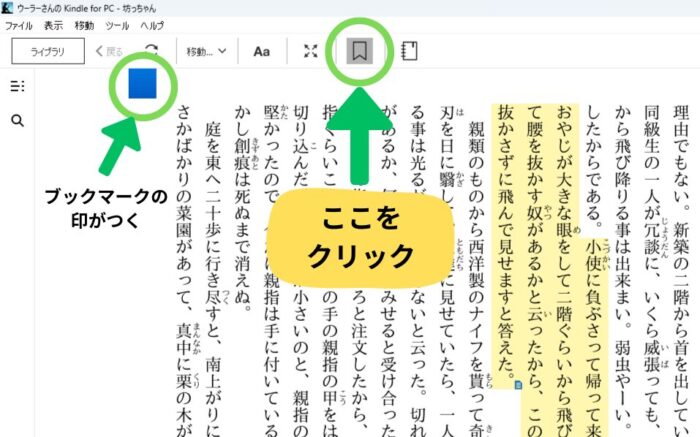
ハイライトやメモと同じく、「ノートブック」アイコンをクリックすればその本のブックマークしたページをまとめて確認できる。
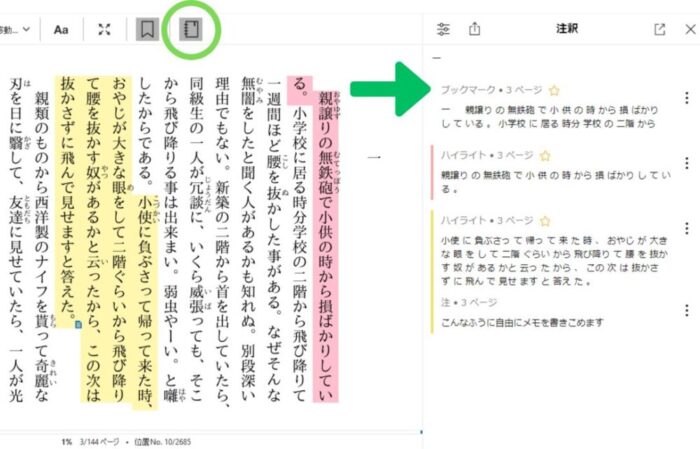
ページ移動
本のページ間を高速で移動したいときに使える機能です。
- 画面下部にあるバーをスライド
- 「位置ナンバー」や「ページ数」を入力
- 目次を表示
といった方法があります。
画面下部にあるバーをスライドして移動
画面下部に出ているバーにカーソルをあわせると、バーの取っ手のような表示が出てくる。
この取っ手部分をつかんでスライドさせることで、ページを高速でめくることができる。
紙の本をスピーディーにパラパラめくるときのような感覚でページを移動でき便利です。
※キーボードの「矢印キー」を長押ししても高速めくりできますが、バーをスライドさせるほうが動きがなめらかでいいと思います。

「固定レイアウト」タイプの本に関しては、以下で紹介する「位置ナンバー入力」や「目次表示」で移動するほうがスムーズです
「位置ナンバー」や「ページ数」を入力して移動
画面上部の「移動」というところをクリックして小窓を出し、「ページまたは位置No…」をクリック。
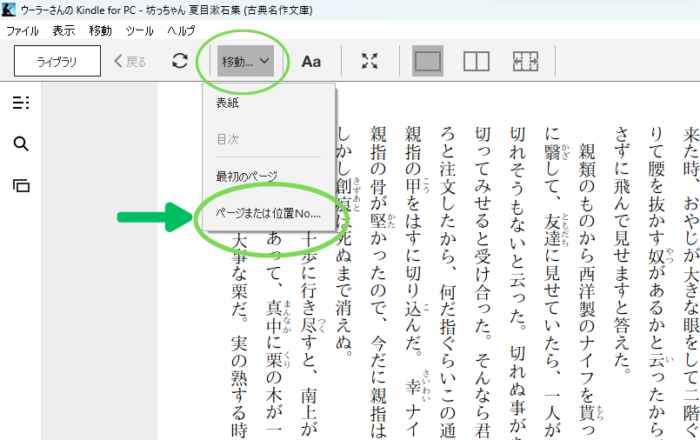
すると「ページ数」もしくは「位置ナンバー」を入力できる小窓が出てくる。
プルダウンでどちらかを選択し、数字を入力して「移動」をクリックすればそのページへ瞬間移動できる。
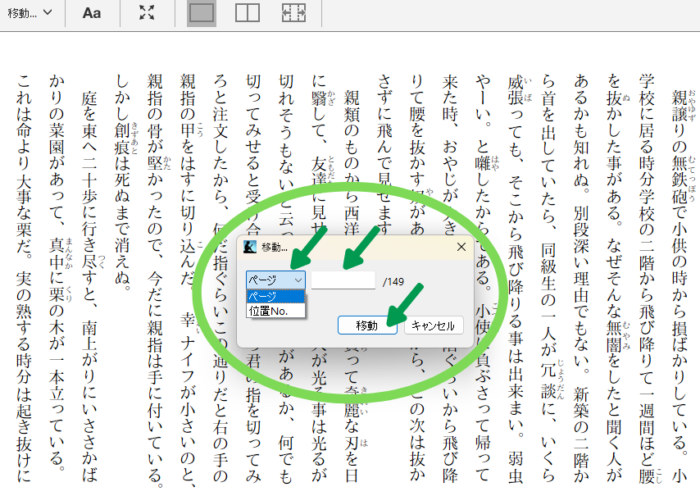

ページ数や位置ナンバーは、画面の最下部に表示されているよ!
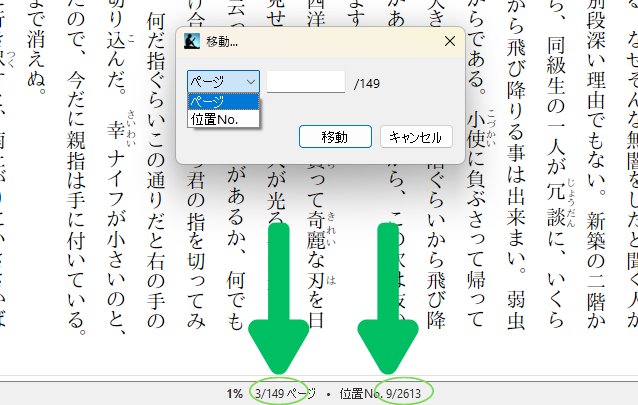
ちなみに固定レイアウトの本は「位置ナンバー」しか指定できない仕様になっています。

この移動方法だと、移動先のページ番号を覚えておく必要があるからちょっと使いづらいかもしれません…工夫が必要かも
目次を表示して移動
画面左側にある「目次」アイコンをクリックすると、その本の目次が表示される。
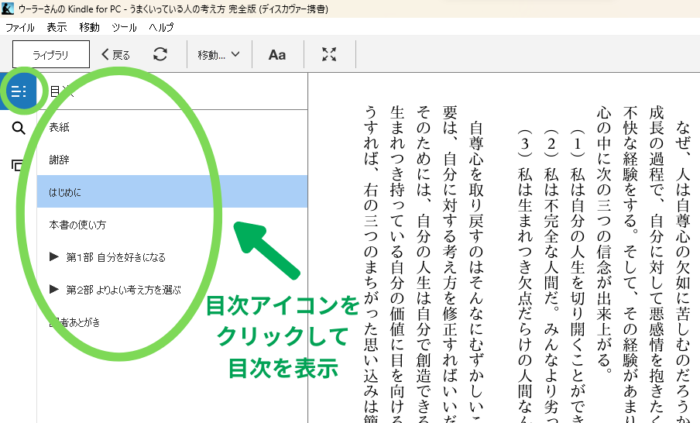
もし細かい目次が折りたたまれている場合は、メインの目次の横に表示されている「三角」マークをクリック。
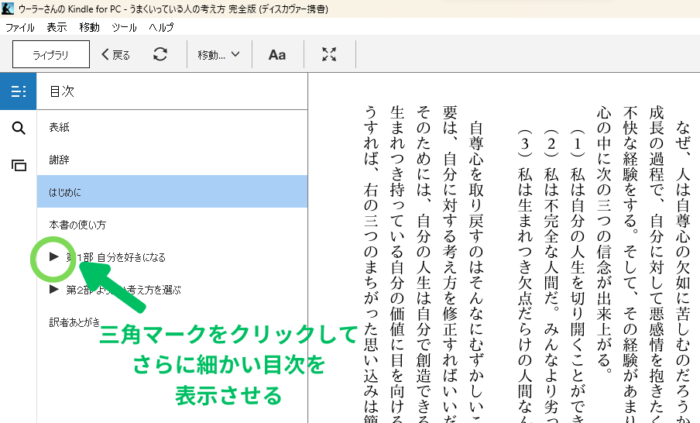
折りたたまれていた細かい目次が表示される。
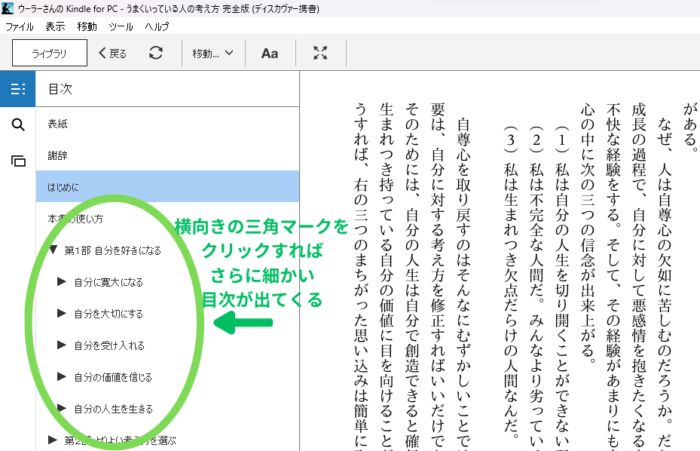
各目次をクリックすれば、そのページに直接移動できます。
目次表示を閉じたいときは、目次アイコンをもう一度クリックすればOK。
文章の読み上げ
本の文章を音声で聴くことができる機能です。
画面左上のメニューバーにある「ツール」から「読み上げ機能を開始」をクリック。
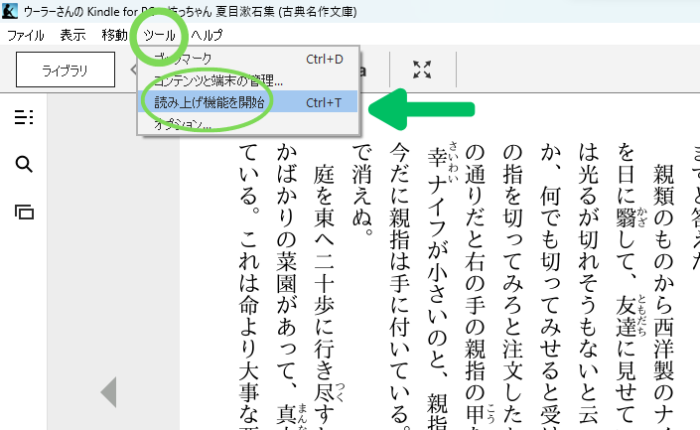
すると現在表示しているページから音声での読み上げがスタート。
キーボードのスペースキーを押すと、読み上げの「一時停止/再開」ができます。
読み上げ機能を終わらせるには、「ツール」から「読み上げ機能を終了」をクリック。
パソコンでの読み上げ機能はクオリティーが低めで若干聞きづらいのですが、状況によっては便利に使えるかと思います。

文章を読む気力がないときとか、代わりに読んでもらうと楽なんだよね
Kindleアプリのショートカットキーについて
パソコンでKindleアプリを利用する場合はショートカットキーで操作すると便利です。
以下のAmazonヘルプページに、「Kindle for PC」「Kindle for Mac」それぞれのショートカット一覧が掲載されています。
Kindle for PCのショートカット – Amazonカスタマーサービス
Kindle for Macのショートカット – Amazonカスタマーサービス
より効率的にパソコン用Kindleアプリを操作したい人はショートカットキーも活用してみてください。
本の画面を見やすくする機能

ここからは、Kindle for PCアプリで本のページのレイアウトを自分好みに調整できる便利機能を紹介します。
- フォントサイズ
- ページ幅
- 全画面表示
- 行間
- ページ色
- 明るさ
本の内容や、時間帯・体調など、状況に応じて自分なりにカスタマイズしてみてくださいね。
フォントサイズ
本の文字の大きさを調整できる機能です。
画面上部の「Aa」アイコンをクリックして小窓を出し、「フォントサイズ」のバーをスライドさせて調整する。
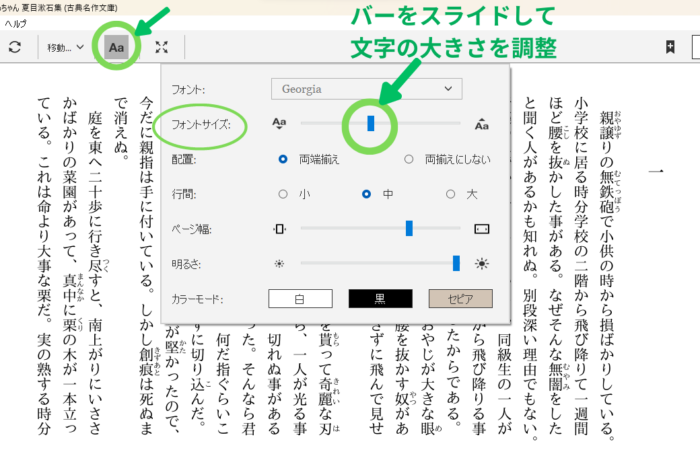
参考までに、フォントサイズを最大にするとこんな感じ。

フォントサイズを最小にするとこんな感じ。
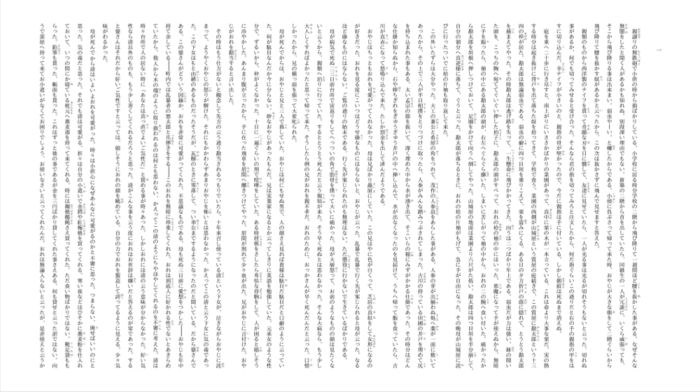
スマホ版Kindleアプリでのフォントサイズ調整に比べると、パソコン版のほうがかなり細かくサイズ調整できるようになっています。
ページ幅
本のページの横幅を調整するための機能です。
めいっぱい広げたり、逆にギュッと狭めたり、自由に調整できます。
画面上部の「Aa」アイコンをクリックして小窓を出し、「ページ幅」のバーをスライドさせて調整する。
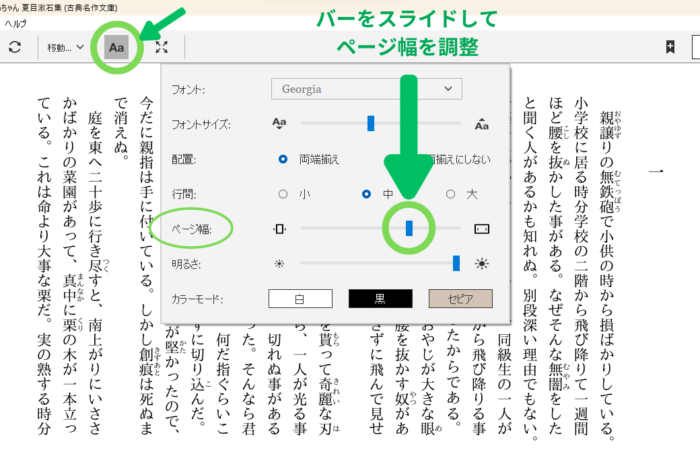
このバーを使わずにページ幅を調整することもできます。
ページの端っこにカーソルをあわせると、幅を調整できるマークが出てくる。
この部分をつかんで左右に動かせば、自由にページ幅を変えられる。

幅を広げれば全体が見やすくなるし、逆に幅を狭めれば文章に集中しやすくなるよ
全画面表示
本のページをパソコン画面いっぱいに表示してさらに見やすくする機能です。
画面上部の「全画面」アイコンをクリックするか、キーボードの「F11キー(Windowsの場合)」を押す。
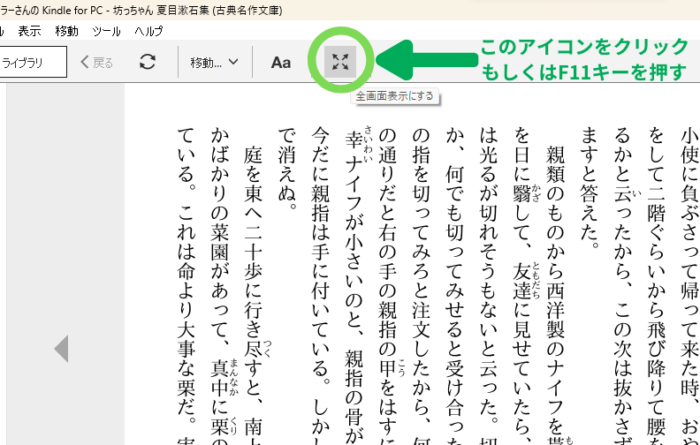
全画面表示を終了したいときは、画面下部にカーソルをあわせて小窓を出し「バツ」マークをクリックする。
もしくは再度F11キーを押す(Windowsの場合)。
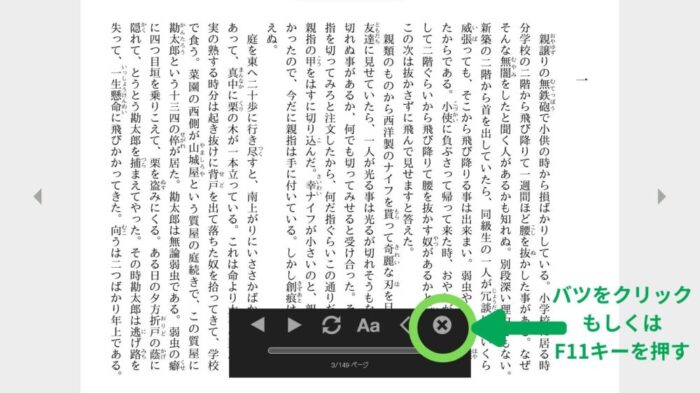
ちなみに全画面表示中にページを「高速めくり」したい場合は、先ほどの小窓にあるバーをスライドします。
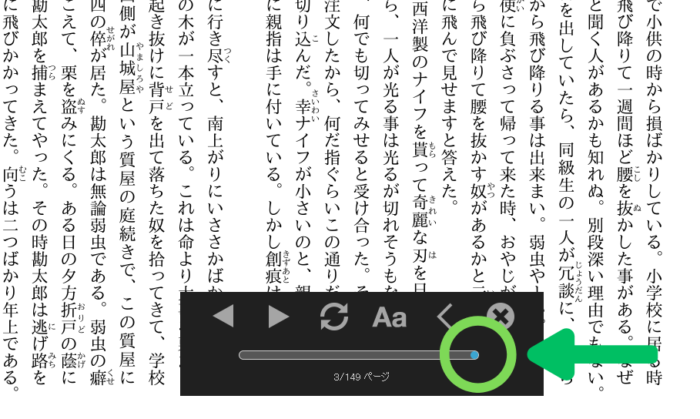

この小窓で「Aa」をクリックすれば、全画面表示しながらレイアウトを調整することもできるよ
行間
本の文章の行と行の間のスペースを調整できる機能です。
画面上部の「Aa」アイコンをクリックして小窓を出し、「行間」のところで「小」「中」「大」から選択する。
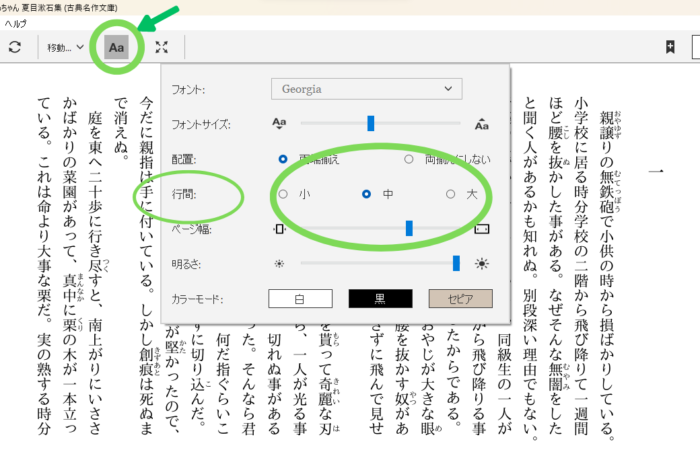
「小」を選ぶとこんな感じ。

「中」を選ぶとこんな感じ。

「大」を選ぶとこんな感じ。

ぱっと見では微妙な差ですが、ページ幅などによっては行間の大中小で見やすさにけっこうちがいが出ます。

本の長さとか文章の難しさとかによっても変わってくるかも。最適なレイアウトを探してみてね
ページ色
本のページの色を変更できる機能です。
画面上部の「Aa」アイコンをクリックして小窓を出し、「カラーモード」のところで「白」「黒」「セピア」から選択。
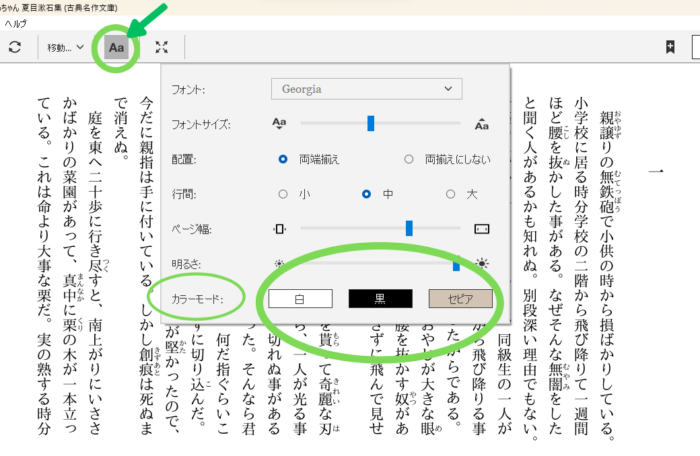
「白」「黒」「セピア」の違いはこんな感じ。



スマホ版Kindleアプリでは4色からページの色を選べますが、パソコン版では3色となっています。

こちらも本の内容や気分などに応じてうまく使い分けてみてね
明るさ
本をひらいているときのページ画面の明るさを調整できる機能です。
画面上部の「Aa」アイコンをクリックして小窓を出し、「明るさ」のバーをスライドさせて調整する。
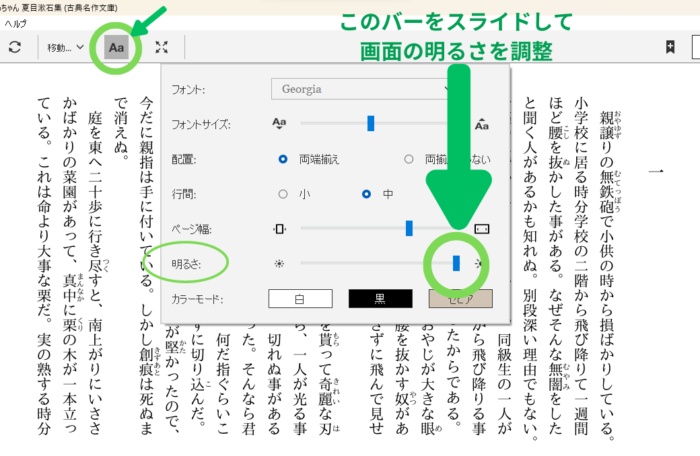
パソコン自体の設定で画面の明るさを調整してもいいと思いますが、
「本をひらいたときだけ画面をちょっと暗くしたい(もしくは明るくしたい)」
といった事情があるときは、このアプリ機能を活用すると便利です。
本を整理する機能

ここからは、Kindle for PCアプリのライブラリにある本を整理して探しやすくする方法を紹介します。
- コレクションを作成する
- タイトル・著者名で検索する
- フィルターをかけて対象の本に絞る
と、いくつかやり方があるので必要があればやってみてください。

「本棚ごちゃごちゃカオス状態」がストレスにならないように、アプリ機能を活用しよう!
コレクションを作成する
「コレクション」は、ライブラリ内の本を「自分が作ったカテゴリーごとに仕分け」できる機能です。
「コレクション」をクリックしてコレクション画面を表示させ、画面右上にある「+作成」というところをクリック。
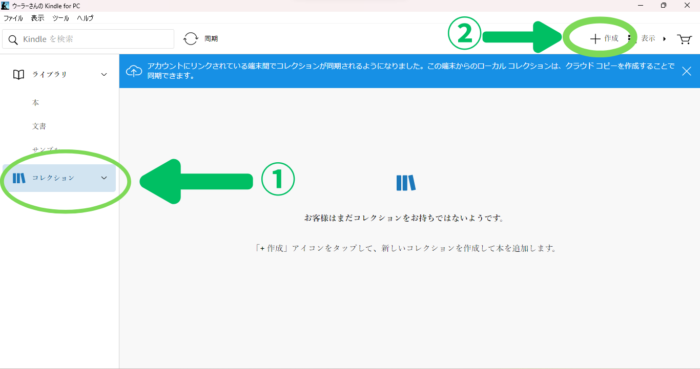
コレクション名を入力できる小窓が出てくるので、自由に名前を付けて「作成」ボタンをクリック。
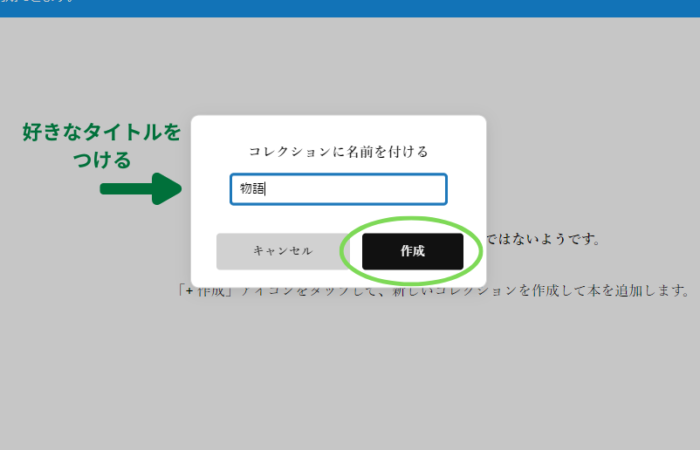
ライブラリにある本を選択できる画面に切り替わるので、今作ったコレクションに入れたい本を選んで右上の「完了」をクリック。
※複数選択も可能。
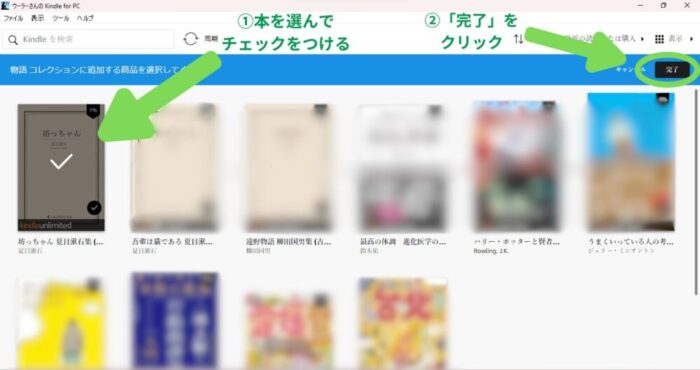
これで新しいコレクションが作成され、選択した本がコレクションに振り分けられた状態になります。
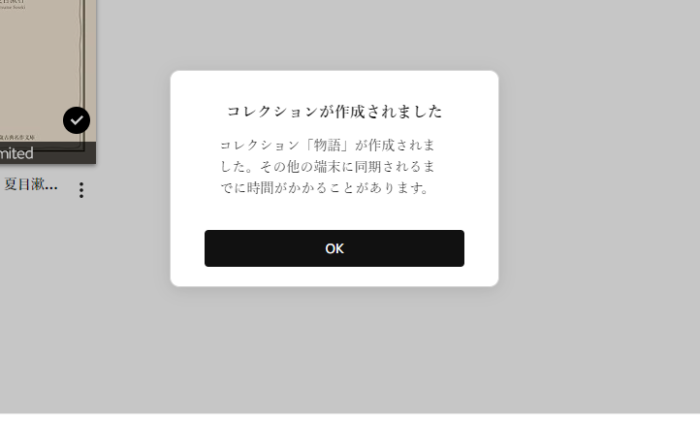
作成済みのコレクションに本を追加する
すでに作成してあるコレクションに後から本を追加したい場合は、以下の操作をおこないます。
追加先のコレクション名にカーソルをあわせて右クリックし、出てきた小窓で「商品を追加/削除」を選択。
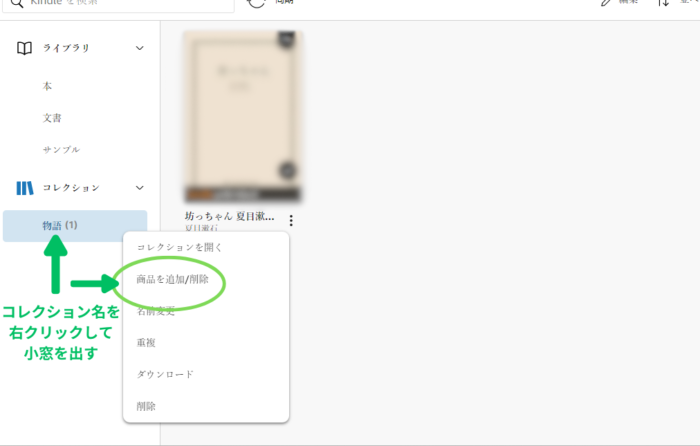
先ほどの「本を選択できる画面」が出るので、コレクションに追加したい本を選択してチェックマークをつけ「完了」をクリックする。
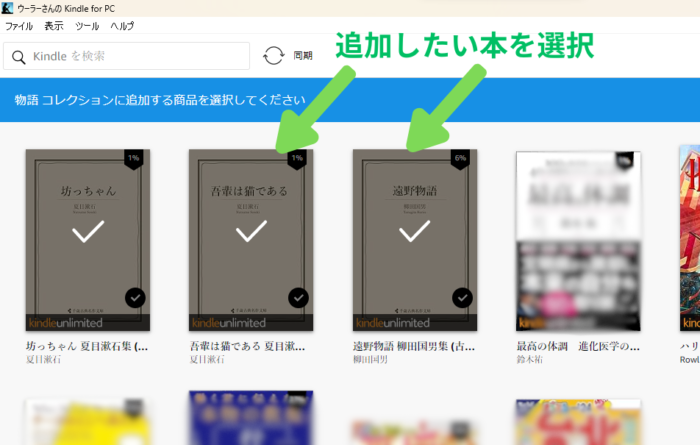
逆にコレクションから本を削除したいときは、表紙をクリックしてチェックマークを外し「完了」をクリックする。
また、ライブラリ画面で本を個別にコレクションへ追加することも可能です。
ライブラリ画面の本の表紙上で右クリックして小窓を出し、「コレクションに追加/コレクションから削除」にカーソルをあわせる。
するとさらに小窓が出てくるので、追加先のコレクション名をクリックしてチェックを入れる。
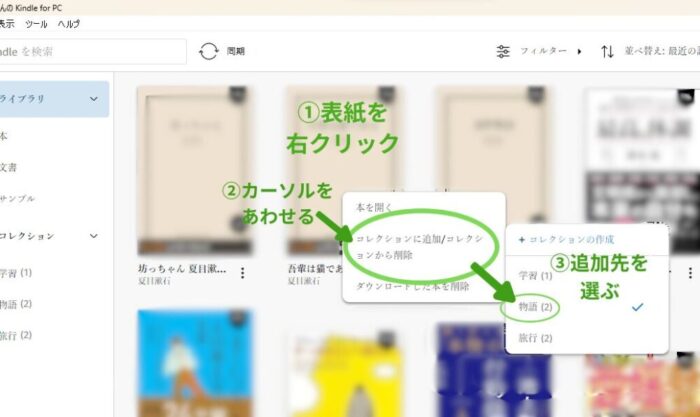
本をコレクションから削除したいときは、もう一度クリックしてチェックを外せば削除できます。
コレクション名を変更する
コレクションの名前を変更するには、以下の操作をおこないます。
変更したいコレクション名にカーソルをあわせて右クリックし、出てきた小窓で「名前変更」を選択。
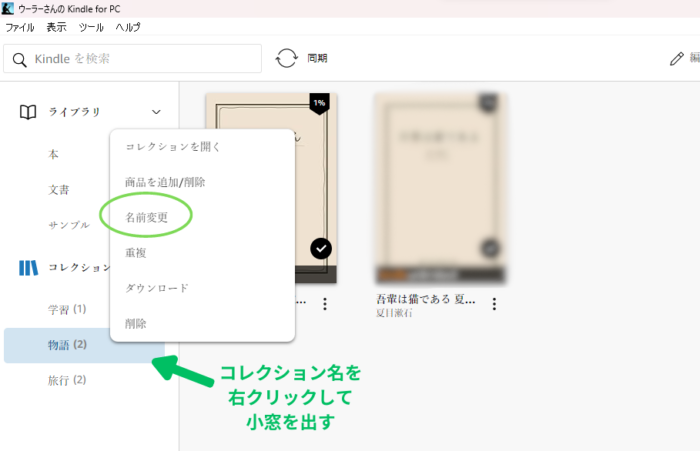
コレクション名を入力し直せる小窓が出てくるので、新しいコレクション名を入力して「保存」をクリックすればOK。
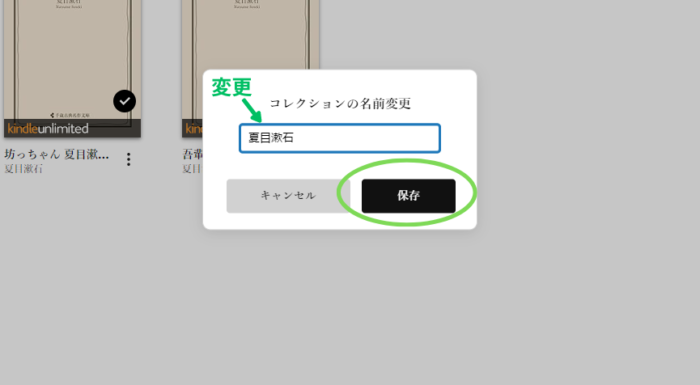
コレクションを削除する
作成したコレクション自体をまるごと削除したい場合は、以下の操作をおこないます。
削除したいコレクション名にカーソルをあわせて右クリックし、出てきた小窓で「削除」を選択。
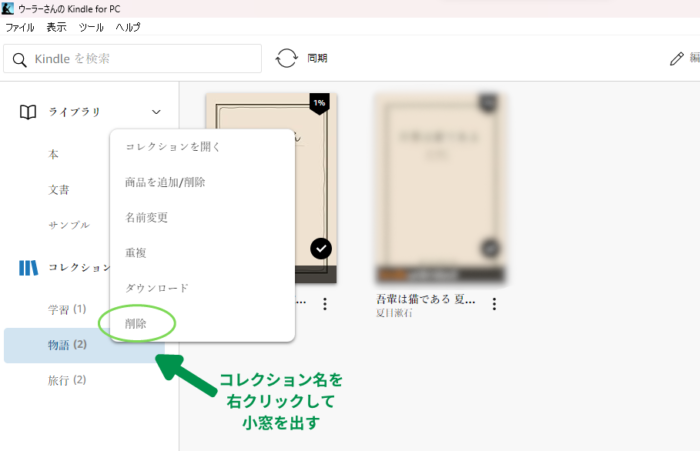
確認画面が出るので「削除」ボタンをクリックする。
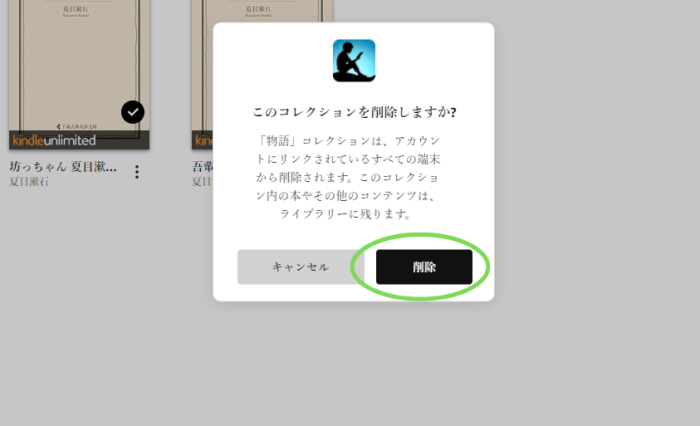

コレクションを本ごと削除しても、本自体のデータはライブラリにちゃんと残るので安心してください!
タイトル・著者名で検索する
Kindle for PCアプリには、アプリ内にある本を検索できる検索窓が用意されています。
本の「タイトル」や「著者名」に関するキーワードを検索窓に入力すれば、一致する本をライブラリから探してくれるので便利です。
検索窓は、画面の左上部分に置かれています。
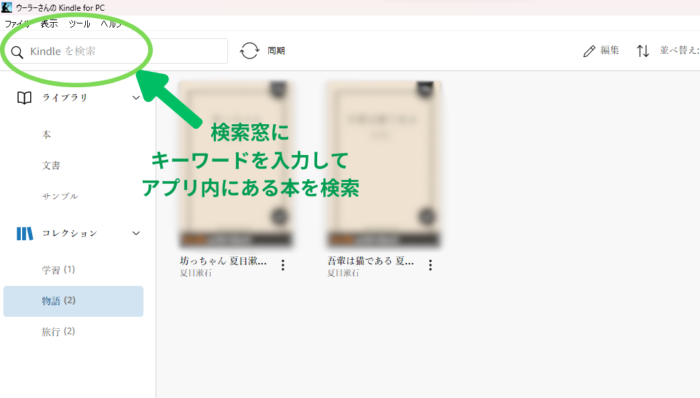
本や著者の名前が全部わからなくてもだいじょうぶです。
検索窓に入力した言葉がちょっとでも含まれている本がアプリ内にあれば、検索結果に表示してくれます。

たとえば「池」と入力するだけで池上彰さんの本を探し出してきてくれたりするから便利よ
ライブラリの本が増えてきて読みたい本を探しにくくなってきたら、このアプリ内キーワード検索機能も使ってみてください。
フィルターをかけて対象の本に絞る
Kindle for PCアプリでは、ライブラリにフィルターをかけて特定の項目で本を絞り込み表示することもできます。
ライブラリ画面上部の「フィルター」をクリック。
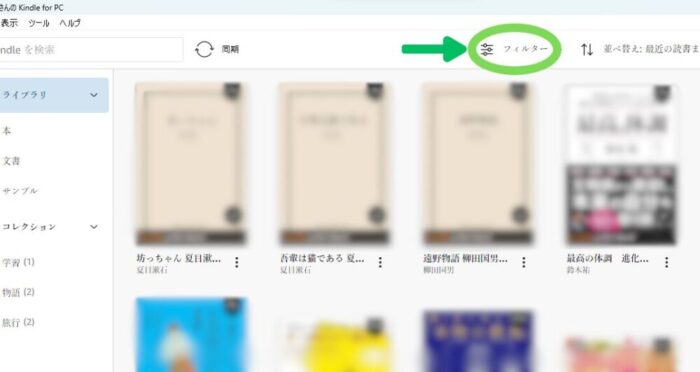
出てきた小窓で、絞り込みたい項目のボタンをクリックする。
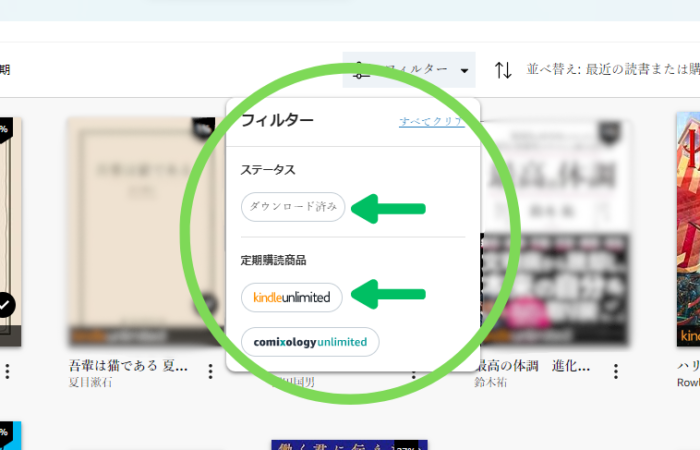
現在はこの小窓にAmazonプライム会員用の「prime」というボタンも追加されています。
「ダウンロード済み」というボタンをクリックすれば、すでにダウンロードしてある本だけに絞り込んで表示してくれます。
その下にあるボタンの「Kindle Unlimited」というのは、「Kindle本の読み放題サービス」のことです。
この「Kindle Unlimited」というボタンをクリックすれば、読み放題の対象本だけに絞り込み表示してくれます。
Kindle Unlimitedに加入して本を借りている人はこのフィルターを活用しましょう。
プライム会員の読み放題サービス「Prime Reading」のほうを利用中の人は「prime」ボタンで絞り込みができます。

ライブラリに読み放題本しか置いてないなら関係ないけど、購入した本も混在してる場合は便利に使える機能だよ
ちなみに1番下にある「comixolozy unlimited」というのは、アメリカ版のマンガ読み放題サービスだそうです。
日本では提供されていないサービスとのことなので無視しちゃってOK。

使えないボタンが置いてあるのはちょっと変な感じだけどそこは大目に見てあげよう!
パソコン用Kindleアプリを使いこなして快適に本を読もう

パソコン用Kindleアプリ「Kindle for PC」の便利な機能と操作方法を紹介しました。
パソコン版はスマホ版よりも簡素化されてはいますが、主要な機能は同じように使えるのでぜひ活用してみてください。
スマホの小さな画面に比べ、パソコンの大画面は圧倒的に文字や画像が見やすくてサクサク読めるからいいですよ。

せっかくパソコンを持ってるのならじゃんじゃん活用しちゃいましょ~





Kindle Unlimitedとてもおすすめなので、読み放題に興味がある人はこちらの記事を読んでみてください。
【読書習慣をつけたい人へ】Kindle Unlimitedのメリット・デメリットまとめ